5 example bash scripts to help you learn Linux programming
Writing bash scripts is one of the most popular and accessible ways of programming Linux computers. These simple script examples will help you understand the process and introduce you to the basics of Bash programming.
1. How to print Hello World in Bash
For example, Hello World is a great way to learn about any programming language, and Bash is no exception.
Here's how to print "Hello World" using Bash:
1. Open the editor and start editing the new file containing the following lines of code.
2. The first line of a Bash script should always look like this:
#!/bin/bash
Note: The shebang command (#!/bin/bash) is essential because the shell uses it to decide how to run the script. In this case it uses the Bash interpreter.
3. Any line starting with the # symbol is a comment. The shebang line is a special case, but you can use separate comments to explain your code. Add comment on line 2, for example:
# Print some text from a bash script
4. You can print to standard output using the echo command, followed by the value you want to print. Add the following line to line 3:
echo "Hello World"
5. Save the script, preferably with the .sh extension, for example, hello_world.sh. The extension is not a requirement but it is a useful convention to follow.
6. To run your script, make the file executable. Use the chmod ("change mode") command along with the +x ("executable") argument and the name of your shell script:
chmod +x hello_world.sh
7. Use this command to run the script from within its directory:
./hello_world.sh
8. When the script runs, it will print the text "Hello World" on your terminal:
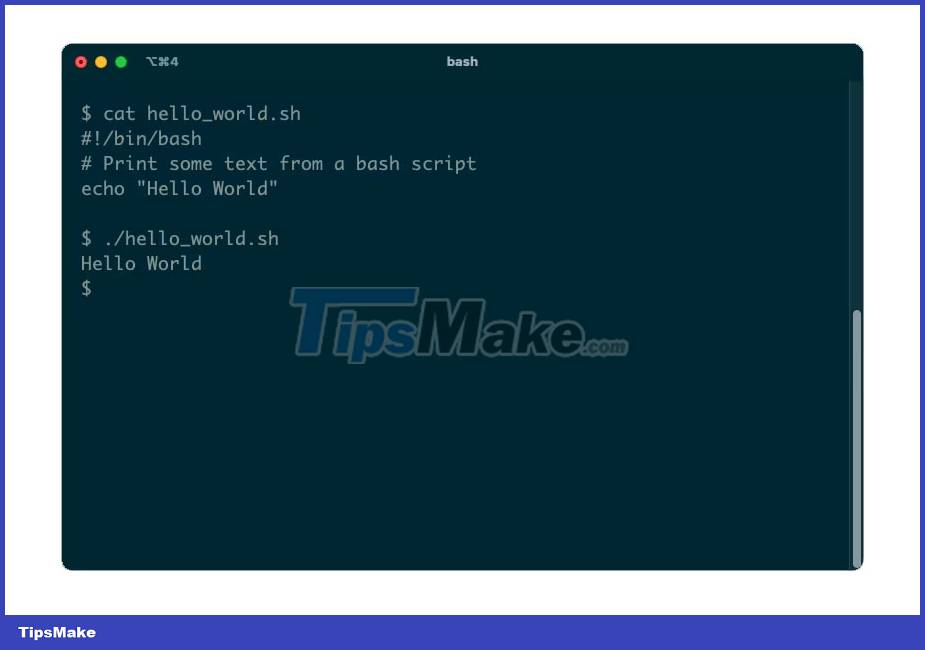
2. Create directory by reading input
From your script, you can run any program that you would normally run on the command line. For example, you can create a new directory from your script using the mkdir command.
1. Start with the same shebang line as before:
#!/bin/bash
2. Prompt the user to enter a folder name using the echo command as before:
echo "Enter new directory name:"
3. Use the built-in read command to fetch user input. The single argument names a variable in which the shell will store input:
read newdir
4. When you need to use the value stored in a variable, add a dollar sign ($) in front of the variable's name. You can pass the contents of an input variable as an argument to the mkdir command to create a new directory:
mkdir $newdir
5. When you run this script, it will prompt you for input. Enter a valid folder name and you will see the script create it in your current folder:
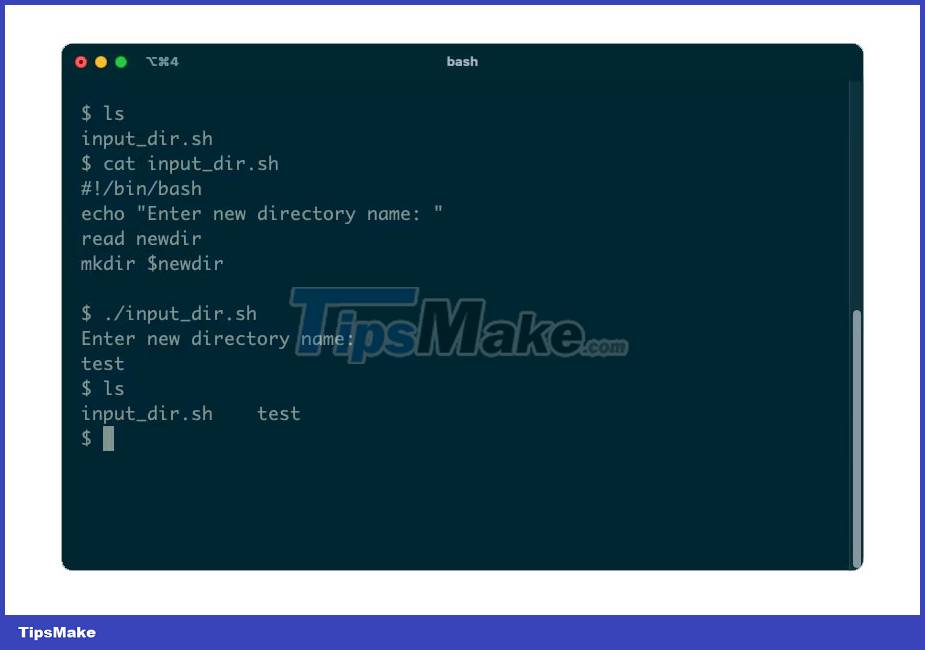
3. Create a directory using command line arguments
As an alternative to reading input data interactively, most Linux commands support arguments. You can provide an argument when running a program to control its behavior.
In your script, you can use $1 to refer to a special variable that holds the value of the first argument. $2 will refer to the second argument, etc.
1. Create a directory using the mkdir command from the previous example. This time, however, let's use the built-in variable $1:
#!/bin/bash mkdir $1
2. Run the script, this time passing the new folder name you chose as an argument:
./arg_dir.sh Test
You may wonder what happens if you run the script without providing any arguments. Try it and see; you will get an error message starting "usage:mkdir":
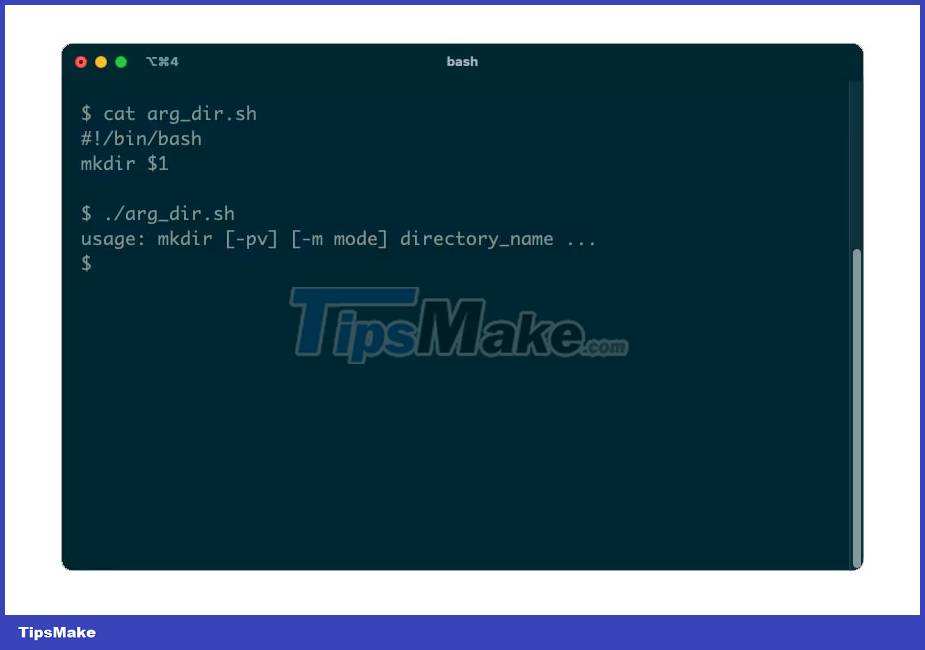
Without any command line arguments, the value $1 will be empty. When your script calls mkdir, the script will not pass arguments to it and the mkdir command will return that error. To avoid this, you can check the status yourself and give a friendlier error:
1. As always, let's start with the shebang:
#!/bin/bash
2. Before you call mkdir, check for the first argument to be empty (i.e. no arguments). You can do this with a Bash if statement that runs code based on a condition:
if ["$1" = ""]; then
3. If the first argument is empty, print an error and exit your script:
echo "Please provide a new directory name as the first argument" exit
4. The somewhat strange "fi" keyword (the "reverse if") signals the end of an if statement in Bash:
fi
5. Your script can now continue as before, to handle the case when arguments are present:
mkdir $1
When you run this new version of the script, you will receive a notification if you forget to include the argument:

4. Delete files using Bash function
If you find yourself repeating the same code, consider wrapping it in a function. You can then call that function whenever you need it.
This is an example of the function to delete a certain file.
1. Start with the shebang line:
#!/bin/bash
2. Identify the function by writing its name, followed by empty parentheses and the commands inside the curly brackets:
del_file() { echo "deleting $1" rm $1 } You can then call the function and pass it the name of the file to delete:
del_file test.txt

When you call a function, it sets the value $? especially with the exit status of the last command it ran. Exit status is useful for error checking; In this example you can check if the rm command was successful or not:
if [ $? -ne 0 ]; then echo "Sorry, could not delete the file" fi

5. Create a basic calculator for arithmetic calculations
This last example illustrates a very basic calculator. When you run it, you'll enter two values, then choose an arithmetic operation to perform them.
Here is the code for calc.sh:
#!/bin/bash # Take operands as input echo "Enter first number: " read a echo "Enter second number: " read b # Input type of operation echo "Enter Arithmetic Operation Choice :" echo "1. Addition" echo " 2. Subtraction" echo "3. Multiplication" echo "4. Division" read choice # calculator operations case $choice in 1) result=`echo $a + $b | bc` ;; 2) result=`echo $a - $b | bc` ;; 3) result=`echo $a * $b | bc` ;; 4) result=`echo "scale=2; $a / $b" | bc` ;; esac echo "Result: $result"
Note the use of case . esac which is equivalent to Bash's switch statement from other languages. It allows you to test a value - in this case the variable choice - against some fixed value and run the associated code.
This script uses the bc command to perform each calculation.
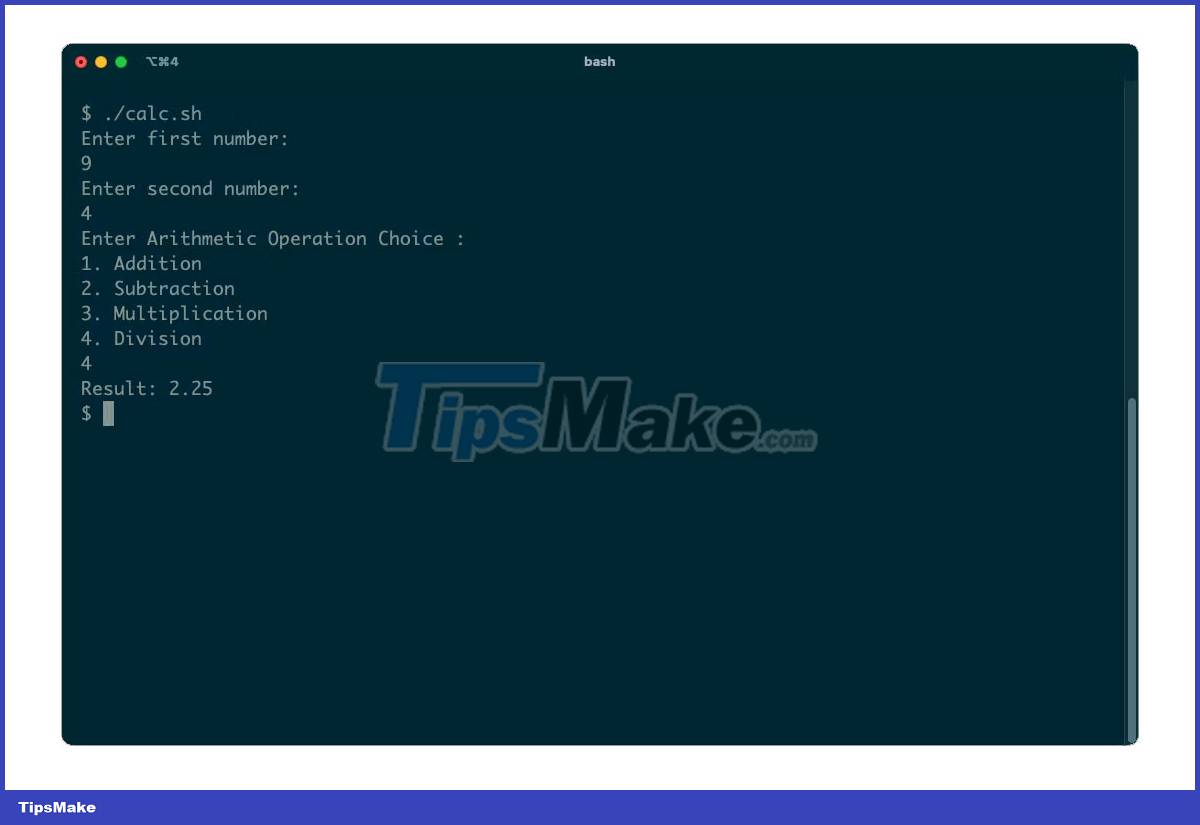
You should read it
- What is 'Bash' in Linux?
- How to turn the Bash script into a clickable application with AppleScript
- Ubuntu Bash tutorial on Windows 10
- How to create and open folders in VS Code with Git Bash for Windows
- How to make the script executable anywhere in Linux
- How to use Zsh (or other Shells) on Windows 10?
- How to Install and Run Bash on Windows 11
- What is Linux Shell? The most popular Linux Shells
May be interested
- 18 Interesting Linux Commands in Terminal
 terminal is a very powerful tool, but it can be made 'interesting' through a few bash commands that tipsmake.com will introduce to you below. let's follow and learn because some commands are quite useful.
terminal is a very powerful tool, but it can be made 'interesting' through a few bash commands that tipsmake.com will introduce to you below. let's follow and learn because some commands are quite useful. - What is a shell?
 shell is an environment in which we can run commands, programs and shell scripts. there are different versions of shell, which differ only from the version of the operating system. each version of shell has its own set of recognized commands and functions.
shell is an environment in which we can run commands, programs and shell scripts. there are different versions of shell, which differ only from the version of the operating system. each version of shell has its own set of recognized commands and functions. - How to Install and Run Bash on Windows 11
 after installing wsl, you can run any linux tools on your pc easily. so, if you want to run bash on your windows 11, here's how to do it in detail.
after installing wsl, you can run any linux tools on your pc easily. so, if you want to run bash on your windows 11, here's how to do it in detail. - How to Build a Random Word Generator Using Bash in Linux
 this article will explore this in detail on how to build a random word generator using bash script in linux.
this article will explore this in detail on how to build a random word generator using bash script in linux. - What is Linux Shell? The most popular Linux Shells
 are you satisfied using the bash shell in linux? or do you want to try an alternative? there are tsch, fish, kornshell and z shell for you to choose from. but which popular linux shell is best?
are you satisfied using the bash shell in linux? or do you want to try an alternative? there are tsch, fish, kornshell and z shell for you to choose from. but which popular linux shell is best? - Running Linux on Windows 10 does not require a virtual machine, here are 18 things you should know
 the windows subsystem for linux (wsl) feature - also called bash, helps programmers run ubuntu directly on windows without the need for a virtual machine. the following article will help readers better understand linux tools - wsl.
the windows subsystem for linux (wsl) feature - also called bash, helps programmers run ubuntu directly on windows without the need for a virtual machine. the following article will help readers better understand linux tools - wsl. - Shortcuts to copy - paste coming soon on Windows 10's Bash Console
 there is a very desirable feature, which is to use keyboard shortcuts to copy and paste on windows 10 bash.
there is a very desirable feature, which is to use keyboard shortcuts to copy and paste on windows 10 bash. - 14 interesting Linux commands in Terminal
 terminal is a very powerful tool, but it can become 'interesting' through a few bash commands that quantrimang will introduce to you later. let's follow up and find out because some commands are quite useful.
terminal is a very powerful tool, but it can become 'interesting' through a few bash commands that quantrimang will introduce to you later. let's follow up and find out because some commands are quite useful. - Instructions for accessing Ubuntu Bash files on Windows
 you can access the windows system drive and any other drive on your computer from the ubuntu bash shell. this allows you to work with normal windows files using the linux command utility.
you can access the windows system drive and any other drive on your computer from the ubuntu bash shell. this allows you to work with normal windows files using the linux command utility. - Do you know what programming language is?
 programming language is a type of computer language used to develop software programs, scripts, or standardization under a system of specific rules for computer execution.
programming language is a type of computer language used to develop software programs, scripts, or standardization under a system of specific rules for computer execution.










 How to download torrents from command line in Ubuntu
How to download torrents from command line in Ubuntu How to change lock screen wallpaper on Ubuntu
How to change lock screen wallpaper on Ubuntu 7 reasons to choose Nobara Linux instead of Fedora
7 reasons to choose Nobara Linux instead of Fedora How to write and run C programs in Linux
How to write and run C programs in Linux 8 ways to tweak NGINX performance on Linux
8 ways to tweak NGINX performance on Linux Should I use Linux desktop KDE or GNOME?
Should I use Linux desktop KDE or GNOME?