How to copy text from images in Microsoft OneNote
It is possible to extract text from images that you have saved in Microsoft OneNote. Thanks to the Optical Character Recognition (OCR) feature, you can copy text from images with just one click. You can also use OCR to copy text from the page prints that you have inserted, such as PDF documents.
OCR works well in OneNote, but the conversion quality will depend on the quality of the source image or the printout of the file you use. If you want to use OCR to copy text from images in OneNote, here's how.
Copy text from single images in OneNote
Copying text from an image saved in OneNote notes is an easy process, but you'll need the desktop version of OneNote to do this, instead of the Windows 10 UWP app for OneNote. Unfortunately, the OneNote UWP application has fewer features and lacks the ability to convert images into text.
You can download the free version of OneNote on your computer or use the web version of OneNote to convert images.
If you use the desktop version of OneNote, open the notebook section containing the image. To copy text from an image, right-click the image, then click the Copy Text from Picture option .
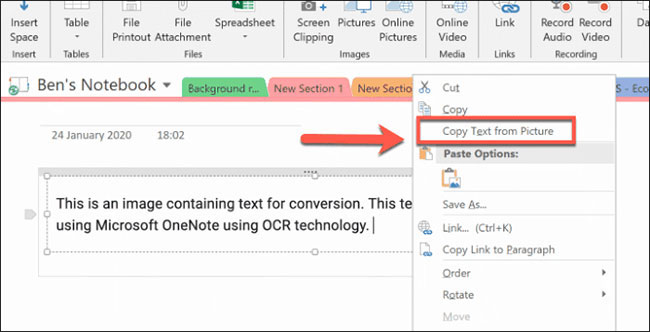
Text from image will save to clipboard. You can paste this part on OneNote notebook or elsewhere.
To paste content in OneNote, right-click and choose one of the paste options or press Ctrl + V on the keyboard.
Copy text from the print file in OneNote
The contents of other files, such as PDFs, can be inserted into OneNote notebooks as a printout of the file. Pages from these inserted files appear as images that cannot be edited directly.
One way to overcome this problem is to insert the print file, then convert the inserted image into text. This assumes that your printed file contains legible text that can be converted with OCR.
First, you will need to open your OneNote document and insert the print file. Open OneNote and, in the ribbon bar, click Insert> File Printout .
Select the file to insert, such as a PDF file, then click Insert to insert the page of the file as an image in the OneNote notebook.
After a while, OneNote will insert the pages into the document. When the pages are inserted, you can choose to copy text from one page or from all pages at once.
To do this, right-click on the image you have selected and click on the Copy text from this page of the printout option . If you want to copy text from all images, right-click on any image, then select Copy text from all pages of the printout instead.
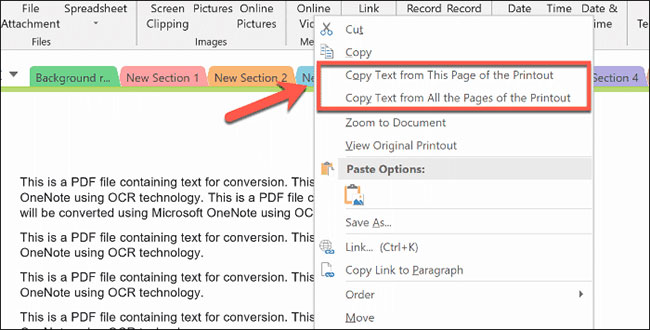
Text from images will be saved to the clipboard. You can paste directly into OneNote by right-clicking on the notebook and clicking on the paste option. You can also paste by pressing Ctrl + V on the keyboard.
OneNote is a great tool for converting images into text, but there are alternatives. You can use the Microsoft Office Lens Mobile Scanner application to convert images or use web services like Google Docs.
You should read it
- 8 useful applications to replace Microsoft OneNote
- Why should I switch from OneNote 2016 to OneNote for Windows 10?
- Steps to use feeds in OneNote
- How to crop pictures in OneNote app?
- Microsoft has just freeed all features on OneNote
- How to Use OneNote
- Simple way to transfer Evernote data to OneNote
- How to Take Screenshots with OneNote
May be interested
- Copy and move text in MS Word with F2 key
 this quick tip is useful for users of microsoft word word processing versions 2007 and 2013, which helps to move and copy more efficiently with the f2 shortcut on the keyboard. to perform the cut and paste operation without using the right mouse button or the combination of traditional ctrl-x and ctrl-v keyboard shortcuts, you can mark a block of text or images you want to cut in word and then press the key f2.
this quick tip is useful for users of microsoft word word processing versions 2007 and 2013, which helps to move and copy more efficiently with the f2 shortcut on the keyboard. to perform the cut and paste operation without using the right mouse button or the combination of traditional ctrl-x and ctrl-v keyboard shortcuts, you can mark a block of text or images you want to cut in word and then press the key f2. - Steps to use feeds in OneNote
 the feed in onenote will combine notes from different applications, including samsung notes onenote and sticky notes when we are signed in with the same microsoft account.
the feed in onenote will combine notes from different applications, including samsung notes onenote and sticky notes when we are signed in with the same microsoft account. - Microsoft begins testing new design of Windows 11 for OneNote app
 back in august 2021, microsoft made a surprise announcement that the onenote app on windows 10 and windows 11 would receive a series of major feature updates over the next few months.
back in august 2021, microsoft made a surprise announcement that the onenote app on windows 10 and windows 11 would receive a series of major feature updates over the next few months. - How to use Spike to copy and paste text blocks in Word
 microsoft word has a little-known feature, called spike, but instead of storing pieces of paper, you can store blocks of text.
microsoft word has a little-known feature, called spike, but instead of storing pieces of paper, you can store blocks of text. - How to export Microsoft OneNote notes to PDF file
 you want to share your onenote notes with someone who doesn't use onenote, or if you want to prevent someone from interfering and editing your notes, the easiest way is to convert the notes into a pdf file. .
you want to share your onenote notes with someone who doesn't use onenote, or if you want to prevent someone from interfering and editing your notes, the easiest way is to convert the notes into a pdf file. . - How to Take Screenshots with OneNote
 this wikihow teaches you how to take a screenshot using onenote 2016 which is a part of microsoft office for windows. you cannot take screenshots directly in onenote for mac or the free version of onenote included with windows 10; however,...
this wikihow teaches you how to take a screenshot using onenote 2016 which is a part of microsoft office for windows. you cannot take screenshots directly in onenote for mac or the free version of onenote included with windows 10; however,... - Using Google Lens to convert images into words, find information easily
 google lens can copy text from books or documents without typing again, nor use the application to convert images into text. i have tested with the word in vietnamese and the results are extremely impressive.
google lens can copy text from books or documents without typing again, nor use the application to convert images into text. i have tested with the word in vietnamese and the results are extremely impressive. - Simple way to transfer Evernote data to OneNote
 as you know, onenote is a note-taking application provided by microsoft completely free and multi-platform, so users can create, work and sync on any device with no internet connection. so, if you're using evernote and want to switch to onenote but are worried because you don't know how to move data from evernote to onenote, this article will be useful for you.
as you know, onenote is a note-taking application provided by microsoft completely free and multi-platform, so users can create, work and sync on any device with no internet connection. so, if you're using evernote and want to switch to onenote but are worried because you don't know how to move data from evernote to onenote, this article will be useful for you. - Microsoft released a completely renewed version of OneNote for the iPhone
 microsoft continues to show its love for ios when updating the onenote version on ios with important improvements, making this application more suitable for ios ecosystem.
microsoft continues to show its love for ios when updating the onenote version on ios with important improvements, making this application more suitable for ios ecosystem. - How to copy on the computer, copy and paste website content
 in today's article, let's learn with taimienphi how to copy and paste text, files and images on windows and mac computers! the method is extremely simple and quick.
in today's article, let's learn with taimienphi how to copy and paste text, files and images on windows and mac computers! the method is extremely simple and quick.










 How to change the color of the Google Drive folder
How to change the color of the Google Drive folder How to open the Reminders app on iCloud.com
How to open the Reminders app on iCloud.com How to get 25GB of free Dropbox storage
How to get 25GB of free Dropbox storage How to watch YouTube videos like in the theater
How to watch YouTube videos like in the theater Group YouTube channel managers
Group YouTube channel managers How to manually tag faces in Google Photos
How to manually tag faces in Google Photos