How to Convert Mov to AVI
Using Mac
-
 Open the VLC media player on your Mac. Find and click VLC's orange traffic cone icon in your Applications folder to open the program.
Open the VLC media player on your Mac. Find and click VLC's orange traffic cone icon in your Applications folder to open the program. -
 Click the File tab on the menu bar. This button is located on your Mac's menu bar in the upper-left corner of your screen. It will open a drop-down menu.
Click the File tab on the menu bar. This button is located on your Mac's menu bar in the upper-left corner of your screen. It will open a drop-down menu. -
 Click Convert / Stream on the File menu. This will open VLC's media converter in a new window titled "Convert & Stream."
Click Convert / Stream on the File menu. This will open VLC's media converter in a new window titled "Convert & Stream."- Alternatively, you can press ⇧ Shift+⌘ Command+S on your keyboard. This shortcut will also open the Convert & Stream window.
-
 Click Open media in the Convert & Stream window. This will open a new file explorer window, and allow you to select the video you want to convert.
Click Open media in the Convert & Stream window. This will open a new file explorer window, and allow you to select the video you want to convert. -
 Select the MOV file you want to convert. Click the MOV video file you want to convert in the file explorer window, and click Open.
Select the MOV file you want to convert. Click the MOV video file you want to convert in the file explorer window, and click Open. -
 Click Customize under the Choose Profile heading. This will open a menu of all the available file formats you can use.
Click Customize under the Choose Profile heading. This will open a menu of all the available file formats you can use. -
 Select AVI in the Encapsulation tab. Make sure the AVI option is selected here, and click Apply to confirm.
Select AVI in the Encapsulation tab. Make sure the AVI option is selected here, and click Apply to confirm. -
 Click Save as File under the Choose Destination heading. This will allow you to save a copy of your converted AVI file to your computer.
Click Save as File under the Choose Destination heading. This will allow you to save a copy of your converted AVI file to your computer. -
 Click the Browse button in the Choose Destination section. This will prompt you to select a saving location for your converted video.
Click the Browse button in the Choose Destination section. This will prompt you to select a saving location for your converted video. -
 Select a saving location for your AVI file. Click the folder where you want to save your converted AVI video, and click Save on the bottom-right corner to confirm it.
Select a saving location for your AVI file. Click the folder where you want to save your converted AVI video, and click Save on the bottom-right corner to confirm it.- Optionally, you can give your converted AVI file a custom name here. The default file name is set to "Untitled." You can change it in the Save as field at the top of the pop-up window.
-
 Click the Save button. This will convert your MOV video to an AVI file, and save it to your selected location.
Click the Save button. This will convert your MOV video to an AVI file, and save it to your selected location.
Using Windows
-
 Open the VLC media player on your PC. Find and click VLC's orange traffic cone icon on your Start menu to open it.
Open the VLC media player on your PC. Find and click VLC's orange traffic cone icon on your Start menu to open it. -
 Click the Media tab on the top-left. You can find this button on a menu bar in the upper-left corner of the VLC window. It will open a drop-down menu.
Click the Media tab on the top-left. You can find this button on a menu bar in the upper-left corner of the VLC window. It will open a drop-down menu. -
 Click Convert / Save on the Media menu. This will open VLC's file conversion tool in a new window.
Click Convert / Save on the Media menu. This will open VLC's file conversion tool in a new window.- You can also press Ctrl+R on your keyboard to open this window.
-
 Click the Add button in the File Selection window. This will open a new file explorer pop-up, and allow you to select the file you want to convert.
Click the Add button in the File Selection window. This will open a new file explorer pop-up, and allow you to select the file you want to convert. -
 Select the MOV video file you want to convert. Click the MOV file you want to convert in the file explorer window, and click Open to confirm.
Select the MOV video file you want to convert. Click the MOV file you want to convert in the file explorer window, and click Open to confirm. -
 Click theicon next to the Convert/Save button. This button is located in the lower-right corner of the media converter window.
Click theicon next to the Convert/Save button. This button is located in the lower-right corner of the media converter window.
- You can select a destination format and a saving location on the next page.
-
 Select the Convert option in the Settings section. When this option is selected, you can convert your video file to a different format, and save it to your computer.
Select the Convert option in the Settings section. When this option is selected, you can convert your video file to a different format, and save it to your computer. -
 Click the wrench-and-screwdriver icon next to the Profile drop-down. You can find this option below Convert in the Settings section. It will allow you to select the video format you want to convert your file to.
Click the wrench-and-screwdriver icon next to the Profile drop-down. You can find this option below Convert in the Settings section. It will allow you to select the video format you want to convert your file to. -
 Select AVI in the Encapsulation tab. Make sure the AVI option is checked, and click Save to confirm.
Select AVI in the Encapsulation tab. Make sure the AVI option is checked, and click Save to confirm. -
 Click Browse under the Destination heading. This will allow you to select a saving location for your converted AVI file.
Click Browse under the Destination heading. This will allow you to select a saving location for your converted AVI file. -
 Select a saving location for your AVI video. Select a folder in the file explorer window, and click Save on the bottom-right corner to confirm it as your saving location.
Select a saving location for your AVI video. Select a folder in the file explorer window, and click Save on the bottom-right corner to confirm it as your saving location.- Optionally, you can give your converted AVI file a custom name here. Click the File name field, and enter a name for your file.
-
 Click the Start button. This will convert your MOV video file into AVI, and save the converted AVI file to your selected saving location.
Click the Start button. This will convert your MOV video file into AVI, and save the converted AVI file to your selected saving location.
4 ★ | 1 Vote
You should read it
- How to Convert a File Into PDF
- How to Convert XCF to JPG
- What file is M4A? How to open, edit and convert M4A files
- How to Convert JPG to AVI
- How to Convert AVI to MP4 on Mac
- What file is XSD? How to open, edit and convert XSD files
- What file is PAT? How to open, edit and convert PAT files
- What is an EXO file?
May be interested
- 2 ways to convert JPG image file to PDF
 yesterday, we showed you how to convert excel files to pdf files. today, we will continue to share with you 2 simple ways to convert jpg image file to pdf format. let's refer to offline.
yesterday, we showed you how to convert excel files to pdf files. today, we will continue to share with you 2 simple ways to convert jpg image file to pdf format. let's refer to offline. - How to Convert Measurements Easily in Microsoft Excel
 excel's convert function ('=convert()') converts a measurement from one unit to another. to use this function, you will enter data and units into the formula: =convert(number, 'from_unit', 'to_unit'). first learn how to enter the convert...
excel's convert function ('=convert()') converts a measurement from one unit to another. to use this function, you will enter data and units into the formula: =convert(number, 'from_unit', 'to_unit'). first learn how to enter the convert... - How to convert WMV video tail to MP4?
 you are not sure how to convert that wmv tail video to mp4. the following article the network administrator will guide you how to change wmv tail to mp4 very simply.
you are not sure how to convert that wmv tail video to mp4. the following article the network administrator will guide you how to change wmv tail to mp4 very simply. - How to convert webm to mp4
 to convert webm to mp4 there are many ways and is completely free.
to convert webm to mp4 there are many ways and is completely free. - How to convert doc, docx to PDF by Cloudconvert
 converting doc or docx documents to pdf is simple, increasing the security of text files.
converting doc or docx documents to pdf is simple, increasing the security of text files. - Professional PDF file conversion software for Word
 in addition to the services of converting pdf files to word online, the software with similar features will help users to convert pdf files to word without making font errors.
in addition to the services of converting pdf files to word online, the software with similar features will help users to convert pdf files to word without making font errors. - How to convert PDF to JPG, PNG images
 how to convert pdf to images like jpg, png is essential when you want to compress pdfs, view pdfs by image viewer, or extract several pdf pages and share them with other users.
how to convert pdf to images like jpg, png is essential when you want to compress pdfs, view pdfs by image viewer, or extract several pdf pages and share them with other users. - How to convert PDF files to JPG on Mac
 on a mac, you can completely use the built-in tools to convert a few specific pages, or all pages of a pdf file to jpg. the procedure is extremely simple.
on a mac, you can completely use the built-in tools to convert a few specific pages, or all pages of a pdf file to jpg. the procedure is extremely simple. - How to Convert MOV to MP4 and HD MP4 with Quicktime Pro 7
 although quicktime 7 pro is no longer available on the market, you can still convert mov files to mp4 format in many ways. the simplest way to convert most mov files is to simply rename the extension to mp4. if you have quicktime 7 pro, you can use the export feature. if not, there are still other free programs that can convert files quickly.
although quicktime 7 pro is no longer available on the market, you can still convert mov files to mp4 format in many ways. the simplest way to convert most mov files is to simply rename the extension to mp4. if you have quicktime 7 pro, you can use the export feature. if not, there are still other free programs that can convert files quickly. - How to convert MP4 files to MP3
 this article shows you how to use 3 easy-to-use, free online file converters to convert mp4 files to mp3 in just a few minutes.
this article shows you how to use 3 easy-to-use, free online file converters to convert mp4 files to mp3 in just a few minutes.

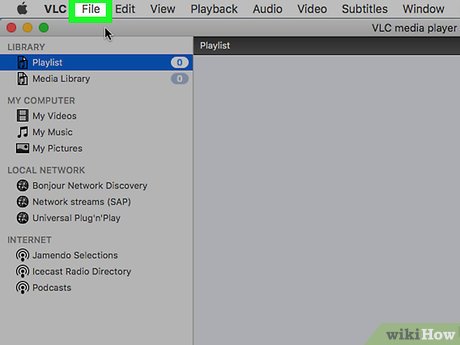
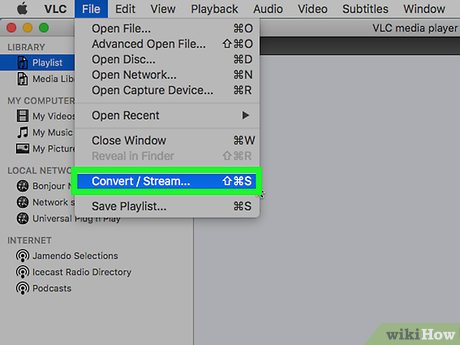






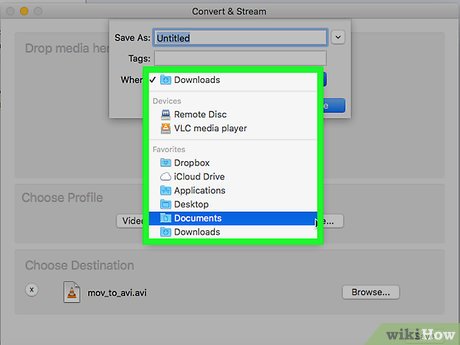


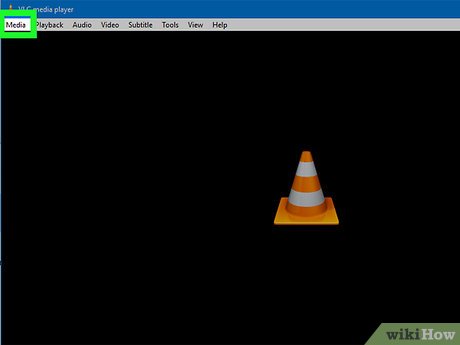





















 How to Change AVI to MOV on PC or Mac
How to Change AVI to MOV on PC or Mac How to use the voice changing software Clownfish Voice Changer
How to use the voice changing software Clownfish Voice Changer How to Edit a WAV File
How to Edit a WAV File How to convert FLAC to MP3 format
How to convert FLAC to MP3 format How to Zip an MP3 File
How to Zip an MP3 File How to Insert a Multiple Page PDF Into a Word Document
How to Insert a Multiple Page PDF Into a Word Document