How to convert MOV files to MP4 on iPhone for free
A lot of us use our iPhones to shoot videos for projects at school and work. The problem is that the default MOV video format on the iPhone isn't always compatible with the software or platform you need to send those videos elsewhere.
Don't worry, you don't have to go back to your entire video. Let's see how to convert MOV videos to MP4 directly on your iPhone.
About the Media Converter application
With over 12,000 ratings, Media Converter is a popular app to convert audio and video files for free on your iPhone. One of the benefits of the application is that it does not insert watermark into the video after conversion. Another convenience is that you do not need an Internet connection to convert videos on the application. So you don't have to worry about slow upload and conversion speeds.
The main features of Media Converter include:
- Extract audio: Extract audio from video, output format: MP3, M4A, OGG, WAV, FLAC, WMA, AIFF, CAF, ADX, AC3, AAC, M4R
- Convert video formats, output formats: MP4, MOV, 3GP, 3G2, ASF, MKV, VOB, MPEG, WMV, FLV, AVI
- Video Compression: Crop video size, crop video clip
- Convert audio formats, output formats: MP3, M4A, OGG, WAV, FLAC, WMA, AIFF, CAF, ADX, AC3, AAC, M4R
- Versatile video player, supports all formats: mp4, avi, mkv, rmvb, flv, wmv, wav, 3gp, mov, swf, mpeg, mpg, vob, m4v, rm, m2ts, asf, webm, asf, mpg, dat , ts, asx, mp3, f4v, ogv, divx, dv, gxf, m2p, mpeg1, mpeg2, mpeg4, mts, mxf, ogm, qt, wm
- Open zip, rar, 7z and other compressed files
How to convert MOV to MP4 on iPhone with Media Converter
If you are working with video files already on your computer, it may be faster to use browser and desktop applications to convert MOV videos to MP4. But if the video is still on your iPhone, follow these steps to use Media Converter:
1. Launch the Media Converter application.
2. Click the Import Files (+) button.
3. Select Import From Photo Library.
4. Select the video you want to convert. Click Done.
5. Click the newly imported file in the Files list. Select Convert Video (Trim).
6. For the Format option, select mp4.
7. Click the Convert button.
8. Your converted video is now in the Files list, with .mp4 being the filename extension.
 How to convert MOV files to MP4 on iPhone for free Picture 1
How to convert MOV files to MP4 on iPhone for free Picture 1
You can save or share your MP4 video by tapping the Information icon. Then, choose Save to phone album or Send and Share depending on your file destination.
You don't have to re-shoot your video just because it's not the right file type. By using Media Converter, you can convert iPhone default MOV video to MP4 or any other format you need quickly and easily.
You should read it
- Convert PDF to Word, convert PDF files for free
- How to convert WAV format to MP3 using LAME with Audacity
- How to convert PowerPoint to PDF on iPhone
- How to convert PNG images to JPG does not degrade quality
- 4 steps to convert MP3 file into iPhone ringtone online
- how to convert a JPG file to PDF with just one operation
- How to convert images into PDF files on iPhone and iPad
- How to convert AI files to PNG, JPG without software
- How to convert webm to mp4
- How to convert JPG images to PNG
- Convert PDF files to other formats with Free File Convert
- Professional PDF file conversion software for Word
May be interested

TOP essential apps when using Android phones

How to turn on dark mode by tapping on the back of iPhone

How to zoom in on a specific location in a screenshot on iPhone

How to create shortcut to take selfie/video on Android home screen

Use Find My to remotely check iPhone or iPad battery

Instructions for using the Google Messages application on computers



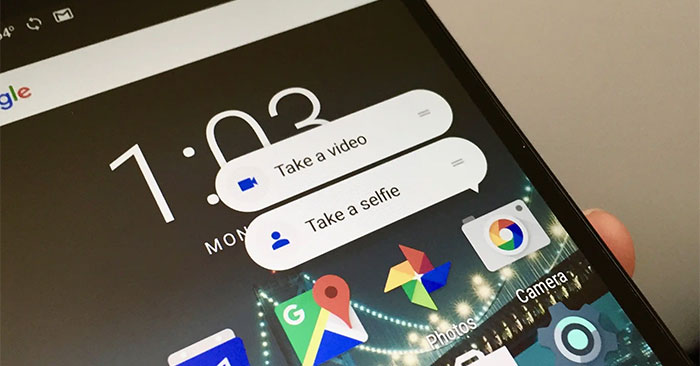


 How to convert MP4 files to MP3
How to convert MP4 files to MP3 Free 1 day only: Soda PDF 6 Convert
Free 1 day only: Soda PDF 6 Convert Convert PDF to Word, convert PDF files for free
Convert PDF to Word, convert PDF files for free 4 steps to convert MP3 file into iPhone ringtone online
4 steps to convert MP3 file into iPhone ringtone online Add another tool to convert Word files to PDF for free
Add another tool to convert Word files to PDF for free How to convert images into PDF files on iPhone and iPad
How to convert images into PDF files on iPhone and iPad