Instructions for creating ISO files on Linux
If you need to back up your files and folders, you can save them to an ISO file. On Windows, use AnyToISO. On Linux, follow the instructions below from TipsMake.
Instructions for creating ISO files on Linux
1. Create ISO file on Linux via Archive Manager
On Ubuntu or Gnome, use Archive Manager to create ISO files easily.
Step 1 : Open File Manager , select files and folders to backup. Right click, select "Compress".
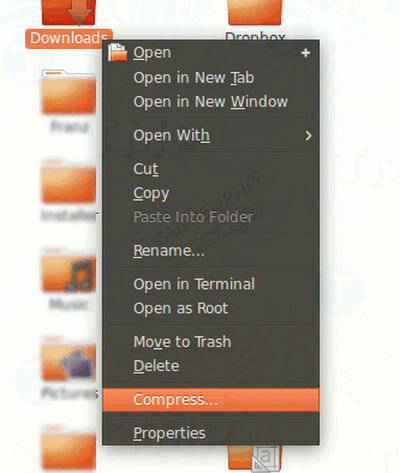
Step 2: Select .iso, then click "Create" to compress files and folders into ISO.
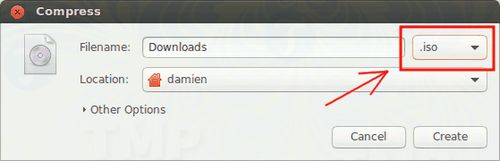
2. Via command line utility
dd is a useful command that you can use to create ISO files on Linux. All you need to do is specify the source and destination, and the command will do the work of creating the ISO file.
Use the basic command below:
dd if=source of=destination
For example, if you want to mount a CD-ROM drive to '/dev/hdc ', and you want to backup the files and folders in the drive to the file my-cd-backup.iso , you can use the command below:
dd if=/dev/hdc of=/home/username/my-cd-backup.iso
The source does not have to be the CD-ROM drive. It can be a partition on the same hard drive, an external drive, or a file path, although it does not work on folders.
You can also use the mkisofs command to create an ISO file. The advantage of mkisofs is that it gives users many options to customize how they want to create an ISO file.
Use the basic command below:
mkisofs -o destination-filename source
For example, use the following command to back up the Home directory:
mkisofs -o myHomeBackup.iso /home/username
You can tell mkisofs to enable the Rockridge extension by setting the -R option :
mkisofs -R -o myHomeBackup.iso /home/username
Joliet extensions are enabled with the -J flag :
mkisofs -J -o myHomeBackup.iso /home/username
You can also set the partition (-V option) for the ISO file. If you burn the ISO file to a CD, the partition name will be used as the CD drive letter.
mkisofs -V "Home Folder Backup" -o myHomeBackup.iso /home/username
You can also exclude some files from being added to the ISO file using the ' -m ' option. It supports asterisks (*) so you can use the command as below to exclude all hidden files (file names with a ' . ' in front) from being added to the ISO file:
mkisofs -m ".*" -o destination source
Check all mkisofs options with the command below:
mkisofs --help
Although not the best backup option, ISO files will be useful to you in some cases. Above TipsMake has just guided you how to create ISO files on Linux. Hope the above article will be useful to you. Wish you success.
You should read it
- How to modify and manage Hosts files on Linux
- How to create new files in Linux
- How to Create and Edit Text File in Linux by Using Terminal
- How to create a Live CD Linux disc
- How to Create ISO Files on Linux
- How to Create an ISO File in Linux
- Manage folders in Unix / Linux
- How to create an EXE installation file
May be interested
- What is Clickhouse? Installation and Usage Guide on Ubuntu 20.04
 clickhouse is an open source columnar database management system (dbms), primarily designed to handle complex analytical queries on very large data sets.
clickhouse is an open source columnar database management system (dbms), primarily designed to handle complex analytical queries on very large data sets. - Autrace - Tool to check, count and monitor Linux processes
 many people still do not know what autrace is? the information you need to know about autrace will be shared by tipsmake in the article below.
many people still do not know what autrace is? the information you need to know about autrace will be shared by tipsmake in the article below. - What is SCP Command? How to use SCP Command in Linux
 scp (secure copy protocol) is a command used to securely copy files and folders between computers, including transferring data between a local computer and a remote server, or between two remote servers.
scp (secure copy protocol) is a command used to securely copy files and folders between computers, including transferring data between a local computer and a remote server, or between two remote servers. - What is Sed? Learn about the Sed command in Linux
 sed is a line editor, commonly used to change text in files on the linux operating system.
sed is a line editor, commonly used to change text in files on the linux operating system. - What is Cloud Server Linux? Advantages and disadvantages of Cloud Server Linux
 cloud server linux is a cloud-based website hosting service using the linux operating system. linux will support websites using programming languages such as php, python, db, mysql,...
cloud server linux is a cloud-based website hosting service using the linux operating system. linux will support websites using programming languages such as php, python, db, mysql,... - TrickBot Linux Variants Resurface Despite Removal
 the coalition's efforts to take down trickbot may have taken down much of the notorious botnet's critical infrastructure, but the cybercriminals behind the malware have refused to let their hard work go to waste.
the coalition's efforts to take down trickbot may have taken down much of the notorious botnet's critical infrastructure, but the cybercriminals behind the malware have refused to let their hard work go to waste.
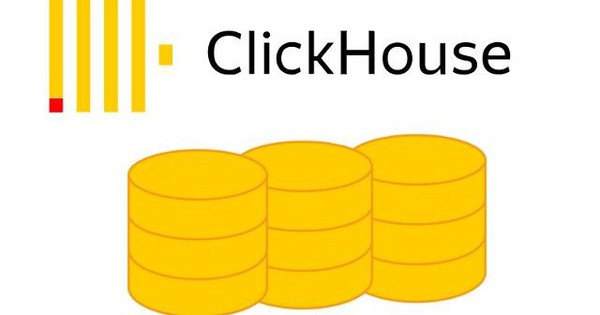





 How to access Linux files on Windows 10
How to access Linux files on Windows 10 Moving files between Linux systems with SCP
Moving files between Linux systems with SCP Instructions for using zforce command on Linux
Instructions for using zforce command on Linux File Management in Unix / Linux
File Management in Unix / Linux Is it possible to run .exe files on Linux?
Is it possible to run .exe files on Linux?