How to manage remote Linux server using SSH
Managing the server is still a necessary and sometimes heavy task. It is especially difficult for remote servers or headless servers. Thankfully, Secure Shell (SSH) is available. Secure Shell is a network protocol that allows services to run on an unsecured network.
SSH boasts a lot of functions. One of them is to manage the remote server. Let's learn how to remotely manage Linux server via SSH, including connection to software installation and file transfer, via the following article.
How to remotely manage a Linux server using SSH
- What is SSH?
- Set up server to accept SSH
- Configure SSH settings for the server
- Remote access to a Linux server via SSH
- Use SSH on Unix-based operating systems
- SSH with PuTTY
- Alternative SSH clients
- How to manage a remote Linux server with SSH
What is SSH?
SSH stands for Secure Shell. It is an encrypted network protocol. For more details, please refer to the article: Understanding SSH.
Set up server to accept SSH
Before you start managing your Linux server via SSH, you will have to set up your server, so that it allows SSH connections. Suppose we have a dedicated headless Plex media server. Since there are no screens and peripherals, we will use SSH to manage the server. When installing or updating software and transferring files, simply install SSH to the server. The exact setting is a ThinkServer TS140 running Ubuntu 16.04 LTS. Depending on your hardware and Linux distribution, setting up for SSH may vary slightly.
To set up your Linux server to accept incoming connections, you will need to install the remote login tool for the SSH protocol. One of the most popular tools is OpenSSH. On Debian-based distributions, OpenSSH is available through the main repositories. Open a new terminal ( Ctrl + Alt + T ) and enter the following command:
sudo apt-get update
This performs updates and ensures you have the latest archives. Before proceeding to install OpenSSH, check all updates. In the terminal, run the command:
sudo apt-get upgrade 
Once you have updated and upgraded, open a new command line and enter:
sudo apt-get install openssh-server
Configure SSH settings for the server
After OpenSSH has been installed on the server side, you can edit basic configuration information. Open a new terminal and enter the following string to open the SSH configuration file:
sudo nano / etc / ssh / sshd_config
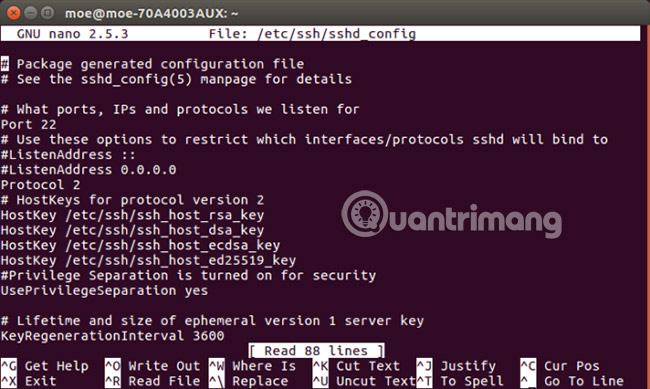
Here you can specify different settings. By default, your SSH server will work on port 22. So, for example, you can change from port 22 to the port of your choice. In addition, you can enhance security by entering the maximum login number. In Port, find the MaxAuthTries line . You can enter any number here. So, to choose the maximum number of logins to four, enter:
MaxAuthTries 4
After installing OpenSSH, the SSH server will run. But to test, just open a terminal and run:
sudo service ssh status
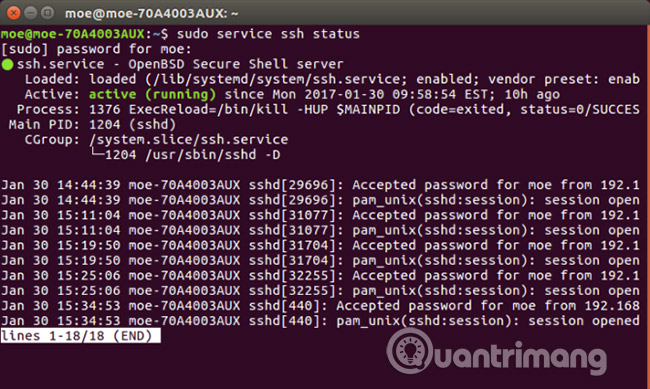
This brings up a message that SSH has been activated. To start SSH, open a command line and enter:
sudo service ssh start
And to prevent SSH from running, enter:
sudo service ssh stop
Remote access to a Linux server via SSH
Now that SSH is installed and running, you can connect remotely via it. If you are logged into the remote Linux server, you will need the server's IP address. It will have the 192.168.0.x format. After you have the IP address of the Linux server, you also need to have a login facility via SSH from another computer. There are several methods for remote login using SSH.
Use SSH on Unix-based operating systems
If you are using a Unix-based system like Linux, macOS or FreeBSD, SSH is available in the command line. In a terminal, run:
ssh [remote host]
In it, [remote host] is the IP address you are accessing. If your username is different from the remote system, you can specify the correct username by typing:
ssh [remote username] @ [remote host]
After entering this information, you will be asked if you want to continue connecting. You will then be prompted to enter your username and password.
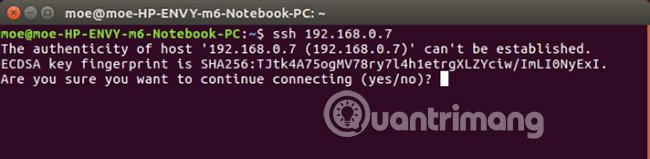
Also, if you want to skip the entire command line, you can log in to your Linux server over the network. On a Linux machine, navigate to the Connect to Server and enter ssh: // [IP address]. You will be asked to provide your username and password.
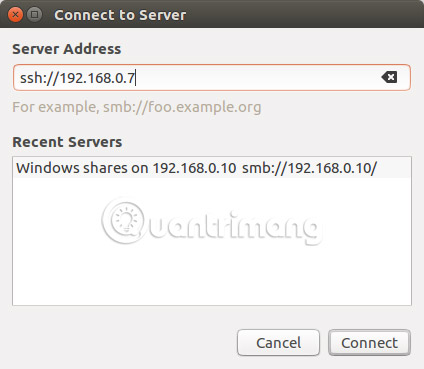
The main advantage of this method is that you will have complete graphical directory navigation. This is called SSH File Transfer Protocol (SFTP) or SFTP. This makes file transfer much easier. Because Linux server in the example is a dedicated Plex server, unless the update is done, SFTP is often used.
SSH with PuTTY
If you are using a PC or Mac, you will need a SSH client. PuTTY is probably the most famous SSH client. Install PuTTY on your MacOS or Linux computer. Open PuTTY and see the Session section . In the box labeled Host Name, enter your IP address. Be sure to specify the correct port. If you use the default, leave this value to 22.

You should now see a terminal with a login prompt. Enter the username for Linux server here.
After entering your username, you will be prompted to enter your password, if you have protected your Linux server with a password. Enter that information and you will see the welcome message, the same information about your system and the command line, just like you would see on your Linux server.
Alternative SSH clients
Although PuTTY is still the most popular SSH client, there are many alternatives. The first choice is Bitvise (Windows only). The reason is that it not only includes the command line interface to remotely manage Linux server via SSH, but also SFTP capability. Therefore, it is perfect for both file transfer and general management. When you just need to update or restart, you can use Bitvise SSH Client to access the command line. But for file transfers, use the graphical interface.
Like PuTTY or start SSH via the command line on Linux, you need to enter your IP address, username and password.
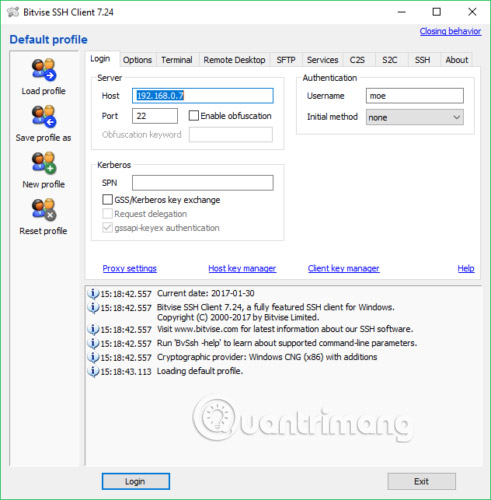
You will receive a prompt asking if you want to accept the session. You can accept only for that session or save for future use. Then you will be asked to enter the password of the Linux server that you are managing remotely.

Then, Bitvise will open both the command line and the SSH graphical window.
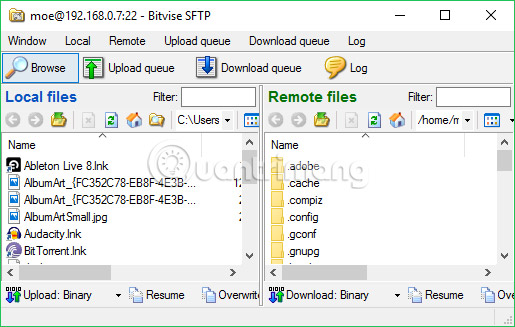
SFTP window helps manage really simple file transfer, plus traditional SSH command line for many functions.
How to manage a remote Linux server with SSH
SSH is configured on both the server and the device you will use to manage your server. So what can you really do? The answer is anything you can do with the Linux command line. Some common tasks that you can do first are installing software, updating, restarting, copying files, and even running GUI applications. For example, you can copy the file using the following commands:
scp [remote host]: [local file] [destination directory]
scp [local file] [remote host]: [destination directory]
Installing the software only means entering the correct command. In this example, when installing Plex on headless TS140 via SSH, just enter:
sudo apt-get install plexmedia server -y
Similarly, to create a WordPress server, you will just need to follow the installation details but through an SSH command line.
What you can do depends on the server and its purpose. For example, when running a dedicated Plex headless server, SSH and SFTP are mostly used to transfer files with occasional software updates. You can also use SSH to access log files and run benchmarks to check CPU performance. If you are running a web server, you may want to back up your site using the SSH command line.
If you are running a Linux server, SSH is a great way to manage it remotely. You retain full command line control and can even run GUI applications and perform file transfers. There is almost limitless possibility for what you can do when managing remote Linux servers via SSH. You can set up file server, media server, Linux game server and more. You can even manage a headless Raspberry Pi server using SSH. Moreover, there are many cross-platform SSH client programs.
How are you using SSH and what server type are you managing? Let us know about that in the comment section below!
See more:
- How to activate and use SSH commands on Windows 10
- Protect Internet connection via SSH
- Install SSH on the Router for secure web access anywhere
You should read it
- New points in SQL Server 2017
- 7 Enterprise Linux Server Distributions
- How to set up your own Git server on Linux
- How to configure DNS Server on Ubuntu Server 11.04
- How to access Linux server from Android
- How to build Linux web server with an old computer
- How to build a game server on Linux
- How to create CS: GO Server on Linux VPS
May be interested
- New points in SQL Server 2017
 the sql server 2017 version is primarily connected to linux, bringing the power of sql to linux. in short, you can install sql server 2017 on linux, using sql server 2017 on linux-based docker containers. sql server 2017 also allows you to choose development languages, develop it on-premise or cloud-based.
the sql server 2017 version is primarily connected to linux, bringing the power of sql to linux. in short, you can install sql server 2017 on linux, using sql server 2017 on linux-based docker containers. sql server 2017 also allows you to choose development languages, develop it on-premise or cloud-based. - Remote computer management in Windows Server 2008 R2
 unlike windows server 2008 rtm, windows server 2008 r2 has a feature that allows you to manage remote computers using server manager.
unlike windows server 2008 rtm, windows server 2008 r2 has a feature that allows you to manage remote computers using server manager. - 5 best remote desktop applications for Linux to access remote computers
 the easiest way to control the remote computer is through the terminal, but you must enter the command for it. if you want to use a more advanced way, use one of the five best remote desktop applications for linux below.
the easiest way to control the remote computer is through the terminal, but you must enter the command for it. if you want to use a more advanced way, use one of the five best remote desktop applications for linux below. - How to manage photos on Linux
 image management in linux is no longer as difficult as it used to be. however, with the explosion of smart phones today, the number of photos taken is more than ever. this means that a strategy is needed to manage images effectively.
image management in linux is no longer as difficult as it used to be. however, with the explosion of smart phones today, the number of photos taken is more than ever. this means that a strategy is needed to manage images effectively. - 7 best Linux server distributions
 linux is one of the factors driving today's growing internet platform. in fact, more than 70% of all websites are powered by unix, with linux accounting for 58%.
linux is one of the factors driving today's growing internet platform. in fact, more than 70% of all websites are powered by unix, with linux accounting for 58%. - How to install Azure Data Studio on Linux to manage SQL server
 azure data studio is a cross-platform database management tool available on mac, windows, and linux. azure data studio has most of the features that microsoft sql server management studio (ssms) possesses.
azure data studio is a cross-platform database management tool available on mac, windows, and linux. azure data studio has most of the features that microsoft sql server management studio (ssms) possesses. - What is Cloud Server Linux? Advantages and disadvantages of Cloud Server Linux
 cloud server linux is a cloud-based website hosting service using the linux operating system. linux will support websites using programming languages such as php, python, db, mysql,...
cloud server linux is a cloud-based website hosting service using the linux operating system. linux will support websites using programming languages such as php, python, db, mysql,... - How to Connect to an SSH Server from Windows, macOS, or Linux
 need to access a remote server via ssh but don't know how? this guide covers connecting to ssh from windows, macos, and linux, securing it with ssh keys and secure authentication methods.
need to access a remote server via ssh but don't know how? this guide covers connecting to ssh from windows, macos, and linux, securing it with ssh keys and secure authentication methods. - Remote management on Windows Server 2012 with Remote Management Service
 remote management service (remote management service) is one of the most important parts related to windows server 2012 administration. server administration is done through windows management instrumentation (wmi). wmi instructions can be sent via the winrm 'remote management' network.
remote management service (remote management service) is one of the most important parts related to windows server 2012 administration. server administration is done through windows management instrumentation (wmi). wmi instructions can be sent via the winrm 'remote management' network. - How to create SSH key on Linux
 ssh keys allow you to keep your remote server accounts secure while providing password-free access. it's easy to generate an ssh key on linux.
ssh keys allow you to keep your remote server accounts secure while providing password-free access. it's easy to generate an ssh key on linux.











 How to build a game server on Linux
How to build a game server on Linux How to create file swap in Linux
How to create file swap in Linux 5 ways to make Linux desktops look great
5 ways to make Linux desktops look great Distinguish Ubuntu and Linux Mint
Distinguish Ubuntu and Linux Mint How to open admin and folder permissions in Nautilus
How to open admin and folder permissions in Nautilus Instructions for taking screenshots of Linux computers
Instructions for taking screenshots of Linux computers