How to Connect Two Computers Together with an Ethernet Cable
Part 1 of 3:
Connecting the Computers
-
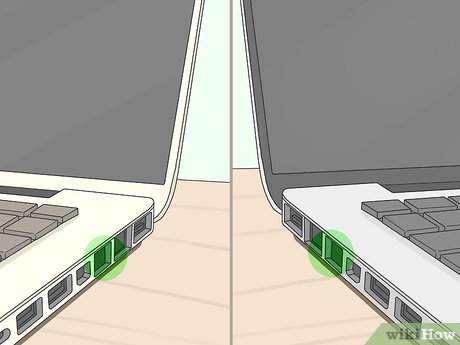 Determine whether or not your computers have Ethernet ports. Ethernet ports resemble large, rectangular ports which usually have a three-box icon next to them. You'll usually find Ethernet ports on one side of your computer's housing (laptop) or on the back of the tower (desktop).
Determine whether or not your computers have Ethernet ports. Ethernet ports resemble large, rectangular ports which usually have a three-box icon next to them. You'll usually find Ethernet ports on one side of your computer's housing (laptop) or on the back of the tower (desktop).- On iMac computers, the Ethernet port is found on the back of the monitor.
-
 Buy an Ethernet adapter if necessary. If your computer doesn't have an Ethernet port, you'll need to buy a USB Ethernet adapter for your computer. You can find these online (e.g., Amazon) and in tech stores (e.g., Best Buy).
Buy an Ethernet adapter if necessary. If your computer doesn't have an Ethernet port, you'll need to buy a USB Ethernet adapter for your computer. You can find these online (e.g., Amazon) and in tech stores (e.g., Best Buy).- If you have a Mac, check your USB ports as well. You might have only USB-C ports (e.g., oval ports instead of rectangular ports) meaning that you'll either need an Ethernet to USB-C adapter or a USB to USB-C adapter as well.
-
 Check to see if you have a crossover Ethernet cable. While most Ethernet ports support both conventional Ethernet cables and crossover Ethernet cables, you can avoid potential errors by using a crossover Ethernet cable. To determine whether or not you have a crossover cable, view the colored wires at the end of each side of the cable:[1]
Check to see if you have a crossover Ethernet cable. While most Ethernet ports support both conventional Ethernet cables and crossover Ethernet cables, you can avoid potential errors by using a crossover Ethernet cable. To determine whether or not you have a crossover cable, view the colored wires at the end of each side of the cable:[1]- If the colors are differently ordered on one end, you have a crossover cable.
- If the colors are the same for both ends from left to right, you have a conventional cable. You can still use this cable for most computers, but if you're connecting older computers to each other, consider buying a crossover cable if you run into issues.
-
 Plug one end of the Ethernet cable into one computer. The Ethernet cable's head should fit into the Ethernet port on your computer with the lever side facing down.
Plug one end of the Ethernet cable into one computer. The Ethernet cable's head should fit into the Ethernet port on your computer with the lever side facing down.- If you have to use an Ethernet adapter, plug the USB end of the adapter into one of your computer's free USB ports.
-
 Plug the other end of the Ethernet cable into the other computer. The other end of the Ethernet cable should plug into the other computer's available Ethernet port.
Plug the other end of the Ethernet cable into the other computer. The other end of the Ethernet cable should plug into the other computer's available Ethernet port.- Again, if you have to use an Ethernet adapter for the other computer, plug it in first.
Part 2 of 3:
Using File Sharing on Windows
-
 Open Control Panel. Click Startin the bottom-left corner of the screen, type in control panel, and click Control Panel at the top of the menu.
Open Control Panel. Click Startin the bottom-left corner of the screen, type in control panel, and click Control Panel at the top of the menu.
-
 Click Network and Internet. It's in the middle of the Control Panel window.
Click Network and Internet. It's in the middle of the Control Panel window.- Skip this step if you see the phrase "Small icons" or "Large icons" next to the "View" heading in the upper-right corner of the window.
-
 Click Network and Sharing Center. You'll find this link near the top of the window.
Click Network and Sharing Center. You'll find this link near the top of the window.- If your Control Panel is using the "Small icons" or "Large icons" view, you'll find Network and Sharing Center on the right side of the page.
-
 Click the Advanced sharing settings link. It's in the upper-left side of the window.
Click the Advanced sharing settings link. It's in the upper-left side of the window. -
 Check the "Turn on file and printer sharing" box. You'll find this box in the "File and printer sharing" section of the menu.
Check the "Turn on file and printer sharing" box. You'll find this box in the "File and printer sharing" section of the menu. -
 Click Save changes. It's at the bottom of the window. Doing so saves your changes and enables file sharing on your PC.
Click Save changes. It's at the bottom of the window. Doing so saves your changes and enables file sharing on your PC. -
 Share a folder. To allow the connected computer to view and edit the contents of any shared folder, do the following:
Share a folder. To allow the connected computer to view and edit the contents of any shared folder, do the following:- Open the folder you want to share.
- Click the Share tab.
- Click the Specific people... entry.
- Click the downward-facing arrow in the drop-down box, then click Everyone in the resulting drop-down menu.
- Click Share, then click Done when prompted.
-
 Access a shared folder. If you want to view a shared folder on your PC, you can do so from within File Explorer:
Access a shared folder. If you want to view a shared folder on your PC, you can do so from within File Explorer:- Make sure you shared the folder from your connected PC or Mac computer.
- Open File Explorer.

- Click the other computer's name in the left-hand sidebar.
- Enter the other computer's password if prompted.
- Open the shared folder to view its files.
Part 3 of 3:
Using File Sharing on Mac
-
 Open the Apple menu. Click the Apple logo in the top-left corner of the screen. A drop-down menu will appear.
Open the Apple menu. Click the Apple logo in the top-left corner of the screen. A drop-down menu will appear.
-
 Click System Preferences.... You'll find this in the drop-down menu. Doing so prompts the System Preferences window to open.
Click System Preferences.... You'll find this in the drop-down menu. Doing so prompts the System Preferences window to open. -
 Click Sharing. It's in the System Preferences window. This will open the Sharing window.
Click Sharing. It's in the System Preferences window. This will open the Sharing window. -
 Check the "File Sharing" box. You'll find this on the left side of the Sharing window.
Check the "File Sharing" box. You'll find this on the left side of the Sharing window. -
 Change the "Everyone" permissions. Click the icon to the right of the "Everyone" heading, then click the Read & Write option in the resulting menu. This allows the connected computer to view and edit the contents of any shared folder.
Change the "Everyone" permissions. Click the icon to the right of the "Everyone" heading, then click the Read & Write option in the resulting menu. This allows the connected computer to view and edit the contents of any shared folder. -
 Share a folder. To share a folder from your Mac to the attached computer, do the following:[2]
Share a folder. To share a folder from your Mac to the attached computer, do the following:[2]- Click + below the list of shared folders in the Sharing window.
- Find a folder you want to share.
- Click once the folder to select it.
- Click Add to add the folder to the list of shared folders.
-
 Access a shared folder. If you want to view a shared folder on your Mac, you can do so from within Finder:
Access a shared folder. If you want to view a shared folder on your Mac, you can do so from within Finder:- Make sure you shared the folder from your connected PC or Mac computer.
- Open Finder.

- Select the other computer's name in the left-hand column of options in the Finder window.
- Enter the other computer's password if prompted.
- Open the shared folder to view its files.
4 ★ | 1 Vote
You should read it
- How to Make a New Folder on a Computer
- History Ethernet
- How to Set Up a Wired Network (Ethernet)
- How to Connect to Ethernet on PC or Mac
- Learn about local area networks - LAN: Ethernet - Part II
- Top 5 Best Ethernet Switch 2021
- What to do if Ethernet connection keeps dropping on Windows 10/11?
- What is a folder The concept of a file (File) and a folder (Folder) in a computer
May be interested
- How to quickly connect 2 computers with a network cable
 you want to share data and information between two computers? but, you do not know how to connect two computers with a network cable? let's refer to the steps with hacom.
you want to share data and information between two computers? but, you do not know how to connect two computers with a network cable? let's refer to the steps with hacom. - Power over Ethernet cable
 tcp / ip protocol on the ethernet platform is very popular in today's communication market. the success of ethernet-based technologies is in part due to the very active cooperation in the development of common standards. this success will also create new strengths on existing infrastructures such as cable systems, network architectures, zones &
tcp / ip protocol on the ethernet platform is very popular in today's communication market. the success of ethernet-based technologies is in part due to the very active cooperation in the development of common standards. this success will also create new strengths on existing infrastructures such as cable systems, network architectures, zones & - What is CAT 6 network cable and how is it different from the CAT 5e network cable?
 what is cat 6 network cable and how is it different from the cat 5e network cable? read the following article to find the answer.
what is cat 6 network cable and how is it different from the cat 5e network cable? read the following article to find the answer. - How to connect an external device to a computer
 how to connect an external device to a computer
how to connect an external device to a computer - How to Convert Ethernet Connection to WiFi
 this article explains how to convert an ethernet connection to wi-fi by removing the ethernet cable, or changing the priority order of network adapters in control panel (on windows 10) or system preferences (on macos). ) if you want to use a wi-fi network and keep the ethernet cable intact.
this article explains how to convert an ethernet connection to wi-fi by removing the ethernet cable, or changing the priority order of network adapters in control panel (on windows 10) or system preferences (on macos). ) if you want to use a wi-fi network and keep the ethernet cable intact. - Distinguish common types of computer cables
 currently there are 10 popular computer cables including: vga cable, dvi cable, hdmi cable, usb cable, ide cable, sata cable, esata cable, firewire cable, ethernet / lan cable, power cable. each one is through a certain interface to transmit the same signal, or signal, sound, image. so what are the characteristics of those 10 cables?
currently there are 10 popular computer cables including: vga cable, dvi cable, hdmi cable, usb cable, ide cable, sata cable, esata cable, firewire cable, ethernet / lan cable, power cable. each one is through a certain interface to transmit the same signal, or signal, sound, image. so what are the characteristics of those 10 cables? - How to Connect a Smart TV with Cable (Smart TV Setup)
 want to watch your favorite cable tv channels on smart tv? whether you use a digital tv set-top box or just basic cable, we have many options for watching cable tv on smart tvs. today's tipsmake will show you how to connect your tv to a cable box, as well as what to do if you want to connect your smart tv to a regular coaxial cable jack on the wall.
want to watch your favorite cable tv channels on smart tv? whether you use a digital tv set-top box or just basic cable, we have many options for watching cable tv on smart tvs. today's tipsmake will show you how to connect your tv to a cable box, as well as what to do if you want to connect your smart tv to a regular coaxial cable jack on the wall. - Connect two computers with a USB cable
 there is an easy way to connect two computers using a usb-usb cable. with this connection you can completely transfer files from one computer to another, and can even build a network.
there is an easy way to connect two computers using a usb-usb cable. with this connection you can completely transfer files from one computer to another, and can even build a network. - Distinguish common network cables
 electromagnetic shielding / screening is made of a sheet of metal / polyester or metal wire, surrounded by individual pairs of wires or all wires. this article will help you differentiate some types of ethernet cables.
electromagnetic shielding / screening is made of a sheet of metal / polyester or metal wire, surrounded by individual pairs of wires or all wires. this article will help you differentiate some types of ethernet cables. - Why is switching Smart TV to Ethernet so much better?
 many people thought streaming over wi-fi on their tv was fine, but decided to try ethernet because they had cable lying around. it improved things immediately, and now they wish they had made the switch.
many people thought streaming over wi-fi on their tv was fine, but decided to try ethernet because they had cable lying around. it improved things immediately, and now they wish they had made the switch.





























 How to Connect Two Monitors
How to Connect Two Monitors How to Install a Network Printer
How to Install a Network Printer How to Connect Two Computers
How to Connect Two Computers How to Connect One Router to Another to Expand a Network
How to Connect One Router to Another to Expand a Network How to Write a Sewing Blog
How to Write a Sewing Blog How to Blog Respectfully About Your Disabled Child
How to Blog Respectfully About Your Disabled Child