How to compress and resize photos from Thunar File Manager in Linux
For example, if you are extracting and resizing images to use them with specific resolutions on blog sites, why not perform this task with one click? You can do that by exploiting Thunar's support for external functions.
It should be noted that you can do the same with any other programmable file manager, like Konqueror.
The logic behind what we will do is: When a file is selected, Thunar will 'map' its full path name to a parameter - '% f'. By creating a Custom Action for Thunar, in this case the ImageMagick command , you can use ImageMagick to compress and resize images directly in Thunar.
Use Thunar to compress and resize images in Linux
- Install Thunar and ImageMagick
- Visit the Image Summary page of ImageMagick
- Create a test folder and copy some images there
- Find the optimal compression / quality ratio
- Resize or shrink images
- Add commands to Thunar
- Try your custom action!
Install Thunar and ImageMagick
Use your favorite package / software management solution to find and install Thunar, as well as ImageMagick, if they are not already installed in your distribution. For Debian-based distributions, you can do so with:
sudo apt-get install thunar imagemagick Since most distributions come with some GUI applications that provide access to everything in their repositories, often presented as an 'App Store' (app store), finding Searching through the programs and clicking the 'Install' button is probably the better option for those who hate using terminal.

Visit the Image Summary page of ImageMagick
Although the article will only talk about shrinking and saving any selected image file as a compressed JPG, ImageMagick also offers dozens of other options to change your image file. Visit the official Options Summary page (reference link: http://www.imagemagick.org/script/magick.php ) to see everything you can do. Using those options, you can expand on what we will build together below, create a more complex version of the command, or multiple commands, to manipulate images in different ways.

Create a test folder and copy some images there
Never take action on the original files - a wrong step could change them or make them disappear forever. Create a test folder somewhere - like in the Pictures folder - and copy some files into it. In that folder, right-click on the free space of the Thunar file list screen and select Terminal from the menu.

Find the optimal compression / quality ratio
The next step is to find the best compression / quality ratio. Each of us has different needs, so what may be good for one person may not be suitable for the other. Another dependent element is the content in your image: Kittens in test images and photos in general, can compress more / lower quality than screenshots, where the text capture must be easy to read.
Do some testing until you find the optimal value for yourself, using the command:
magick INPUT_FILE -quality QQ OUTPUT_FILE Where INPUT_FILE is your original image, OUTPUT_FILE is the result of compression and conversion and QQ is a number between 1 and 100 (the higher the number, the better the quality and the less the compression).

Resize or shrink images
Resizing and shrinking are two different actions, because resizing means you can enlarge the image. ImageMagick allows you to resize your images using the command:
magick INPUT_FILE -resize 1920x1200 OUTPUT_FILE Here, the article uses a resolution of 1920 x 1200. If this teacher sounds strange, it is because the example uses a screen with a ratio of 16:10 instead of 16: 9, comes with typical 1920 x 1080 resolution . Whichever resolution you choose, by default, ImageMagick will keep the image file rate unchanged to avoid distorting it. You can ask ImageMagick to only resize images, if they are larger than the selected resolution. Just add > after the resolution entered to do so.
magick INPUT_FILE -resize 1920x1200> OUTPUT_FILE 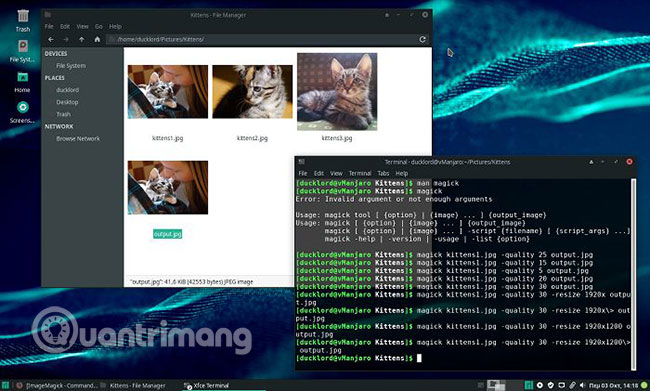
Add commands to Thunar
Once you've found the desired compression / quality ratio and set the target resolution to a lower level, copy the command from the terminal to the clipboard. Then, from Thunar, choose Edit> Configure custom actions .
Enter a name for the action and description (if desired). Then paste the copied ImageMagick command into the Command field .
Select the input file name in the command and change it to '% f' , then select the output file name and change the name to '% f_output' .
The command will not work if you do not set a condition for its appearance. Move to the Appearance Conditions tab and select 'Image Files' so that the command appears whenever an image file is selected. Click OK and the custom action will be saved for future use.

Try your custom action!
The custom action will appear whenever you right click on the image file. By selecting a custom action, a new compressed and minimized file will appear in the same directory, with '_output' after its name. Unfortunately, Thunar is not flexible enough to just switch the main name (and remove the extension) to ImageMagick, so you'll have to do it manually. There are many ways to avoid that, but will have to create more complex scripts.

This issue will be addressed at another time. Until then, why not create some other alternative commands with different compression levels or resolution targets to meet all your needs?
Hope you are succesful.
You should read it
- 4 best download managers for Linux users
- Search for files and directories in Linux using the command line interface
- Decode how the package manager works and software installation on Linux
- 8 best Linux password managers
- 9 most popular Linux package managers today
- 8 commands for efficient management of Linux processes
- Top 10 good file management applications on Android
- Top 5 Best File Manager Apps on Android
May be interested
- 4 best download managers for Linux users
 if you have not installed the download manager on your linux computer, this is the right time to seriously consider this issue.
if you have not installed the download manager on your linux computer, this is the right time to seriously consider this issue. - Search for files and directories in Linux using the command line interface
 you can use the graphical file management utility to find files in linux like nautilus in gnome, dolphin in kde and thunar in xfce. however, there are several ways to use the command line to find files in any linux desktop management utility.
you can use the graphical file management utility to find files in linux like nautilus in gnome, dolphin in kde and thunar in xfce. however, there are several ways to use the command line to find files in any linux desktop management utility. - How to reduce PDF file size online
 due to the convenience of presenting a variety of content in pdf files, some pdf files will be relatively large. for example, if you want to send pdf files more easily, you need to compress the file size.
due to the convenience of presenting a variety of content in pdf files, some pdf files will be relatively large. for example, if you want to send pdf files more easily, you need to compress the file size. - Create ZIP files in just two steps in Mac OS X
 you have a lot of image files you want to share with your friends, but are you afraid of the size? need to create a zip file to compress the photos together on mac os x without using the software?
you have a lot of image files you want to share with your friends, but are you afraid of the size? need to create a zip file to compress the photos together on mac os x without using the software? - How to resize photos on iPhone mass
 to resize batch photos on iphone, siri shortcuts application can be used with ios 12 device.
to resize batch photos on iphone, siri shortcuts application can be used with ios 12 device. - Learn About File Pilot: The Super Fast File Manager That Replaces Windows File Explorer
 file pilot is a lightweight, clean, and feature-rich file manager that outperforms the windows default tool in every way.
file pilot is a lightweight, clean, and feature-rich file manager that outperforms the windows default tool in every way. - How to Easily Resize Photos in Windows XP
 there are many times you will want to resize an image. maybe you found the perfect picture for your presentation, but it's much too large for the frame. maybe you want to use it for your facebook timeline, or maybe you want to upload it to...
there are many times you will want to resize an image. maybe you found the perfect picture for your presentation, but it's much too large for the frame. maybe you want to use it for your facebook timeline, or maybe you want to upload it to... - Guide to resize a batch of photos on Mac using Automator
 automator is a tool available on a mac with a function to help users reduce the size and volume of photos without having to use any other support application.
automator is a tool available on a mac with a function to help users reduce the size and volume of photos without having to use any other support application. - How to batch resize photos in Photoshop
 resize – batch resizing photos is not a difficult task to do. especially when you use the 'image processor' tool in photoshop.
resize – batch resizing photos is not a difficult task to do. especially when you use the 'image processor' tool in photoshop. - How to manage photos on Linux
 image management in linux is no longer as difficult as it used to be. however, with the explosion of smart phones today, the number of photos taken is more than ever. this means that a strategy is needed to manage images effectively.
image management in linux is no longer as difficult as it used to be. however, with the explosion of smart phones today, the number of photos taken is more than ever. this means that a strategy is needed to manage images effectively.










 How to delete PPA on Ubuntu-based distributions
How to delete PPA on Ubuntu-based distributions How to use Foremost to recover deleted files in Linux
How to use Foremost to recover deleted files in Linux 8 ways Ubuntu changes and improves Linux
8 ways Ubuntu changes and improves Linux How to turn any Linux PC into HTPC without Kodibuntu
How to turn any Linux PC into HTPC without Kodibuntu How to get an explanation of the command in a terminal with Kmdr
How to get an explanation of the command in a terminal with Kmdr How to use the 'echo' command in Linux
How to use the 'echo' command in Linux