How to change the background color of notes on iOS
If you regularly use the default Notes app on iOS, you may feel disgusted with the background color of your notes set based on your device's theme settings. For example, if you are using Light mode on your iPhone, you will also see the background of the note in light, dark when you turn on Dark mode on your iPhone.
However, you can easily change the background color of your notes on iPhone by doing a few simple taps below.
( Note: to set up a different background color for the Notes app, you'll need to make sure your device is running on iOS 13 / iPadOS 13 and up. Older OS versions won't support this feature. Therefore, update your device to the latest version before continuing.
Change the background of a particular note
Step 1. Open the Notes app on your device.
Step 2. Find the note for which you want to change the background. Please make sure this is not an empty note, as this method will not work if there is nothing on the note.
Step 3. When the note opens, tap the three-dot menu icon in the top right corner of the screen.

Step 4. Immediately an options menu will pop up from the bottom edge of the screen. Scroll down and select 'Use Light Background', as shown below.
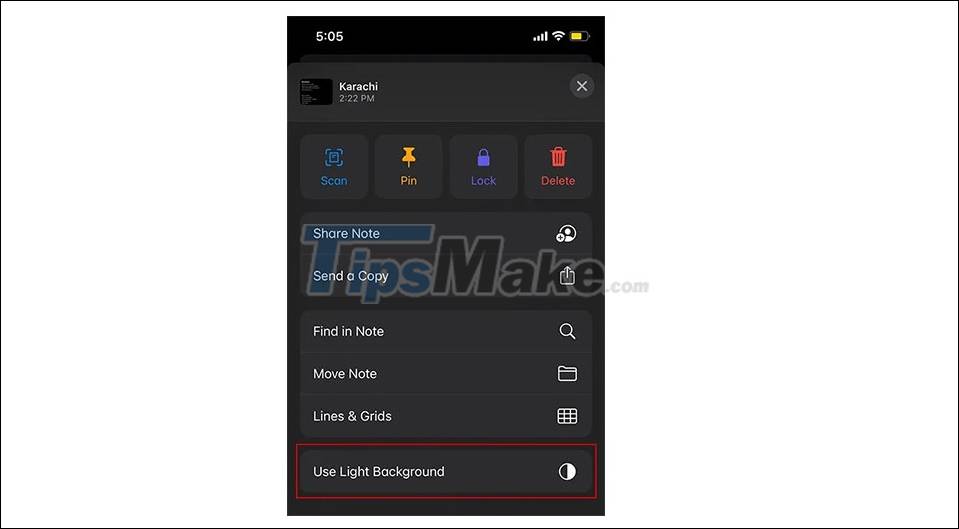
Step 5. Now, you should notice the background of the note automatically changes to a bright color. By using this setting, you will be able to bypass the integrity requirement for the Light / Dark theme system-wide.
If you have a light background theme enabled on your device by default, you can follow the same steps to change the background of your note to a dark style.
Change the background of all notes
In case you want to change background color for all notes instead of editing on individual notes as above, follow these steps:
Step 1. Open Settings on the device
Step 2. Scroll down to System Apps section and tap on Notes .

Step 3. Scroll to the bottom and find the option to change Note Wallpaper .

Step 4. After tapping this option, you'll see two more options for choosing a Dark or Light background for your notes.

Step 5. Done! Now all your notes will have a light or dark background color depending on the way you set it up, instead of having to follow a system-wide theme as default.
How to add a grid background to a note
You can also choose grid or lined background styles to suit your needs. For example, people using an Apple Pencil with an iPad may find a lined note that looks more like a page of notebook paper, better suited to using a stylus to write directly on the screen.
Similar to the background color grading process for notes, you can choose to apply a grid background to a particular note or the entire Notes application.
For the first case, simply open a specific note, tap the three-dot icon in the top-right corner of the screen, scroll down and select 'Lines and Grids'.
Choose an option you want, all will be automatically applied.

In the second case, you can access the 'Notes' section in Settings again. Here, click on 'Lines and Grids' and choose the type you want. This setting will be applied to all of your notes.
You should read it
- Instructions on how to set Notes notes password on iPhone
- Useful features on iPhone Notes application
- How to change Win 10 computer wallpaper
- Instructions for changing the wallpaper for Firefox
- How to arrange notes by name or date on iPhone and iPad
- How to create notice to delete notes on iPhone
- Instructions to change the wallpaper on Windows 11
- How to change chat wallpaper on WhatsApp
May be interested
- Set background color in PowerPoint
 introduce how to apply a background color in powerpoint. step 1: go to the design - variants -background styles tab - select one of the built-in colors: step 2: if you want to choose other color schemes - click format background.
introduce how to apply a background color in powerpoint. step 1: go to the design - variants -background styles tab - select one of the built-in colors: step 2: if you want to choose other color schemes - click format background. - How to change the color of Windows 11 computer screen suitable for the blind
 windows 11 supports you with the computer screen color filter feature color filters. here, i will guide you how to change the color of your windows 11 computer screen...
windows 11 supports you with the computer screen color filter feature color filters. here, i will guide you how to change the color of your windows 11 computer screen... - How to change the interface background color in Photoshop
 photoshop is still the best photo editing tool with thousands of small features that you don't even know you need.
photoshop is still the best photo editing tool with thousands of small features that you don't even know you need. - Tricks to change Command Prompt background color on Windows
 if you want to change the background color of command prompt to make it easier to see, you can. in the article below, network administrator will guide you through the steps to change the color of command prompt on windows.
if you want to change the background color of command prompt to make it easier to see, you can. in the article below, network administrator will guide you through the steps to change the color of command prompt on windows. - How to color notes in the Notes iPhone app
 the notes note-taking app on iphone does not have color options for note content. however, you can apply some tips to color notes in the notes app on iphone.
the notes note-taking app on iphone does not have color options for note content. however, you can apply some tips to color notes in the notes app on iphone. - How to color the background, table color in Word, Excel
 to present the values of statistics, reports ... scientific and eye-catching, you should decorate the tables by adding more background colors to the cells in the tables. the following article helps you color the background, table color in word, excel quickly
to present the values of statistics, reports ... scientific and eye-catching, you should decorate the tables by adding more background colors to the cells in the tables. the following article helps you color the background, table color in word, excel quickly - Assign Background image to email in Outlook
 in the tutorial below, we will show you some basic steps to insert a background image or add color in an email via microsoft outlook 2007 or 2010 application. but you need to keep in mind that the sender and receive to enable html mode to view the background image and color ...
in the tutorial below, we will show you some basic steps to insert a background image or add color in an email via microsoft outlook 2007 or 2010 application. but you need to keep in mind that the sender and receive to enable html mode to view the background image and color ... - Guide to change Background beautiful, detailed and easy to learn
 you're new to photossshop, you've just taken a photo and want to change the background for your photos? so let's see immediately 10 detailed instructional videos to change the beautiful background below.
you're new to photossshop, you've just taken a photo and want to change the background for your photos? so let's see immediately 10 detailed instructional videos to change the beautiful background below. - How to delete a background color in a Word document?
 it's helpful to dump the background color in the field so you can easily find the fields in your document. however, if you share documents with others or use them in a presentation ... you should remove the background color.
it's helpful to dump the background color in the field so you can easily find the fields in your document. however, if you share documents with others or use them in a presentation ... you should remove the background color. - Facebook has allowed commenting with colorful backgrounds
 recently, facebook has added new features that allow users to write comments, comments with background color, similar to when posting facebook status with background color.
recently, facebook has added new features that allow users to write comments, comments with background color, similar to when posting facebook status with background color.










 Top 5 tips to reduce battery drain on iOS 14
Top 5 tips to reduce battery drain on iOS 14 iOS 14.5 can help make iPhone battery better
iOS 14.5 can help make iPhone battery better Fix the 'confusing' space for the image on the iPhone
Fix the 'confusing' space for the image on the iPhone What to look for when buying an old Android phone?
What to look for when buying an old Android phone? Error charging iPhone battery lagged percent - Causes and solutions
Error charging iPhone battery lagged percent - Causes and solutions How to fix battery drain error on Samsung Galaxy S21 is simple and effective
How to fix battery drain error on Samsung Galaxy S21 is simple and effective