How to change DNS to access Facebook is not blocked

It's undeniable that the influence on Facebook is very great, is the best social network to meet entertainment and work needs. Sometimes at work you use Facebook encounter lag or can not connect to Facebook, the reason may be because Facebook blocked your DNS. Do not worry, in this article I will guide you the simplest way to change DNS on your computer to access Facebook faster, without being blocked without any other software intervention.
Here I will guide how to change DNS for Windows 10, Windows 7 and Windows XP.
For Windows 10
Step 1:
Go to Cortana (or press Window + S ) and search for ' Network '. After the search results, click on Network status .

Step 2:
A table settings (Settings) appears, you click Change adapter options .

Step 3:
For computers using LANs, there will be an Ethernet icon, for computers using a Wi-Fi connection will have a Wi-fi icon (in my lesson using Ethernet), right-click and select Properties .

Step 4:
A new dialog box appears, find Internet Protocol Version 4 (TCP / IP) and then click Properties .

Step 5:
After the Internet Protocol Version 4 (TCP / IPv4) dialog box appears. Find the option Use the following DNS sever addresses and then add a new DNS address:
Preferred DNS server: 8.8.8.8
Alternate DNS sever: 8.8.4.4

For Windows 7
Step 1:
Click the Network icon in the lower right corner of the screen and select Open Network and Sharing Center .

Step 2:
Click the Local Area Connection option under Connection or Wireless Network Connection for Wi-Fi connections.

Step 3:
The Local Area Connection Status dialog box appears, click Properties .

Step 4:
Find Internet Protocol Version 4 (TCP / IPv4)

Step 5:
A new dialog box appears, tick the Use the following DNS sever addresses box
then add the following address:
Preferred DNS server: 8.8.8.8
Alternate DNS sever: 8.8.4.4

For Windows XP
Step 1:
At Start (1) -> Control Panel (2)

Step 2:
Click the Network and Internet Connections icon

Step 3: Select Network Connections .

Step 4: Right-click the Local Area Connection icon and then select Properties .
In my article I use a LAN - Ethernet connection, and with a Wifi connection will be an icon with the word Wireless Network Connection

Step 5: Find down the Internet Protocol (TCP / IP) line and select Properties .

Step 6: Finally, check the option Use the following DNS sever addresses and then add the new DNS address respectively:
Preferred DNS server: 8.8.8.8
Alternate DNS sever: 8.8.4.4
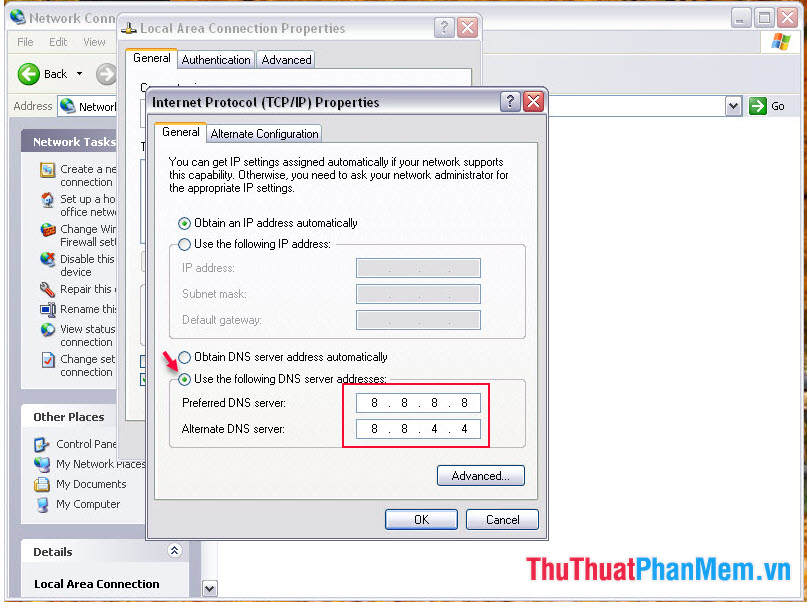
In addition to the Google DNS address is 8.8.8.8 / 8.8.4.4 I will send you some other common DNS you can refer to.
OpenDNS:
- 208.67.222.222
- 208.67,220,220
ScrubIt Public DNS:
- 67.138.54.100
- 207.225.209.66
FPT DNS:
- 210.245.24.20
- 210.245.24.22
VNN:
- 203.162.4.190
- 203.162.4.191
- 203.162.0.181
- 203.210.142.132
- 203.162.0.181
- 203.162.4.1
- 203.162.0.11
- 203.162.0.181
Viettel:
- 203.162.4.191
- 203.162.4.190
MediaNet:
- 203.190.163.10
- 203.190.163.13
SCTV:
- 210.245.24.20
- 210.245.24.22
OpenDNS:
- 208.67.222.222
- 208.67,220,220
NetNam DNS:
- 203.162.7.89
- 203.162.6.71
VNNIC DNS:
- 203.162.57.105
- 203.162.57.107
- 203.162.57.108
Above are the basic steps I show you how to change DNS on Windows 10, Windows 7, Windows XP to access Facebook fast and without being blocked. Good luck!
You should read it
- How to handle when unable to access facebook, facebook is blocked, cannot access facebook
- How to access Facebook when the latest blocked 2015
- Ways to login to Facebook
- 10 How to access blocked websites
- How to Successfully Access Facebook in China
- DNS Singapore - How to change DNS Singapore to access the network faster and not blocked
- Google DNS - How to change Google DNS 8.8.8.8 8.8.4.4 to access the network faster and not blocked
- Many Vietnamese users cannot access Facebook or Instagram because they do not receive OTP codes
May be interested
- Many Vietnamese users cannot access Facebook or Instagram because they do not receive OTP codes
 throughout the week, many facebook and instagram users in vietnam have repeatedly reflected on their inability to access their accounts because they did not receive otp authentication codes.
throughout the week, many facebook and instagram users in vietnam have repeatedly reflected on their inability to access their accounts because they did not receive otp authentication codes. - Fake IP, IP change software, best anonymous surfing
 fake ip software, change ip, hide ip will help users surf the web anonymously best. besides, when using these software, users can access blocked websites in their country.
fake ip software, change ip, hide ip will help users surf the web anonymously best. besides, when using these software, users can access blocked websites in their country. - DNS Jumper - Change DNS very fast, extremely easy to access Facebook, speed up the network
 dns jumper - change dns very fast, extremely easy to access facebook, speed up the network. sometimes you want to access foreign websites, but the webmaster has blocked the ip address or domain name so that we cannot access the website. at that time
dns jumper - change dns very fast, extremely easy to access facebook, speed up the network. sometimes you want to access foreign websites, but the webmaster has blocked the ip address or domain name so that we cannot access the website. at that time - Instructions for changing Google DNS 8.8.8.8 8.8.4.4
 dns google 8.8.8.8 8.8.4.4 is one of the many dns users choose to use, especially to speed up access to the network or access to blocked facebook.
dns google 8.8.8.8 8.8.4.4 is one of the many dns users choose to use, especially to speed up access to the network or access to blocked facebook. - Instructions for changing DNS to access Facebook
 recently, people have encountered a common problem that they cannot access facebook while other websites can still access normally. it could be due to network error or antivirus software on your computer. you customize dns on the machine
recently, people have encountered a common problem that they cannot access facebook while other websites can still access normally. it could be due to network error or antivirus software on your computer. you customize dns on the machine - Will you be blocked by other Facebook users?
 suddenly a beautiful day, when you sign in to facebook and discover that someone has disappeared from your friends list on facebook. you wonder if you have been blocked by that user, or that user account has been deleted.
suddenly a beautiful day, when you sign in to facebook and discover that someone has disappeared from your friends list on facebook. you wonder if you have been blocked by that user, or that user account has been deleted. - How to Know if Someone Blocked You on Facebook Messenger
 today's tipsmake will show you how to determine whether a person has blocked you on facebook messenger or not. although facebook hides this information for privacy reasons, you can still tell if someone has blocked your messages through certain errors.[1] x research source
today's tipsmake will show you how to determine whether a person has blocked you on facebook messenger or not. although facebook hides this information for privacy reasons, you can still tell if someone has blocked your messages through certain errors.[1] x research source - Facebook lock acc, change password ... just follow it, don't worry
 i and a lot of people have just received notifications from facebook, they first lock their account and then request a password change. i changed my password and then everything was normal again.
i and a lot of people have just received notifications from facebook, they first lock their account and then request a password change. i changed my password and then everything was normal again. - How to use Idea VPN fake IP on Windows
 idea vpn is a virtual private network vpn application on windows 10 that helps you access the internet anonymously, access blocked websites, protect user personal information.
idea vpn is a virtual private network vpn application on windows 10 that helps you access the internet anonymously, access blocked websites, protect user personal information. - Open DNS - How to change DNS Open to access the network faster and not blocked
 open dns - how to change dns open to access the network faster and not blocked. this article tipsmake.com will guide you how to change to open dns with just a few simple steps.
open dns - how to change dns open to access the network faster and not blocked. this article tipsmake.com will guide you how to change to open dns with just a few simple steps.










 How to add, edit, delete, manage bookmarks in Firefox
How to add, edit, delete, manage bookmarks in Firefox How to backup and restore bookmarks on Chrome, Coc Coc, Edge, Firefox
How to backup and restore bookmarks on Chrome, Coc Coc, Edge, Firefox Backup and restore passwords on Coc Coc
Backup and restore passwords on Coc Coc Top 5 websites to test the best typing speed
Top 5 websites to test the best typing speed How to transfer files between your computer and phone with Zalo
How to transfer files between your computer and phone with Zalo What is QR Code and how to use it?
What is QR Code and how to use it?