How to Burn MP3 to CD
Method 1 of 4:
iTunes
-
 Launch iTunes and click on 'File.'
Launch iTunes and click on 'File.' -
 Click on 'New' and select 'Playlist.'
Click on 'New' and select 'Playlist.' -
 Type a name for the playlist, then drag and drop songs from your iTunes library into the playlist window on the right. You must have a playlist created before you can burn songs to CD.
Type a name for the playlist, then drag and drop songs from your iTunes library into the playlist window on the right. You must have a playlist created before you can burn songs to CD. -
 Insert a blank CD-R disc into the optical disc drive in your computer.
Insert a blank CD-R disc into the optical disc drive in your computer. -
 Select your playlist and click on 'File.'
Select your playlist and click on 'File.' -
 Select 'Burn Playlist to Disc,' then select either 'Audio CD' or 'MP3 CD' as the disc format, based on your preference.[1]
Select 'Burn Playlist to Disc,' then select either 'Audio CD' or 'MP3 CD' as the disc format, based on your preference.[1] -
 Click on 'Burn.' The process will take up to several minutes to complete, and iTunes will notify you when burning is complete. If your playlist is too large to fit on disc, iTunes will prompt you to insert another disc to finish the burning process.[2]
Click on 'Burn.' The process will take up to several minutes to complete, and iTunes will notify you when burning is complete. If your playlist is too large to fit on disc, iTunes will prompt you to insert another disc to finish the burning process.[2]
Method 2 of 4:
Windows Media Player
-
 Launch Windows Media Player and click on the 'Burn' tab.
Launch Windows Media Player and click on the 'Burn' tab. -
 Drag and drop songs and playlists into the burn list on the right. The songs must be added to the burn list in the order in which you want them listed on the CD.
Drag and drop songs and playlists into the burn list on the right. The songs must be added to the burn list in the order in which you want them listed on the CD. -
 Insert a blank CD-R disc into the optical disc drive in your computer.
Insert a blank CD-R disc into the optical disc drive in your computer. -
 Click on the burn tab at the top right corner. The icon resembles a piece of paper with a green checkmark.
Click on the burn tab at the top right corner. The icon resembles a piece of paper with a green checkmark. -
 Select 'Audio CD,' then click on 'Start Burn.' The process will take up to several minutes, and Windows Media Player will eject the CD when burning is complete.[3]
Select 'Audio CD,' then click on 'Start Burn.' The process will take up to several minutes, and Windows Media Player will eject the CD when burning is complete.[3]
Method 3 of 4:
RealPlayer
-
 Launch RealPlayer and click on the 'Burn' tab.
Launch RealPlayer and click on the 'Burn' tab. -
 Select 'Audio CD Burner,' then insert a blank CD-R into the disc drive in your computer.
Select 'Audio CD Burner,' then insert a blank CD-R into the disc drive in your computer. -
 Click on 'Burn' at the top of RealPlayer.
Click on 'Burn' at the top of RealPlayer. -
 Click on 'Select CD Type' under Tasks in the right sidebar.
Click on 'Select CD Type' under Tasks in the right sidebar. -
 Select 'Audio CD' or 'MP3 CD,' then click on 'OK.'
Select 'Audio CD' or 'MP3 CD,' then click on 'OK.' -
 Click on 'Add Tracks from my Library,' then select 'All Music.'
Click on 'Add Tracks from my Library,' then select 'All Music.' -
 Drag and drop tracks from the left into the burn list on the right. RealPlayer will keep you updated as to how much space is remaining on the disc as you move tracks to the burn list.
Drag and drop tracks from the left into the burn list on the right. RealPlayer will keep you updated as to how much space is remaining on the disc as you move tracks to the burn list. -
 Click on 'Burn Your CD.' The process will take up to several minutes to complete, and notify you when the CD has been burned successfully.[4]
Click on 'Burn Your CD.' The process will take up to several minutes to complete, and notify you when the CD has been burned successfully.[4]
Method 4 of 4:
Winamp
-
 Launch Winamp and insert a blank CD-R into the disc drive in your computer.
Launch Winamp and insert a blank CD-R into the disc drive in your computer. -
 Click on 'View' and select 'Media Library.'
Click on 'View' and select 'Media Library.' -
 Select 'Blank Disk' from the list under Media Library, then click on 'Add' at the bottom of the Winamp window.
Select 'Blank Disk' from the list under Media Library, then click on 'Add' at the bottom of the Winamp window. -
 Select the playlist you want burned, or click on 'Files' or 'Folders' to search for music.
Select the playlist you want burned, or click on 'Files' or 'Folders' to search for music. -
 Select the tracks you want burned to CD, then click on 'OK.'
Select the tracks you want burned to CD, then click on 'OK.' -
 Click on 'Burn' at the bottom of Winamp, then select 'Enable Burn-proof mode.'
Click on 'Burn' at the bottom of Winamp, then select 'Enable Burn-proof mode.' -
 Click on 'Burn' in the Burn dialog box. The process will take up to several minutes to complete, and Winamp will notify you when the CD has been burned successfully.
Click on 'Burn' in the Burn dialog box. The process will take up to several minutes to complete, and Winamp will notify you when the CD has been burned successfully.
4.5 ★ | 2 Vote
You should read it
May be interested
- How to Burn a DVD in Windows 7
 burning dvds used to require a bunch of special software, windows 7 includes the tools to burn data dvds with ease. windows 7 also includes the ability to burn iso files without the need of a third-party program. if you want to burn a...
burning dvds used to require a bunch of special software, windows 7 includes the tools to burn data dvds with ease. windows 7 also includes the ability to burn iso files without the need of a third-party program. if you want to burn a... - How to Burn a CD from Amazon Downloads
 want to burn your amazon mp3 files to an audio cd? you'll need to download the music files to your computer first using the amazon music program. once you've downloaded the files, you can use windows media player or itunes to burn the...
want to burn your amazon mp3 files to an audio cd? you'll need to download the music files to your computer first using the amazon music program. once you've downloaded the files, you can use windows media player or itunes to burn the... - How to burn ISO image file to USB using Etcher
 this tutorial will show you how to burn an iso file to usb using etcher, no matter what operating system you use.
this tutorial will show you how to burn an iso file to usb using etcher, no matter what operating system you use. - Tips to burn ISO file from Command Prompt on Windows 10
 windows 10 also allows users to burn iso files without having to use any 3rd party software or tools. actually burning iso files doesn't need to use the first integrated third tool on windows 7. all you need is a blank cd / dvd and iso file.
windows 10 also allows users to burn iso files without having to use any 3rd party software or tools. actually burning iso files doesn't need to use the first integrated third tool on windows 7. all you need is a blank cd / dvd and iso file. - How to Burn a Divx Movie to Play in a DVD Player
 to play divx videos from your computer on a standard dvd player, use dvd-authoring software to convert and burn the divx files to a dvd. not only do the latest generation of all-in-one dvd authoring applications work for almost any video...
to play divx videos from your computer on a standard dvd player, use dvd-authoring software to convert and burn the divx files to a dvd. not only do the latest generation of all-in-one dvd authoring applications work for almost any video... - How to Burn ISO File to DVD
 today's tipsmake will show you how to burn an iso file (disc image) to a blank dvd. you can do this on both windows and mac computers using the built-in software. burning a disc image allows us to launch the iso file as a program, which is quite useful when you create an operating system disc or a game disc.
today's tipsmake will show you how to burn an iso file (disc image) to a blank dvd. you can do this on both windows and mac computers using the built-in software. burning a disc image allows us to launch the iso file as a program, which is quite useful when you create an operating system disc or a game disc. - Activities that burn calories like a 30-minute walk
 you don't need to hit the gym to burn calories. in fact, there are plenty of activities that can burn calories equivalent to 30 minutes of walking a day.
you don't need to hit the gym to burn calories. in fact, there are plenty of activities that can burn calories equivalent to 30 minutes of walking a day. - How to Export iMovie Project to DVD
 this wikihow teaches you how to export an imovie project to a file and then burn that file onto a dvd. you can burn the file using the finder if you don't want to play the dvd in a standard dvd player, but you'll need to use a free...
this wikihow teaches you how to export an imovie project to a file and then burn that file onto a dvd. you can burn the file using the finder if you don't want to play the dvd in a standard dvd player, but you'll need to use a free... - How to burn discs with Nero Burning Rom on computers and laptops
 how to burn discs with nero burning rom on computers and laptops? is a question that tipsmake receives a lot during this time. in the following article, tipsmake will answer and guide you in 7 steps with images, so you can burn cd/dvd with nero easily.
how to burn discs with nero burning rom on computers and laptops? is a question that tipsmake receives a lot during this time. in the following article, tipsmake will answer and guide you in 7 steps with images, so you can burn cd/dvd with nero easily. - How to burn in Windows 8
 windows 8 supports playing most music formats in the music modern ui application, but there is no option to burn the music files to disc.
windows 8 supports playing most music formats in the music modern ui application, but there is no option to burn the music files to disc.
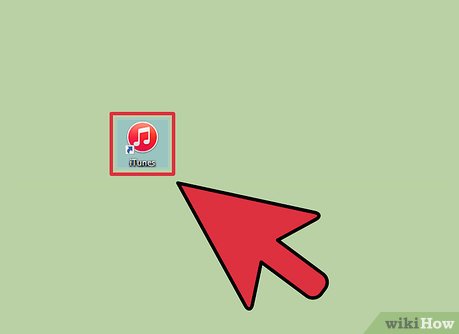

























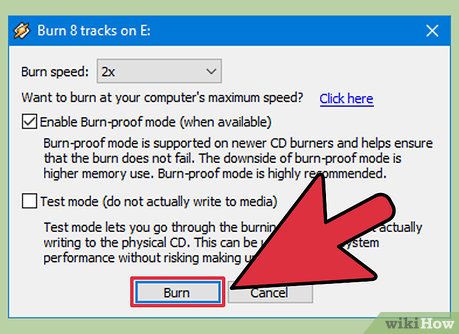










 How to Make an Art Portfolio
How to Make an Art Portfolio How to Critique Artwork
How to Critique Artwork How to Roleplay
How to Roleplay How to Become a Nickelodeon Star
How to Become a Nickelodeon Star How to Start a Record Label
How to Start a Record Label How to Make a Successful Instagram Fanpage
How to Make a Successful Instagram Fanpage