How to burn ISO image file to USB using Etcher
If you need to install the operating system from USB, you need to copy the ISO image file to this device first. But just copying in the usual way is not enough. You need the ISO file to be able to boot and a dedicated ISO file burning software will help you do this.
Although operating systems have this feature built-in, it is difficult to use. That's where the Balena-developed Etcher comes in. This tutorial will show you how to burn an ISO file to USB using Etcher, no matter what operating system you use.
Developed by Balena, Etcher is now freely available for macOS, Windows (installable and portable) and Linux (AppImage 32-bit and 64-bit).
- Download Etcher (Free)
Just click the Download button. The website will detect your operating system and make sure you download the correct version.
On Windows and macOS, you'll need to install Etcher. For Linux users whose system accepts AppImage files, you can simply double-click the downloaded file and Etcher will run.
Flash ISO file to USB or SD memory card with Etcher
To create a bootable USB or SD card from the ISO file you downloaded to your computer:
Step 1. Connect the USB or insert the SD card into the card reader
Step 2. Launch Etcher
Step 3. Click Flash from file
Step 4. Browse your computer for the downloaded ISO file
Step 5. With the file selected, click OK
Step 6. Next, click Select target.

Step 7. Find the USB or SD card
Step 8. Click OK
Step 9. Click Flash

Then, Etcher will proceed to burn the ISO file to the selected media. Wait until the process is complete, as there will be a verification phase.
The app will notify you when the process is complete. Only then should you remove the USB or SD card.
How to burn ISO file to USB from Internet with Etcher
Sometimes, you won't have the ISO file available on your computer. Instead, it will be available as a downloadable file.
Instead of downloading the file to your computer first, you can instruct Etcher to get the file directly from the Internet and write it to a USB or SD card.
Step 1. Open the website that provides the ISO file's URL in the browser.
Step 2. Connect the USB or insert the SD card into the card reader.
Step 3. Launch Etcher.
Step 4. Click Flash from URL.

Step 5. Copy the URL of the file into the Enter valid URL field.
Step 6. If login information is required, click Authentication, then enter username and password
Step 7. Click OK
Step 8. Click Select target
Step 9. Browse USB or SD card
Step 10. Click OK, then click Flash
Wait until the process is complete before removing the USB or SD card.
If you want to know the best way to burn ISO files to USB or SD card, congratulations, you have found what you need. Etcher makes the process simple and easy (in most cases, just 5 clicks).
With the ability to flash from downloaded or online files, Etcher is the kind of app everyone should have. You may not use it often, but when needed, Etcher will do exactly what you want.
However, Etcher will not allow you to mount or browse the disk image ISO. But that shouldn't be a problem, as the OS will do it for you.
You should read it
May be interested
- How to Burn a DVD in Windows 7
 burning dvds used to require a bunch of special software, windows 7 includes the tools to burn data dvds with ease. windows 7 also includes the ability to burn iso files without the need of a third-party program. if you want to burn a...
burning dvds used to require a bunch of special software, windows 7 includes the tools to burn data dvds with ease. windows 7 also includes the ability to burn iso files without the need of a third-party program. if you want to burn a... - How to Burn Songs on to a CD
 this wikihow teaches you how to burn song files, such as mp3s, onto a blank cd. if you want to be able to play the songs off of the cd, you'll need to burn the cd using itunes or windows media player. you can also burn music files (along...
this wikihow teaches you how to burn song files, such as mp3s, onto a blank cd. if you want to be able to play the songs off of the cd, you'll need to burn the cd using itunes or windows media player. you can also burn music files (along... - What file is PAT? How to open, edit and convert PAT files
 a file with a .pat extension is most likely a sample image file (pattern image file) used by graphics programs to create a template or texture on an image with a smaller and regular image. squarebuilt.
a file with a .pat extension is most likely a sample image file (pattern image file) used by graphics programs to create a template or texture on an image with a smaller and regular image. squarebuilt. - How to Burn MP4 to DVD
 today's tipsmake will guide you how to burn mp4 video files to blank dvd discs. to play dvds on most dvd players, you'll need to use free software such as dvd flick (windows) or burn (mac). if you want to store mp4 videos or just play them on your computer, you can burn the files to dvd using the built-in burning software.
today's tipsmake will guide you how to burn mp4 video files to blank dvd discs. to play dvds on most dvd players, you'll need to use free software such as dvd flick (windows) or burn (mac). if you want to store mp4 videos or just play them on your computer, you can burn the files to dvd using the built-in burning software. - How to Burn a DVD on a Mac
 apple computers are installed with a utility that helps you to burn cds and dvds. dvds hold larger amounts of data than cds. you can create a customized dvd within a few minutes. follow these steps to burn a dvd on a mac computer....
apple computers are installed with a utility that helps you to burn cds and dvds. dvds hold larger amounts of data than cds. you can create a customized dvd within a few minutes. follow these steps to burn a dvd on a mac computer.... - How to Burn a Divx Movie to Play in a DVD Player
 to play divx videos from your computer on a standard dvd player, use dvd-authoring software to convert and burn the divx files to a dvd. not only do the latest generation of all-in-one dvd authoring applications work for almost any video...
to play divx videos from your computer on a standard dvd player, use dvd-authoring software to convert and burn the divx files to a dvd. not only do the latest generation of all-in-one dvd authoring applications work for almost any video... - What is raw? What is the Raw image file?
 the popular image formats such as .jpg, .png or .bmp are probably well known. but have you ever heard of raw? this is an important image file that anyone who is interested in photography needs to know. so what is raw image? what is different from the usual image formats like .jpg? the following article will explain to you.
the popular image formats such as .jpg, .png or .bmp are probably well known. but have you ever heard of raw? this is an important image file that anyone who is interested in photography needs to know. so what is raw image? what is different from the usual image formats like .jpg? the following article will explain to you. - How to Hide a File in an Image File
 this wikihow teaches you how to hide one or more files inside of an image file on a computer. you can do this on both windows and mac computers. copy the the file(s) and the image to your desktop. select the files you want to hide, press ,...
this wikihow teaches you how to hide one or more files inside of an image file on a computer. you can do this on both windows and mac computers. copy the the file(s) and the image to your desktop. select the files you want to hide, press ,... - How to burn presentation slides to a CD
 many people have the option to burn powerpoint slides to disc to be able to play on many different computers.
many people have the option to burn powerpoint slides to disc to be able to play on many different computers. - How to convert a Word file to an image file - Save the Word file as an image
 how to convert a word file to an image file. word files we often use in everyday office tasks. however, in a few cases where you are in a hurry to print the word file to send the presentation that you want to convert that word file into an image to convert into a powerpoint presentation, you can do the following:
how to convert a word file to an image file. word files we often use in everyday office tasks. however, in a few cases where you are in a hurry to print the word file to send the presentation that you want to convert that word file into an image to convert into a powerpoint presentation, you can do the following:










 IObit Uninstaller - Download IObit Uninstaller here
IObit Uninstaller - Download IObit Uninstaller here Your Uninstaller - Download Your Uninstaller here.
Your Uninstaller - Download Your Uninstaller here.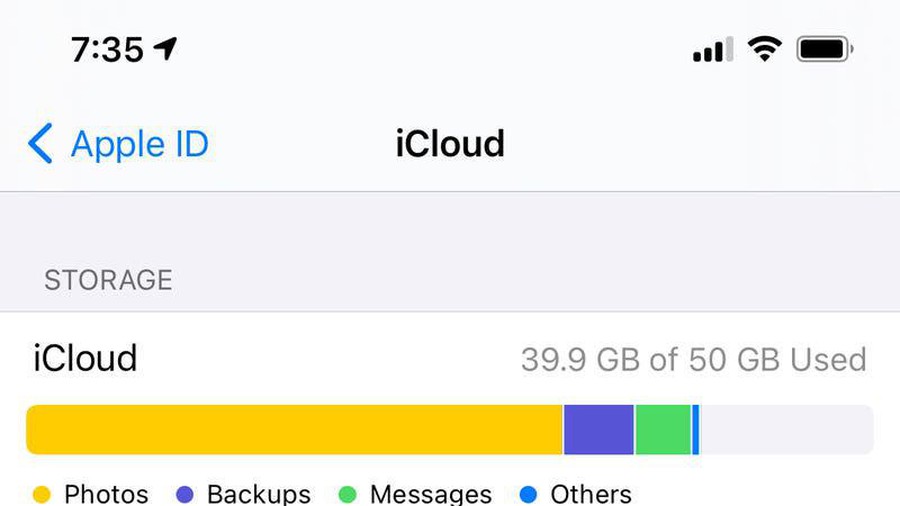 Instructions on how to delete apps from iCloud on any device
Instructions on how to delete apps from iCloud on any device How to uninstall LinkiDoo
How to uninstall LinkiDoo How to Use Houseparty on macOS
How to Use Houseparty on macOS How to Install War Thunder on PC or Mac
How to Install War Thunder on PC or Mac