How to browse files by column on iPadOS 13
Along with the launch of iOS 13, Apple also released the new iPadOS 13 operating system along with a lot of new features to support. One of them is the ability to browse files by column (Column View) on the Files application, which helps users view the contents of the file in columns without opening directly. How to view the file as above is similar to File Explorer on Windows.
Accordingly, when you browse a file on the iPad, a content column appears next to the user to preview the file name, the contents of the file and its information without opening it directly. If there are many similar files, we can use this file browsing feature to easily manage them. The following article will guide you how to enable file browsing mode under columns on iPadOS 13.
- How to use an external hard drive with iPad Pro running iOS 13
- 5 interesting features on iOS 13 you may not know yet
- How to upgrade iPadOS for iPad on computer
- Instructions for upgrading iOS 13 beta 2 for iPhone
Instructions to turn on file browsing under iPadOS column 13
Step 1:
We open the Files application on the iPad .
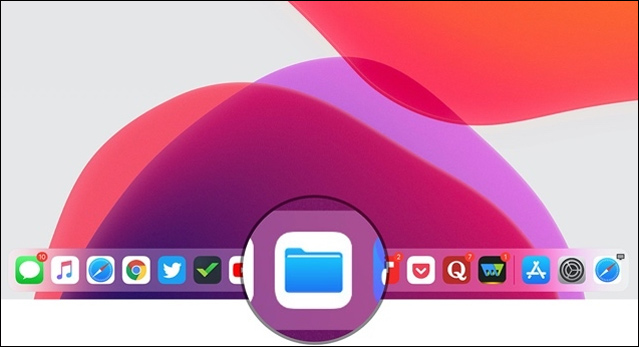
Step 2:
Switch to the new interface, click on Browse to find the folder you want to open the file in column form. There are 2 storage items to open the folder are On My iPad and iCloud Drive. Click on the folder to select .
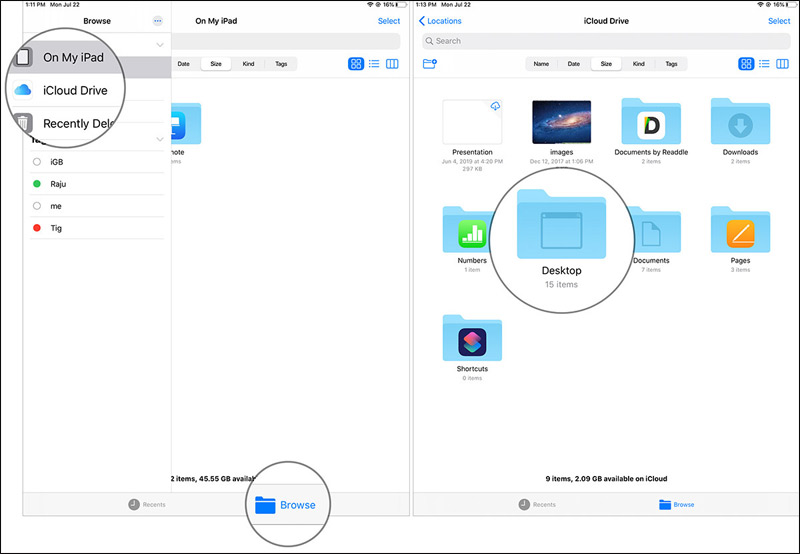
Step 3:
In the interface of the folder click on the Column View icon . Then the folder will switch to the display type with the arrow icon to select the corresponding folder extension.
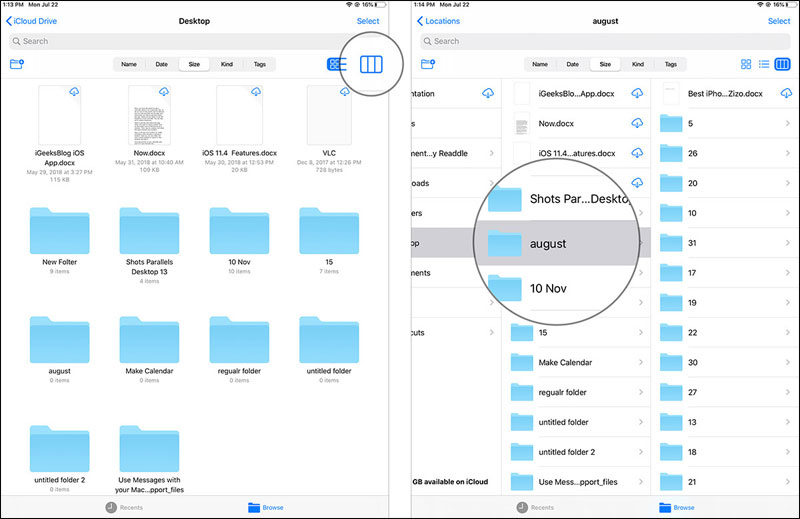
Step 4:
If there are additional files in the folder, you can choose any file to preview the content without opening it directly. Besides this interface also displays some additional information for the file such as the date of editing, file size, file type .
Besides browsing files in column mode, users also have two other options to browse files as Grid view and List, through 2 icons in the top right corner.

I wish you all success!
You should read it
- iPadOS 15: Release date, features and supported devices
- Apple officially launched its own operating system for iPad, multitasking features, support for reading files from USB, SD memory cards
- How to update iPad to the latest version of iPadOS
- iPadOS 16 launched: For the first time iPad 'turns' into a laptop!
- The basics of using iPadOS
- How to upgrade iPad OS for iPad on computer
- iPadOS 14 launch: Improved application interface, support for converting handwriting into text, searching the whole system, ...
- How to downgrade iOS 14, iPadOS 14 to iOS 13
May be interested
- How to use App Exposé in iPadOS
 with the launch of ipados, apple enhanced the ipad's multitasking experience by introducing features to help users keep track of all opened apps, including multiple versions of each app. one of those features is called app exposé
with the launch of ipados, apple enhanced the ipad's multitasking experience by introducing features to help users keep track of all opened apps, including multiple versions of each app. one of those features is called app exposé - iPadOS 15 with Widgets and system-wide note support
 during the wwdc 2021 event, apple introduced the new ipados 15 operating system with a series of useful features.
during the wwdc 2021 event, apple introduced the new ipados 15 operating system with a series of useful features. - Top 10 changes and new features on iOS 14.2 and iPadOS 14.2
 after a few weeks of testing, apple has officially released ios 14.2 and ipados 14.2 to all users. this is a relatively important update, bringing a number of new features and improvements.
after a few weeks of testing, apple has officially released ios 14.2 and ipados 14.2 to all users. this is a relatively important update, bringing a number of new features and improvements. - Already have iOS 14 and iPadOS 14 Developer beta 1, please update the experience first
 apple has released ios 14 and ipados 14 beta testers for developers after the end of the first developer conference - wwdc 2020.
apple has released ios 14 and ipados 14 beta testers for developers after the end of the first developer conference - wwdc 2020. - You can uninstall iOS 14 or iPadOS 14 and go back to iOS 13
 anyone can sign up to try out the ios 14 and ipados 14 beta, which gives iphone and ipad owners a preview of the features coming later this fall. but as with any beta program, there are bugs and issues that have the potential to frustrate those who decide to install it.
anyone can sign up to try out the ios 14 and ipados 14 beta, which gives iphone and ipad owners a preview of the features coming later this fall. but as with any beta program, there are bugs and issues that have the potential to frustrate those who decide to install it. - 2 ways to separate column Full and Name in Excel
 how to separate full and first column into 2 distinct column and first column names? this seems simple, but many people do not know how to do it. please refer to how to do below of tipsmake.com.
how to separate full and first column into 2 distinct column and first column names? this seems simple, but many people do not know how to do it. please refer to how to do below of tipsmake.com. - How to Move Columns in Excel
 this wikihow teaches you how move a column to another location in microsoft excel for windows or macos. click the letter above the column you want to move. this selects the column.
this wikihow teaches you how move a column to another location in microsoft excel for windows or macos. click the letter above the column you want to move. this selects the column. - How to Add a Column in a Pivot Table
 this wikihow teaches you how to create and insert a new column to a pivot table in microsoft excel with the pivot table tools. you can change an existing row, field or value to a column, or create a new calculated field column with a...
this wikihow teaches you how to create and insert a new column to a pivot table in microsoft excel with the pivot table tools. you can change an existing row, field or value to a column, or create a new calculated field column with a... - How to update iPad to the latest version of iPadOS
 free ipados updates from apple bring your ipad the latest features, security patches and bug fixes. therefore, it is extremely important to regularly check and update system software.
free ipados updates from apple bring your ipad the latest features, security patches and bug fixes. therefore, it is extremely important to regularly check and update system software. - How to design New Tab Chrome like iPadOS with ChatGPT
 this utility will turn the new tab chrome interface like the interface on ipados and especially use chatgpt right on this new tab interface.
this utility will turn the new tab chrome interface like the interface on ipados and especially use chatgpt right on this new tab interface.










 How to change the video rewind speed by double-clicking on YouTube
How to change the video rewind speed by double-clicking on YouTube How to track storms directly on the browser, phone
How to track storms directly on the browser, phone New features of Android Auto
New features of Android Auto How to repeat the alarm on iPhone
How to repeat the alarm on iPhone 5 applications to replace Google Maps in Vietnam
5 applications to replace Google Maps in Vietnam How to synchronize CalDAV and CardDAV with Android
How to synchronize CalDAV and CardDAV with Android