Build React apps with Blueprint UI toolkit

Building a React app from scratch can be time consuming and challenging, especially when it comes to styling components. This is where Blueprint UI Toolkit comes into play. This toolkit is a collection of reusable user interface components that help you create a consistent and visually appealing look and feel for any app developed using React. Here's how to use Blueprint UI Toolkit to create a simple React app.
What is Blueprint UI Toolkit?
Blueprint UI Toolkit is a React UI component library. It contains a set of pre-made components that are easy to use & customize. You can use these pre-designed components right out of the box or modify them to fit each need.
Blueprint UI Toolkit components include Buttons, Forms, Modals, Navigation, & Tables. Using them can save you time and effort because you don't need to design and build each component from scratch.
Instructions for using Blueprint UI Toolkit
To start using Blueprint UI Toolkit, you need to create a React app.
After setting up the project, you can install Blueprint UI Toolkit using any selected Node package installer. To install Blueprint UI Toolkit using npm, run the following command in the terminal:
npm install @blueprintjs/coreTo use yarn instead, run the following command:
yarn add @blueprintjs/coreOnce you've installed the Blueprint UI Toolkit, you can use select components in your React app.
Once you've installed the Blueprint UI Toolkit, you can use select components in your React app.
Using components in Blueprint UI Toolkit
Before using this component, include the CSS file from the Blueprint UI Toolkit:
@import "normalize.css"; @import "@blueprintjs/core/lib/css/blueprint.css"; @import "@blueprintjs/icons/lib/css/blueprint-icons.css";Add the above code block to the CSS file that applies Blueprint UI styles to its element.
For example, to add a button to the application, use the Button from the Blueprint UI Toolkit:
import React from "react"; import { Button } from "@blueprintjs/core"; function App() { return ( ); } export default App;This block of code adds a button to the application with a Button . The Button component takes properties like intent , text , icon , small , and large .
The intent property defines the nature of the button, reflected in the background color. In this example, the button serves the purpose of making the background color green. Blueprint UI provides several core intents including basic (blue), success (green), warning (orange), and danger (red).
You can specify the text that appears inside the button using the text property. You can also add icons to the button using the icon property . Next to the icon is the rightIcon - add the icon to the right side of the button.
Finally, the large and small boolean properties specify the size of the button. The large property makes the node larger, while small makes the node smaller.
The initial block of code will create a button like this:

You can also use the AnchorButton component to create buttons in your application. The AnchorButton component is a specialized version of the Button component that is explicitly designed to be used as a link.
This component accepts many of the same properties as the Button component, including text , large , small , intent , icon . It also accepts href and target attributes .
The href attribute specifies the URL the button links to, and the target specifies the target window or frame for the link:
import React from "react"; import { AnchorButton } from "@blueprintjs/core"; function App() { return ( ); } export default App;The code block above renders an AnchorButton component . The element's href attribute value is 'https://example.com/' and the target value is '_blank', which means the link will open in a different browser tab or window.
Another essential component of Blueprint UI Toolkit is the Card . This is a reusable component that displays information in a visually appealing way.
The Card component has two properties interactive & elevation . The elevation property controls the shadow depth of the tag, with higher values creating a more prominent shadow effect.
The interactive property accepts a boolean value. When set to true, it allows hover and click interactions on the tag, allowing the tag to respond to user input.
For example:
import React from "react"; import { Card, Elevation } from "@blueprintjs/core"; function App() { return (This is a Card
This is some content in my card
); } export default App;In this example, the Card component has a title and some content. interactive is set to true.
You also import the Elevation component from @blueprintjs/core . Elevation is an enum that defines a set of predefined values that you can use to set the element's shadow depth.
The following are the available values of the Elevation menu:
- Elevation.ZERO : This value sets the shadow depth to 0, indicating the component doesn't have any shadows applied
- Elevation.ONE : This value sets the depth of the shadow to 1.
- Elevation.TWO : This value sets the depth of the shadow to 2.
- Elevation.THREE : This value sets the depth of the shadow to 3.
- Elevation.FOUR : This value sets the depth of the shadow to 4.
- Elevation.FIVE : This value sets the depth of the shadow to 5.
Rendering the code block above will display an image on your screen that looks like this:
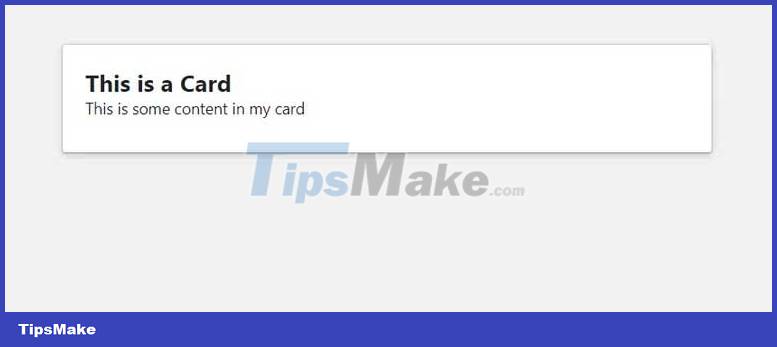
Blueprint UI also provides many other components, such as Alert, Popover, toast, etc. However, with the information provided, you can build a simple React application using Blueprint UI.
You should read it
- How to download and install Windows Performance Toolkit in Windows 10
- Free copyright MP3 Toolkit conversion software
- How to Fix Registry Errors in Windows 7
- Surface laptop hardware testing tool is now available in Windows Store
- Create private cloud with Hyper-V (Part 2)
- How to create a USB toolkit to solve any computer problem
- What is SysInternals? What are SysInternals Tools used for on Windows?
- Class (Class) in C #
May be interested
- How to develop React apps that analyze emotions using OpenAI API
 with openai's api tool, you can analyze, generate detailed overview reports, and easily come up with solutions to increase leads. here's how to create a react app that analyzes market sentiment using open ai's api.
with openai's api tool, you can analyze, generate detailed overview reports, and easily come up with solutions to increase leads. here's how to create a react app that analyzes market sentiment using open ai's api. - Tooltip creation tools are useful with ReactJS
 the easiest way to add tooltips to text is to use html tags or title = '', alt = ''. however, you also have a number of different design and tooltip designs with reactjs. let's find out through the following article!
the easiest way to add tooltips to text is to use html tags or title = '', alt = ''. however, you also have a number of different design and tooltip designs with reactjs. let's find out through the following article! - React mistakes to avoid for successful app development
 react is a popular framework that is easy to learn but also easy to make mistakes when programming if you are not careful. here are common react mistakes that you might make during app development.
react is a popular framework that is easy to learn but also easy to make mistakes when programming if you are not careful. here are common react mistakes that you might make during app development. - Download Monokai Toolkit - the handy toolkit for Facebook on Android
 monokai toolkit is a very useful toolkit for facebook users with interesting features such as who sees the most messaging and interacting with you most, delete posts on the timeline, and transfer status status to private mode. ...
monokai toolkit is a very useful toolkit for facebook users with interesting features such as who sees the most messaging and interacting with you most, delete posts on the timeline, and transfer status status to private mode. ... - How to manage date and time in React using Moment.js
 moment.js is a great library for efficient date and time management in react apps. here are detailed instructions.
moment.js is a great library for efficient date and time management in react apps. here are detailed instructions. - Learn about Flash Memory Toolkit
 the flash memory toolkit program combines a variety of functions that allow you to fix usb flash drive errors: check for errors read by tests and benchmark, restore the original function.
the flash memory toolkit program combines a variety of functions that allow you to fix usb flash drive errors: check for errors read by tests and benchmark, restore the original function. - How to create a swipeable interface in a React app using Swiper
 swiper is a flexible library that allows you to create swipeable interfaces in react applications. let's explore how to create a swipeable interface in a react app using swiper!
swiper is a flexible library that allows you to create swipeable interfaces in react applications. let's explore how to create a swipeable interface in a react app using swiper! - Instructions for creating a Tic-Tac-Toe game using React-Native
 learning how to develop a tictactoe game allows you to learn basic styling, user interaction, and more. all will help you improve the basic foundation in react-native.
learning how to develop a tictactoe game allows you to learn basic styling, user interaction, and more. all will help you improve the basic foundation in react-native. - How to save React form data in Mongo Database
 try adding mongodb to your web stack to see how easy it is to store and query form data!
try adding mongodb to your web stack to see how easy it is to store and query form data! - Compare useEffect, useLayoutEffect and useEffectEvent in React
 in this article, let's explore react's data fetching hooks - useeffect, uselayouteffect, and useeffectevent - comparing their functionalities for efficient application deployment.
in this article, let's explore react's data fetching hooks - useeffect, uselayouteffect, and useeffectevent - comparing their functionalities for efficient application deployment.










 10 principles of UI/UX design for mobile apps
10 principles of UI/UX design for mobile apps How to write mathematical notation in Obsidian
How to write mathematical notation in Obsidian How to create a jumping mechanism in Godot
How to create a jumping mechanism in Godot How to Add Randomly Moving Objects Using Python's Arcade Library
How to Add Randomly Moving Objects Using Python's Arcade Library What is LangChain LLM? Everything you need to know
What is LangChain LLM? Everything you need to know How to detect clicks outside a React component using a custom hook
How to detect clicks outside a React component using a custom hook