Guide to securing 2 layers of Facebook
Recently, Facebook has updated 2 ways of securing Facebook classes, 2 factors authentication (2FA) for Facebook by Duo Mobile and Google Authenticator authentication applications. Previously to secure 2 layers for Facebook need a phone number. Then, when you receive the SMS, you can access your personal Facebook account.
However, recently the phone security system Facebook has been constantly bugging, sending SMS messages unrelated to users, the authentication application is a safer, more optimal option especially faster. When using Duo Mobile or Google Authenticator, you want to log in to Facebook just enter the security code provided by the application.
The following article of Network Administrator will guide you how to enable 2-factor authentication for Facebook, via application and via phone number.
- How to permanently delete a Facebook account on a computer
- How to secure your Facebook account so it won't be hacked?
- How to turn off / hide Facebook nick even when online
- Do you know how to login to a Microsoft account without a password?
1. Turn on Facebook security via the authentication application
As mentioned to use this way, you need to download Duo Mobile or Google Authenticator application. Click on the link below to download the application.
- Download Duo Mobile
- Download the Google Authenticator app
Step 1:
In your personal Facebook account, click on the triangle icon and select Settings .

Step 2:
In the new installation interface, click on the Security group and login .

Next you look at the content on the right to find 2-factor authentication , then click the Use 2-factor authentication option.

Step 3:
Click the Start button to proceed to secure Facebook 2-factor authentication.

Now the system will ask users to re-enter their Facebook password .

Step 4:
Current 2-factor authentication on Facebook will have 2 ways via SMS text message about phone number, or via authentication application. Click on the Authentication Application and then press the Next button below.

Step 5:
Now users will be notified to use 1 of 2 Duo Mobile and Google Authenticator applications to turn on authentication. We will have 2 ways to proceed with the setup via a third-party authentication tool, via QR code or entering the authentication code. Click the Next button.

Step 6:
Now you open the application installed on the device, here is Google Authenticator, click Start setup . We will then be selected to set up. To scan a QR code, press Scan the barcode. If you want to enter the code, press Manual entry.


Step 7:
You need to agree to the application to access the camera , press OK. Then simply scan the QR code with the camera to set up. We will immediately receive the access code . The code will have a expiry date. Time will change to another code.



Step 8:
Or enter the code on Google Authenticator application into this interface of Facebook.
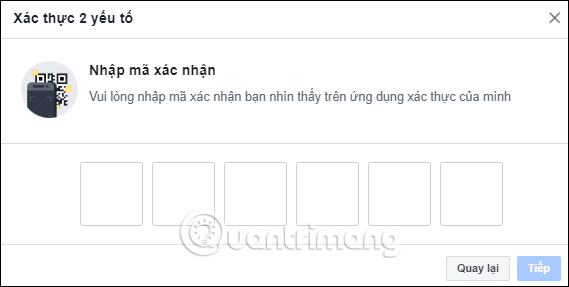
When you enter it correctly, you will receive a confirmation of 2-factor authentication and you have successfully secured 2 layers of Facebook via the authentication application. Users will have 1 week of login without code and you can choose to turn it on or off.

2. How to turn off Facebook 2-layer authentication via the application
Step 1:
You also access the Security section and log in on Facebook and also click on the Use 2-factor authentication section.
Here we will see there are two ways to secure messages and applications. If you still want to use the authentication element but switch to another authentication application, click Remove application .
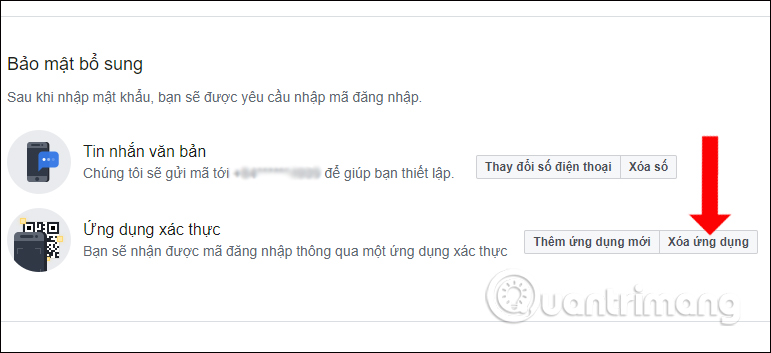
Facbeook will ask if you are sure to delete the authentication application, press Delete.

Step 2:
To completely turn off the 2-layer Facebook security element , click the Off button above the interface.

Finally click Off to determine that you do not use 2-factor authentication on Facebook.
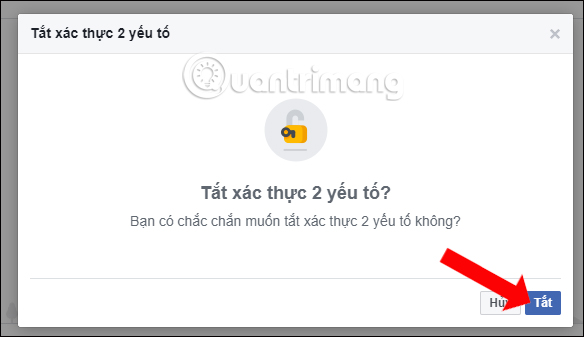
3. Activate Facebook layer 2 security via phone
To achieve efficiency as well as ease of implementation, you should make security 2 layers of Facebook on your computer.
Step 1:
First of all, we log in to your personal Facebook account. At the main interface, we click the arrow on the top right and select Settings.

Step 2:
Next in the Settings interface, we click the Security item and log in the menu on the left of the interface.

Step 3:
You look to the right interface. Here, we go to the section Using 2-factor authentication , then select Settings.

Soon a new dialog box appears. Click on the Enable button to activate 2-layer security for Facebook.

Step 4:
In the Setup dialog box providing the security code , Facebook will ask the user to enter the mobile phone number , to receive the second security code message when we log into the Facebook account.
We enter the phone number, the Vietnamese area code by default, and then press the Continue button below.

Step 5:
Once you have entered the correct phone number, Facebok will send a phone number with a security code with 6 characters to confirm. You enter the code with 6 characters in the interface on Facebook and click Accept to verify.

Due to security reasons, Facebook will ask you to re-enter your account password , then click Submit to continue.

Step 6:
Next, the login approval approval dialog box appears. We will tick No, request the code immediately , next click Close . So you have activated the 2-layer security mode for Facebook account already.

The next time you log in, you will receive a login approval code sent to your phone.Enter the code to login.

After entering the password, you will be asked if you want to save this browser for the next time you login without a password.

When we log in to a Facebook account on a strange computer or smartphone, but have never logged in before, you must add a second security code entry step, sent by message on the registered phone. This security code will change when we log in.
Setting up the 2-layer Facebook security code on your computer will not affect your account usage or login on your smartphone.
3. Log in to Facebook if you can't enter the code
As mentioned, when you enable this feature, you will receive a second code via phone message. We must enter this code to log in to the account. So what if you don't bring your phone and can't enter the security code?
Step 1:
First of all, you also access the Privacy section and log in on Facebook. Navigate to Use 2-factor authentication , you will see Recovery code, click Get code .
Step 2:
If required, re-enter your Facebook account password. Soon after, the dialog box of the Login Approval Code dialog appears. We will see 10 random code snippets that we can use to log into our Facebook account, in case you don't bring your phone to enter the confirmation code. It's best to save all 10 codes above, except in case you don't receive a security code or don't carry your phone.

4. How to cancel 2 layers of Facebook security via phone
Due to the security of 2 layers on Facebook, we need to add a step to receive a message to enter the security code, so we will add a login step or sometimes we do not receive the code to the phone, we can remove the 2-layer password verification feature. on Facebook.
In the section Using 2-factor authentication , click the Off button to cancel this feature.

The above is a tutorial on how to enable 2-layer security for Facebook. Besides, in case you can't enter the code sent to your phone, you can use 1 of 10 codes that Facebook provides. Don't ignore confirming the 2-layer password for Facebook so you can enhance the security wall for your account.
Refer to the following articles:
- This is how Live Stream Facebook Video on PC, Fanpage
- How to permanently delete Facebook account
- How to recover deleted messages on Facebook
I wish you all success!
You should read it
- Facebook can now authenticate two elements without a phone number
- How to activate Instagram security with 2 layers by phone
- How to secure your accounts with U2F security key?
- The Facebook account security tips you should know
- New features updated on Facebook should not be ignored
- Tips for protecting your Facebook account
- Facebook voices a batch of password changes
- The way Facebook checks out is revealed in the September 2018 hack
May be interested
- Questions that help you check your Facebook account's security knowledge
 in this article, join the network administrator to learn about facebook security through the following multiple choice questions.
in this article, join the network administrator to learn about facebook security through the following multiple choice questions. - How to turn off the feature that suggests making friends via Facebook locations
 features suggesting friends suggested friends on facebook will often give suggestions to friends of friends, old friends, acquaintances, old classmates. but did you know that through the location we turn on the device will also become a tool for facebook to suggest friendships?
features suggesting friends suggested friends on facebook will often give suggestions to friends of friends, old friends, acquaintances, old classmates. but did you know that through the location we turn on the device will also become a tool for facebook to suggest friendships? - How to insert images into layers in Photoshop
 with layers, you can work on different image layers without affecting the composition of the image and one of the first skills when working with layers in photoshop is to insert images into layers.
with layers, you can work on different image layers without affecting the composition of the image and one of the first skills when working with layers in photoshop is to insert images into layers. - Edit photos using layers
 do you know how to use layers (also known as layers) when editing digital photos? if you have never used this tool then you are wasting a tool to say the most powerful in photo editing. the layers seem to cause you a lot of obstacles at first, but the fact that they are not so hard to use ...
do you know how to use layers (also known as layers) when editing digital photos? if you have never used this tool then you are wasting a tool to say the most powerful in photo editing. the layers seem to cause you a lot of obstacles at first, but the fact that they are not so hard to use ... - How to view the Layers list in GIMP
 gimp provides several ways for you to display layers lists. as with many other commands in gimp, you can display the layers list with keyboard shortcuts or menu commands.
gimp provides several ways for you to display layers lists. as with many other commands in gimp, you can display the layers list with keyboard shortcuts or menu commands. - 5 Ways to Merge Layers in Photoshop in Just a Snap
 you are getting familiar with photoshop but do not know how to merge layers. follow the 5 ways to merge layers in photoshop below.
you are getting familiar with photoshop but do not know how to merge layers. follow the 5 ways to merge layers in photoshop below. - How to combine 2 or more layers in Photoshop
 how to combine 2 or more layers in photoshop. as you know, layers are the most important components and are the core components in photoshop. because all our operations when working with photoshop are done on the layer, when you have done
how to combine 2 or more layers in photoshop. as you know, layers are the most important components and are the core components in photoshop. because all our operations when working with photoshop are done on the layer, when you have done - How to use Photoshop CS5 - Part 3: Introducing Layers
 one of the standard components of photoshop is layers, which is the foundation for you to create beautiful photos. in this article, tipsmake.com will introduce some operations using basic layer to highlight a photo.
one of the standard components of photoshop is layers, which is the foundation for you to create beautiful photos. in this article, tipsmake.com will introduce some operations using basic layer to highlight a photo. - What is a layer? Learn about layers in Photoshop
 what is a layer? if you are new to and learn about photoshop then surely you hear the phrase layer very much and everywhere. but to understand and manage the layers in photoshop not everyone can grasp all. the software tips will tell you about layers in photoshop so you can understand them and use them
what is a layer? if you are new to and learn about photoshop then surely you hear the phrase layer very much and everywhere. but to understand and manage the layers in photoshop not everyone can grasp all. the software tips will tell you about layers in photoshop so you can understand them and use them - [Guide] Add a smiley face photo to Facebook
![[Guide] Add a smiley face photo to Facebook](https://tipsmake.com/img/no-image-80-80.png) recently you see pictures on facebook often appear smileys that we often use during facebook chat. previously facebook released an app called stickered to insert those icons into the image before uploading, but now they have integrated it into facebook too.
recently you see pictures on facebook often appear smileys that we often use during facebook chat. previously facebook released an app called stickered to insert those icons into the image before uploading, but now they have integrated it into facebook too.









![[Guide] Add a smiley face photo to Facebook](https://tipsmake.com/data/thumbs_80x80/[guide]-add-a-smiley-face-photo-to-facebook_thumbs_80x80_PUI2SRUEn.jpg)
 How to capture an Instagram post screen without being sent a notification
How to capture an Instagram post screen without being sent a notification How to protect your Facebook profile picture
How to protect your Facebook profile picture How to download Twitter videos on your computer
How to download Twitter videos on your computer Connect with friends on Facebook
Connect with friends on Facebook Who unfollows you on Instagram?
Who unfollows you on Instagram? How to download videos on Twitter to iPhone
How to download videos on Twitter to iPhone