Connect with friends on Facebook
In this article, we will show you how to use the Friends feature in Facebook to connect friends online. Through this article, you can know how to find friends, respond to requests from friends, view and organize your friends list.
Looking for friends
It won't be called a social network if you don't have friends, so we'll start by introducing ways to connect people on Facebook.If you have received some invitations to join Facebook from some of your friends, you already have some friend connections to start a social network.Otherwise you will have to find your friends from the starting line.
Join a network
One of the easiest ways to start connecting on Facebook is to join a network.On Facebook, a network is an online community where you are a person in that community.A network can simply be a geographic area, such as your country or city.Universities, schools, companies and organizations can all be networks on Facebook.When you join a network, anyone on the network can see your profile (unless you change the privacy settings for your profile ).By joining a network, the opportunity to meet people you know increases dramatically, and you can also meet people who want to share the same interests.
Depending on the network, such as a school or workplace, you may need an email address to register on their network.If you join a regional or city network, Facebook will allow you to join only one region at a time. For this example, you can't join both the Chicago network and the New York network.
To join a network, follow these steps:
- Click the Settings link on the blue navigation bar; then click Account Settings .
- From the My Account page, click the Networks tab.Facebook will display any networks you have joined on the left side and the right side field for additional access, as shown in Figure 1.

Figure 1: Use the Networks tab on the My Account page to join the networks.
- Under the Join a Network area , click the Network name box and start typing the work location, company, region, or school name.
If Facebook recognizes this item, it will display a possible list.Click on one of them to join .If there are certain requirements for joining the network, Facebook will notify you.
After joining the network, this network will be added to the list in the Networks tab.You can use the relevant links to change your network area or leave it entirely if you don't want to.
Tip: If you don't see a network for your region, or company, you can contact Facebook and ask them to create a new one for you .
Looking for friends
It's easy to find people on Facebook and set up online connections with them.For example, if you want to find a high-class close friend or look for a family member who has a profile on the site, you can use Facebook's tools to do a search.Facebook is currently refurbishing its search engines, so the steps and screens you see on the browser window may differ slightly from what is introduced in the article, but in principle. Nothing will be different.You can search for friends using the features found in Friends page, as shown in Figure 2. Just click the Friends link in the blue navigation bar at the top of the page to navigate to the required page. . You can also hover over the Friends link in the navigation bar and click directly on Find Friends . The Friends page will open search engines automatically, but you can still click on the Find Friends link to see these tools next time.
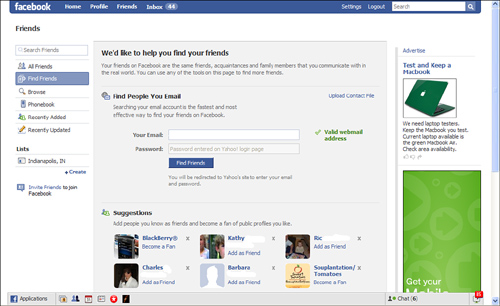
Figure 2: Use the Friends page to find friends on Facebook
The Find Friends page is set up to assist in finding friends through your email account, providing suggestions if you already have some friends, or searching by name.The upper part of the page focuses on finding friends based on your email address book or your contact list.In other words, Facebook will check your email address book on the site and inform you about what it finds.You will have to access the email client to perform this task.
Note: To search via address book and contacts, you must provide Facebook email account password. If you don't like it, you can remove the entire search method.
The middle part of the page will list suggestions based on who you have added to the list. There will definitely be many other friends of your friends. You can click the Add as Friend link below the name to invite them.This area of the page also lists pages that you can become fans of.
The lower part of the page, shown in Figure 3, displays a search engine that you can use to search for specific names on Facebook.There is also a tool to help you find connections through your instant message (IM) name.
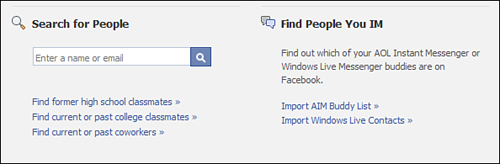
Figure 3: You can use the Search for People feature to search for people you know on Facebook
Tip: You can click the link on the left of the Invite Friends page to invite people who know you to join Facebook. When you click on the link, a message will appear so you can enter or email the person you want to invite.
To search for someone on Facebook, simply click on the text box below the Search for People area of the page and type in the name you want to find; then click the Search button or press the Enter or Return key. Facebook will show you a results page that corresponds to the search name you just typed, as shown in Figure 4. Depending on how many people use the name you typed, the result is obtained. is more or less, and you must classify and see which name is right for the person you are looking for. If in doubt, you can send an email to verify whether it is the person you know or not by using the Send a Message link .
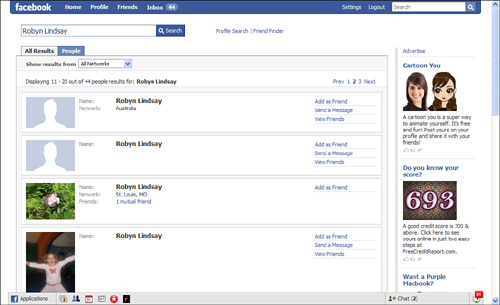
Figure 4: When you direct a search, Facebook displays a results page with what it finds.Your problem is that you have to find out exactly who you are looking for.
From the results page, you can click on the Profile Search link above and direct a more detailed search action based on profile information. If you click on the Friend Finder link, you will see the same information as the Friends page (see Figure 2).
Tip: To find close friends on AOL Instant Messenger or Windows Live Messenger, select a link below the Find People You IM section of the Friends page. You can search for people you contact by instant mail (IM).
You can also direct an action to find someone by using the Search field on the Facebook page on the blue navigation bar.
When you search for a friend on Facebook, you can send this person a friend request by clicking the Add as Friend link . When you click on the link, a dialog will appear, as shown in Figure 5. Facebook will tell you that this person will have to confirm you as his friend. You can use this dialog to add a personal message.You can also categorize your friends if you want to organize your friends into lists.
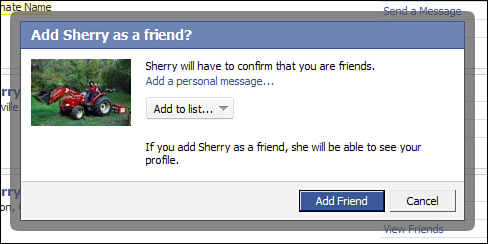
Figure 5: You can send a message with your friend request.
Tip: When you add a new friend, you can use Facebook's suggestion feature to connect this person to other friends you both know. This feature will be useful if your friend is new to Facebook. To do this, open this person's profile page and scroll down a bit below his profile picture to find the Suggest Friends for link . Click this link to open a friend selection dialog box.
Respond to friends who find you
When you're busy inviting someone to make friends, you still don't forget to look up friend requests from others.When you receive a friend invitation from a Facebook user;This friend request will appear on the home page in the requested area.Facebook also alerts you by email if you enable the required feature.In the upper right corner of the home page, shown in Figure 6, Facebook lists notifications that you need to deal with, such as friend requests or event invitations.
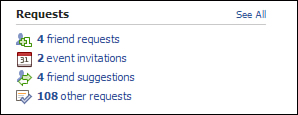
Figure 6: Remember to check the requests and invitations in the Requests area
Click on the friend requests link to open the friend requests page, shown in Figure 7, then you will see all the request types here, including invitations to join groups, teams, etc.
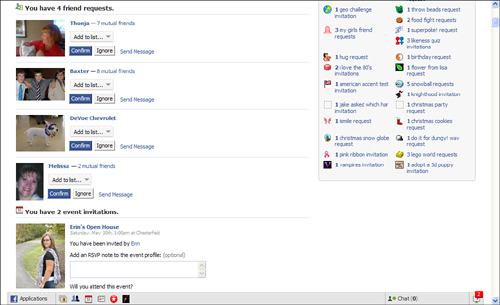
Figure 7: The Requests page contains a list of all your requests, including friend requests
If you don't remember someone, or know someone, you can click on his picture to see the profile first, then decide whether to make friends with him on Facebook.You can also click the mutual friends link and see which friends you both have in common. If you still can't identify someone, you can click on the Send Message link and send an email to find out who this person really is.
If you've sorted your friends into the list, you can categorize them into a specific list using the Add to list menu before you confirm your friend.
If you decide not to make friends with someone on Facebook, you can click Ignore .Then this friend's request will not appear again.
To process a friend request and make it important, you can click the Confirm link next to that person's image, shown in Figure 7. Facebook will immediately add this person to your list. Your friends and give you suggestion options like new friends, add details about your friends, or write on this person's wall, as shown in Figure 8.
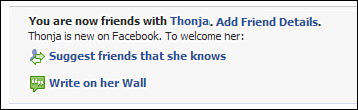
Figure 8: Facebook displays the information as soon as you confirm the friend request
View and edit
After having many friends on Facebook, you will occasionally want to see the profile or check out the photos or videos they have posted . To begin, when you open your profile page, Facebook will display a random list of friends in the left area of the page. You can click on someone to see his profile . There are indeed many ways to view profiles , but the best way is to start on the Friends page. Friends page will provide a lot of options such as viewing, filtering, organizing friends on Facebook.
Tip: All areas on your profile page are editable, including the Friends box. Just click on the Edit button - which looks like a small pencil - on the upper right of the area and select an option. In the Edit friends box, you can either increase or decrease the number of friends displayed in the area, or you can only show certain friends.
See Friends
There are several ways you can access the Friends page.As the way has been introduced to open the Friends page to find the options above.However there are many other ways you can see your friends list.You can click the Friends link on Facebook's navigation bar at the top of the page, then click All Friends . You can also hover your mouse pointer over the Friends link and click All Friends . In addition, you can click the See All link in the Friends box on your profile page and then select All Friends .Using one of the ways above you can access the page displaying the list of friends, similar to Figure 9.
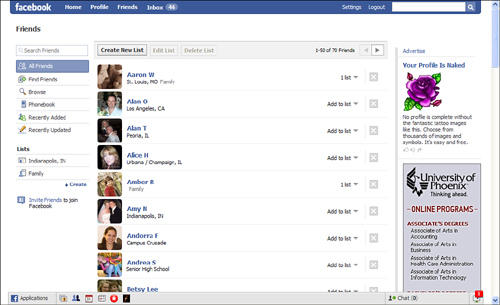
Figure 9: List of Facebook friends
To view any profile of anyone on the list, simply click on the person's name or photo. There are a couple of filters you can use on the left side of the list and show people you've recently added, or those who have just updated their status. For example, you can click on the Browse link to browse for you based on their network.
If your friends have added phone information to their profiles, such as mobile numbers, you can click on the Phonebook link to view their contact information.
Organized by list
If you are a fan of the organization, you will be pleased with Facebook's friends list.With Facebook, you can group your friends by lists, which is a great way to do it if you have hundreds of people on Facebook.For example, you can make a list for families, other lists for close friends and, etc. Lists can help you track different groups or send notifications to the same group. at.
As most users, you will definitely only talk about certain topics with anyone and will say other topics with people who are more familiar with you.For example, you can freely express your political views, but only for certain people.It is therefore necessary to have private conversations with some people and open conversations with others.You can ensure your own worlds will not be compromised on Facebook by using your friends lists as a tool for communication and organization.
To create a list, follow these steps:
- Navigate to the Friends page and click All Friends .
- Click the Create List button above the list area.
- In the Create New List box (see Figure 10), type in the new list name and press Enter or Return .

Figure 10: You can use the Create New List box to summon a special list of Facebook friends.
- You can scroll through and click on the person you want to add to the new list, or you can type their name in the field above the box.
- When you finish adding friends to the list, click the Create List button .
After you create a new list, Facebook will save it and display it on the home page, the status updates and news feeds of the people on the list you just created. To return to the regular news feed that still shows all your friends, simply click the News Feed link at the top left of the homepage. Whenever you want to see the news feed of the people on the list you create, click its name on the homepage.You can also click the list name from the Friends page.
You can easily add or remove names to a list.This list is for your use only;No one else can see your lists.To edit the list, return to the Friends page and click on the list.Click the Edit List button and make your changes. When finished, click the Save List button .
To remove an entire list, display the list and click the Delete List button; then click Delete List from the dialog box that appears.
You can use Facebook's email features to email people on the list simultaneously.
Do not make friends
In the process of creating a list, there will be cases where you don't want to be friends with someone.For example, if someone you suspect is a spammer, you can remove this person from your list.There is no specific statement for this action;However, if this person searches for you on his list, your name will not appear to them.
To remove someone, display this person's profile page and click the Remove from Friends link located near the bottom left area of the page. You can also click on this person's name in your Friends page friends list (see Figure 9) and click the X button to the right of this person's name. A prompt will appear, as shown in Figure 11. Click the Remove button to complete the removal .
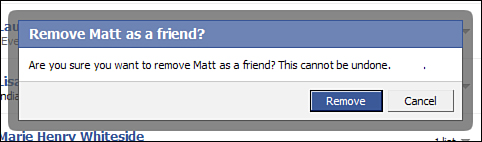
Figure 11: The remove action is permanent
There are no undo buttons for remove action.If you want to make friends back with them again, you will have to ask them to send you a friend invitation.
Search for friends' Friend List
Use your Facebook Friend List as a resource. Click on their Friends and scroll through their friends list. This is a great way to find a mutual friend that you may have accidentally forgotten.
Filter your Facebook results

When you start typing something into Facebook's search bar, a feature called Facebook Typeahead will return the most relevant results from your immediate contact list. By default, when you search for someone on Facebook, you will get all the results on a page that includes people, pages, groups, events, networks, etc. You can filter them easily by Use search filters on the left hand side of the search results page. When you click on one of those filters, your search results will reorganize themselves into results that match that particular topic, making it easier for you to track who you're looking for.
Search for two things at once
Facebook (unfortunately) doesn't have many advanced searches, but you can search two things at once using pipe characters. For example, you can search Baseball and Billy Smith with this search: " Baseball | Billy Smith. "
See suggestions on Facebook
Use the People You May Know link to search. You will see potential friends here.

By default, when you search for a topic on Facebook, the results you see will appear from your contact list. If you want to expand that circle to include results from anyone who publishes their Facebook information, simply by clicking " Posts By Everyone ". This gives you the option to view information from people who are not in your contact list.
Search on Facebook Networks
This Facebook search page is particularly useful. Use the drop-down menu to search the network or browse to the left menu to filter your search results (updates, lists, connections may be recently updated, etc.).
The general search page of Facebook searches ALL results: friends, groups, friend posts, and web results (provided by Bing). You are provided with the " like " option of sites and groups that you may be interested in here, as well as searching for specific words in your friends' status updates.
Conclude
In this article, I have shown you how to join a network, find friends on Facebook and respond to their requests.In this article, we will also show you how to view your list and how to reorganize your friends by listing.In the last part, we have shown you how you don't want to make friends.
You should read it
- 6 useful features of Facebook are rarely used
- 3 steps to make the Happy Friends Day app fun on Facebook
- Tips that make it hard for others to find you on Facebook
- Tonight (March 26), Facebook's 'dating' feature will be available in Vietnam, are you ready to try it out?
- 5 settings to enhance your Facebook experience
- New feature finds Facebook friends around here
- Facebook artisanal advertising, targeting external applications
- 6 ways to identify 'virtual friends' on Facebook social networks
- Chat Facebook right on Firefox 17
- Facebook is about to lose 80% of users
- Block strangers to contact you on Facebook
- Facebook threatened to sue the Ganh restaurant
May be interested

Who unfollows you on Instagram?

How to download videos on Twitter to iPhone

How to turn on Night Mode for Twitter on iPhone

How to add music to videos Instagram does not need to use third party apps

Guide to creating a survey in Instagram Stories

How to send live video Instagram directly to friends on iPhone






 How to Find Friends on Facebook
How to Find Friends on Facebook Instructions for connecting friends on Facebook Messenger with Code
Instructions for connecting friends on Facebook Messenger with Code How to Suggest friends on Facebook
How to Suggest friends on Facebook Tips that make it hard for others to find you on Facebook
Tips that make it hard for others to find you on Facebook How to turn off the feature that suggests making friends via Facebook locations
How to turn off the feature that suggests making friends via Facebook locations 6 useful features of Facebook are rarely used
6 useful features of Facebook are rarely used