These features make it easier to master WhatsApp
When Instagram was bought by Facebook for $ 1 billion, it made the tech community as well as the media surprised. That's not enough, Facebook also shocked us with the acquisition of WhatsApp for $ 19 billion.
WhatsApp is one of the most popular messaging apps on mobile devices. WhatsApp faces fierce competition, many popular competitors like WeChat (popular in China and Southeast Asian countries) as well as Line (famous for having many special themes), but near like no apps can compare with WhatsApp in terms of security, convenience as well as the attached utilities.
In the article below, Network Administrator will introduce you to good tips to help you understand WhatsApp in your hand.
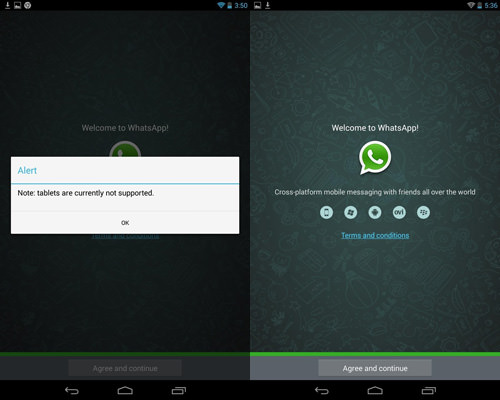
You can download WhatsApp app to your phone and install it here:
Download WhatsApp for Android here.
Download WhatsApp for iOS here.
1. Hide "Last Seen" feature

By default, the WhatsApp application will display the last time that WhatsApp users access or log in to the application. However, in some cases for personal privacy reasons, many users want to disable (turn off) this feature.
To disable (disable) this feature, follow the steps below:
On iOS devices:
Go to Settings> Chat Settings> Advanced and set Last Seen Timestamp to OFF.
On Android:
With Android devices, you cannot access the app settings to set up as iOS devices but must install additional 3rd applications, such as Hide WhatsApp Status application. Hide WhatsApp Status application will disable Wifi connection and data when you open WhatsApp app.
After exiting Hide WhatsApp Status application, Wifi connection and your data will be restored, WhatsApp will sync and your message will be sent.
2. Backup and restore messages on WhatsApp

By default, WhatsApp will automatically back up your messages, but you can also do this.
On iOS:
Go to Settings> Chat Settings> Chat Backup, select Back Up Now
On Android:
Go to Settings> Chat settings, select Backup Conversations to create a backup. This backup process will not back up multimedia files like images, so you need to back up files using a file manager and access: / sdcarrd / WhatsApp / Media .
There is no way to directly recover WhatsApp messages, so if you want to restore the messages, you must uninstall the WhatsApp application and then reinstall the application.
After reinstalling WhatsApp, when you open the app, the device will appear on the screen asking if you want to restore recent messages. You only need to follow the instructions to restore the messages.
3. Lock your WhatsApp application

Sometimes in some cases your friends, relatives, parents, . want to borrow your phone to do something (such as internet access, Facebook .). In these cases, the disclosure of personal information is very high.
If you don't want others to read important messages or information on your WhatsApp app, you can lock the WhatsApp app to ensure personal privacy.
To lock the WhatsApp application, you must download and install the app to your device. However, this application is only available for Android and BlackBerry devices.
If you are using an Android device, you can download the WhatsApp Lock app.
If you are using BlackBerry, you can download the Lock for WhatsApp application.
When using WhatsApp, you must enter a PIN code (with WhatsLock application) or enter a password (with Lock for WhatsApp application) to be able to access and use the application.
4. Create Shortcuts for important contacts

If you frequently text someone on WhatsApp, creating a shortcut to quickly message that person is a convenient and useful way.
This person's contacts will show up right on Homescreens so you can communicate without the effort of accessing the app to find it.
On Android device:
Click the contacts you want to contact, then a popup window appears, select Add conversation shortcut.
On iOS:
This feature is not available on iOS devices. However, you can download 1TapWA application to iPhone to create a shortcut for important communications.
5. Turn off the WhatsApp image displayed in the photo library (Gallery) or roll Camera (Camera Roll)

Sometimes WhatsApp images displayed in photo galleries (Gallery) or scrolling Camera (Camera Roll) make you feel uncomfortable, or you do not want to tamper with images in the gallery (Gallery) or Camera roll ( Camera Roll).
To turn off WhatsApp images displayed in the photo gallery or Camera roll, follow the steps below:
On iOS:
Go to Settings> Privacy> Photo, then select WhatsApp to OFF.
On Android:
You can prevent Gallery from scanning images by creating a .nomedia file in the WhatsApp folder.
To create a .nomedia file, you use a file manager like ES File Explorer, access the WhatsApp folder of photos and videos and create a file with the name: .nomedia .
6. Change phone numbers on WhatsApp

If you want to change the phone number on WhatsApp, you don't need to uninstall it and install the WhatsApp app again. You can access WhatsApp Settings to change phone numbers.
Just go to Setting> Account> Change Number. Enter your old phone number in the Old Phone Number box, then enter the new phone number in the New Phone Number box. Select Done and confirm your new phone number.
7. Install WhatsApp on Android tablet

WhatsApp is designed specifically for phones and it is smart enough to understand when you run it on a tablet, so if you want to install WhatsApp on your phone, you need to find the .apk file (installation file) of WhatsApp.
You can search for .apk files on your computer, then copy them to your phone.
Next download SRT AppGuard. Then install both phones and tablets.
First run AppGuard. Then select WhatsApp from the Dashboard, then select Monitor. After AppGuard is installed, scroll down to find and disable the Read Phone Status and Identity under Phone calls.
Once done, you can run WhatsApp on an Android tablet.
8. Display avatar WhatsApp application on Android device

One of the interesting things about Facebook Messenger is that you will see the Avatar who you are chatting with.
To display the avatar you are chatting on WhatsApp you need to Root your device and download WhastApp Chat Heads.
9. Message statistics on Android

One of the special features on WhatsApp is that users can get statistics such as messages on apps, your top friends, friends and groups' most active times of the day. .
To statistics on WhatsApp, you must install the WhatStat application.
10. Get WhatsApp notifications on your computer

If you are using an Android device, you can download and install the Pushbullet application to never miss any messages on WhatsApp.
However, if you want to receive WhatsApp application notifications on your computer, you can download Desktop Notifications application.
After installing Desktop Notifications application on your Android device and installing Desktop Notifications on Chrome or Firefox browser extensions (optionally you choose), you can receive notifications from WhatsApp on your computer.
11. Turn off the viewed feature
By default, WhatsApp will turn on 'Read Receipts ' mode to let others know if you have seen their mail. If you do not want to let others know you have seen the message, you can disable this feature. Open WhatsApp, then press the three-dot Menu button in the upper right corner and select Settings on the Android device or press the Settings button with the serrated image in the lower right corner on iOS. Then go to Account> Privacy.
Remove the check box in the Read Receipts box to turn off the message view feature. However, turning off this feature also means that you will not know if your message has been sent to someone else who has read it. And you can't turn off the viewed feature in a chat group.

12. Checkmark marks in the message
Assuming you do not turn off the message view feature, you will see the checkmark below the messages. Knowing the meaning of these marks will allow you to know if the message has not been sent or that your friend has seen the message but did not reply:
- A gray checkmark means your mail has been sent, but not yet to the recipient. WhatsApp is still sending it, probably because your connection is not good.
- Two checkmark marks in gray indicate that your message has been sent successfully, but the other person has not yet viewed it.
- Two green checkmark marks appear when your friends have opened and viewed the message. In group chat, you will only see the green checkmark marks when everyone in the group has seen the message.
For more information, you can touch one of your messages and then click the Info icon in the top bar. This icon is like the letter i inside the circle and it shows you exactly when your friend (or each member of the chat group) sees your message.

13. Status update
WhatsApp always allows you to post a brief introduction in your profile, but most people only leave one post and never change it. Recently, WhatsApp has added features to create short-term status. To use it, swipe through the Status tab and click Update Status . Then you can download photos from your phone or take photos right from the app. Hold the camera button to replace a short video.

Wait a few seconds for WhatsApp to download your status. This post is still there for 24 hours and keeps track of how many people view it. You can upload another status before this status expires if you want. To see the status of the people you follow, check the Recent updates section in the Status tab.
14. Send messages to many people
You want to send a message to many people, but don't want to add it all to the chat group. The solution is to use Broadcast feature in WhatsApp. Touch Menu> New broadcas on Android or Broadcast Lists on iOS.

Like using BCC in email, this allows you to select contacts from the list and send a message to all.
15. Call with Whatsapp
WhatsApp is a messaging application but you can also make voice and video calls. Slide through the Calls tab and use the phone icon for voice calls and camera icons for a video call.
16. Use WhatsApp on the web
If you're working on a computer and don't want to hold your phone to text sometimes, use WhatsApp on the web.
To use, touch Menu> WhatsApp Web on Android or Settings> WhatsApp Web on iOS. Access WhatsApp Web on computer and scan QR codes to link your account. Then, you can chat on the big screen and type faster with the computer desk. You can also download WhatsApp for Windows or Mac desktops if you want.

17. Mark the message
If someone sends you an important message but you can't read it right away, star the message so it can be easily found.
To attach a star to a message, press and hold the message and press the star icon that appears in the top bar. Then, when you want to retrieve the starred messages, click on the conversation name above and select Starred Messages . It will show all the starred messages, you can click the arrow next to the message to display the context menu if needed.

18. Send GIF images, voice messages, files
WhatsApp not only sends text messages but also sends GIFs, voice messages and more in the chat bar. Press the Emoji button, then select the GIF tab below to access the GIF library provided by Tenor. Use the search icon to find the perfect GIF for your friends' comments or send it right in the app.
If you want to send a voice message, hold the microphone icon to the right of the text box to record a voice message, when you're done, just release it, the message will be sent automatically. If you don't want to send it again, slide your finger left to cancel the message.
Touch the paperclip icon to send documents, audio, images or contacts from your phone. You can also select Location to add location.

19. Customize notifications
You join a chat group but are busy and do not want to hear the new message alert. So you can temporarily turn off the receiving sound by pressing and holding the conversation on the home screen and tapping the microphone icon.

If you want to change other notifications, click on the group name, then use the Menu button to select Group Info . Select Custom Notifications and check the Use custom notification box . You can adjust the sound, vibrate mode and settings turn on. Using other sounds for certain groups will help you determine which messages belong to which group without looking at the phone.
You can refer to more:
- All things from A to Z using WhatsApp on Google Chrome
- Things to keep in mind when using WhatsApp on the Web
- Delete WhatsApp account on phone in 6 steps
I wish you a happy new day!
You should read it
- WhatsApp updates new message notifications
- How to activate 2-step verification of WhatsApp account
- How to restore deleted multimedia files and WhatsApp messages on Android
- 8 tips to enhance security for WhatsApp
- How to register, activate your WhatsApp account on your phone
- Reveal the calling feature on WhatsApp
- WhatsApp can become a web browser
- How to use WhatsApp on Mac
May be interested
- How to login to Zalo via your Facebook account on PC, no password required
 network administrators will guide you how to log in to zalo on your computer without a password but use your facebook account to access zalo on your pc.
network administrators will guide you how to log in to zalo on your computer without a password but use your facebook account to access zalo on your pc. - Try the new redesigned Skype application on Mac and Windows
 users are no longer familiar with skype - video chat and calling applications on phones and computers. recently, microsoft decided to wear a new shirt for this application. the preview version of this update has been downloaded for trial now.
users are no longer familiar with skype - video chat and calling applications on phones and computers. recently, microsoft decided to wear a new shirt for this application. the preview version of this update has been downloaded for trial now. - How to fix Zalo 600, 602, 606, 647
 during the login process and using zalo, you will encounter some errors that cannot be used. some errors will be reported like zalo error 600, 602, 606, 647.
during the login process and using zalo, you will encounter some errors that cannot be used. some errors will be reported like zalo error 600, 602, 606, 647. - How to share phone numbers and locations on Viber
 on viber now allows users to send data such as files, phone numbers, addresses right on the chat interface of the application.
on viber now allows users to send data such as files, phone numbers, addresses right on the chat interface of the application. - Instructions on how to remove multi-platform malware on Facebook Messenger
 malware is nothing new, but in the summer of 2017 a new variant appears targeting users via facebook messenger and notifying them of installing adware or trojan software. how can you detect these malware and how to remove them?
malware is nothing new, but in the summer of 2017 a new variant appears targeting users via facebook messenger and notifying them of installing adware or trojan software. how can you detect these malware and how to remove them? - How to fix error 2028 when logging in Zalo on the computer
 when logging in to zalo on a mobile device, you will sometimes receive an unsupported device error message (2028) and the application cannot be used.
when logging in to zalo on a mobile device, you will sometimes receive an unsupported device error message (2028) and the application cannot be used.






 WhatsApp adds two new exciting features on Android
WhatsApp adds two new exciting features on Android WhatsApp updates new message notifications
WhatsApp updates new message notifications WhatsApp can become a web browser
WhatsApp can become a web browser How to activate 2-step verification of WhatsApp account
How to activate 2-step verification of WhatsApp account Download WhatsApp 2.2102.9
Download WhatsApp 2.2102.9