7 commands to manipulate the most basic files and folders everyone must know
On Windows or Linux operating systems, there are a number of things that users can only do with commands. In the following article, Network Administrator will introduce you to the 7 most basic Linux commands that any user must 'understand' to perform operations faster.
1. Change directory
Usually to change certain folders you will have to navigate through the directories. However on both Terminal and Command Prompt you can use the cd command to change your current directory to the destination to another folder.
Suppose if you want to access the tech directory, you only need to enter the command:
cd tech
Alternatively, you can navigate directly to the tech directory subdirectory, using the command:
cd tech / sub-folder
To return to the previous folder or return to the current directory, enter:
cd .
2. Create a new folder
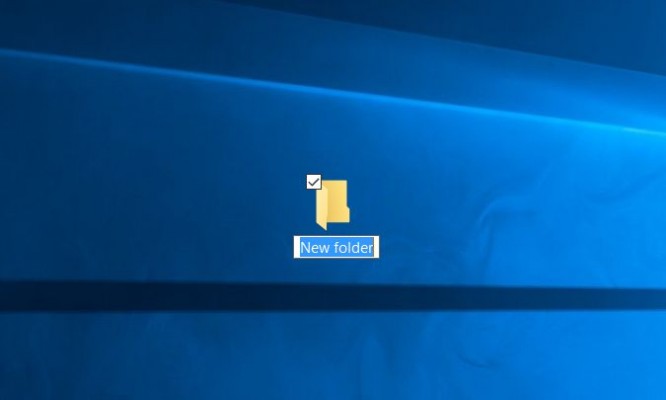
mkdir is also one of the commands that users often use. This statement is used to create a new directory with a specific name.
For example, if you want to create a new directory called tech, use the following command:
mkdir tech
Also you can create multiple folders at once, for example if you want to create 3 folders named tech, hello and world at the same time, you use the command below:
mkdir tech hello world
The mkdir command is compatible with both Terminal and Command Prompt.
3. Create a new file
Use the touch command to create an empty file. Such as:
touch filename.html
In addition, you can specify multiple file names to create multiple files at once, such as:
touch file.html style.css
4. Move files
Use the mv command to move a specific file to a directory. For example, if you want to move the tech.css file to the directory named / sid, use the following command:
mv tech.css / sid
You can also use the mv command to change file names and directories. For example, if you want to rename index.html to about.html, use the following command:
mv index.html about.html
5. Copy files
Enter cp command or copy if you want to copy a file or a directory.
For example, if you want to copy index.html and name the new file about.html, use the following command:
cp index.html about.html
If you are using Windows operating system, you use the copy command.
6. Display folder contents
Use the List Directory command or the ls command to display the contents of a directory.
The specific name of the directory precedes the ls command to display the contents of the directory.
However, the drawback is that the ls command only works on UNIX Shell. You can run the ls command on Ubuntu and the OS X operating system that cannot run on Windows.
On Windows operating systems you can use the dir command instead.
7. Open the file
Use the open command to open the files of the directory in the default application. For example, to open the Desktop folder on the Finder, use the following command:
open ~ / Desktop
Also you can use the open command to open the .txt folder on TextEdit - the default application on OS X operating system to edit Plain text file, you use the following command:
open readme.txt
For Windows users, use the edit command. For example:
edit readme.txt
Additional:
- Alternatively, you can use the Exit command to exit the Command Prompt window.
- Use ipconfig command to quickly search your IP address.
Refer to some of the following articles:
- Common Run commands for Windows you should know
- Anyone should know these basic Linux commands
- Use the CMD command to remove viruses on Windows computers
Good luck
You should read it
- Instructions for using zforce command on Linux
- Some basic Terminal commands in Linux Mint 11
- 20+ essential Linux security commands
- 14 interesting Linux commands in Terminal
- The Cat command in Linux
- How to use the which command in Linux
- How to run 2 or more Terminal commands at the same time on Linux
- How to use the history command in Linux
May be interested
- How to delete files and folders on Dropbox
 after a long time using dropbox leads to more and more storage space on dropbox. you should clean up dropbox, delete files or folders that are no longer in use.
after a long time using dropbox leads to more and more storage space on dropbox. you should clean up dropbox, delete files or folders that are no longer in use. - Instructions for setting password to protect files and folders in Windows
 how to protect folders and data on computers? how to set a password for a folder, is it difficult? take a look at the answers in our windows directory and encryption tutorial.
how to protect folders and data on computers? how to set a password for a folder, is it difficult? take a look at the answers in our windows directory and encryption tutorial. - PHP syntax
 before starting programming in any language, the basic syntax and program structure is very important. this chapter introduces you to the basic php syntax, including: php tags, comments, print commands, echo commands, and two print and echo commands.
before starting programming in any language, the basic syntax and program structure is very important. this chapter introduces you to the basic php syntax, including: php tags, comments, print commands, echo commands, and two print and echo commands. - 5 Linux commands every sysadmin needs to know
 in a world full of new tools and diverse development environments, learning some basic sysadmin commands is practically essential for any developer or engineer.
in a world full of new tools and diverse development environments, learning some basic sysadmin commands is practically essential for any developer or engineer. - What is PowerShell Basic commands in PowerShell
 what is powershell basic commands in powershell. first of all, to understand it briefly, powershell is a command-line interface similar to cmd, it can do everything cmd can do and even more. powershell is gradually becoming the default
what is powershell basic commands in powershell. first of all, to understand it briefly, powershell is a command-line interface similar to cmd, it can do everything cmd can do and even more. powershell is gradually becoming the default - Summary of DOS commands in MS-DOS
 dos commands are commands included in ms-dos that are used to interact with the operating system and other command-based software. unlike in windows, dos commands are the main way users use the operating system. windows and other modern operating systems use graphics-based systems designed to touch or click.
dos commands are commands included in ms-dos that are used to interact with the operating system and other command-based software. unlike in windows, dos commands are the main way users use the operating system. windows and other modern operating systems use graphics-based systems designed to touch or click. - Instructions on how to encrypt files and folders on Ubuntu
 ubuntu possesses many advanced security features that users may not know about. for example, libreoffice users can encrypt files and folders on ubuntu extremely simply but extremely securely. so what is that feature and how to use it on ubuntu for files and folders?
ubuntu possesses many advanced security features that users may not know about. for example, libreoffice users can encrypt files and folders on ubuntu extremely simply but extremely securely. so what is that feature and how to use it on ubuntu for files and folders? - Basic Linux commands everyone needs to know - Operations on Linux are much faster
 when using linux, you should also learn basic linux commands to perform operations more quickly and easily. below are some basic linux commands you should know.
when using linux, you should also learn basic linux commands to perform operations more quickly and easily. below are some basic linux commands you should know. - How to use Terminal on a Mac
 terminal on mac is a command line interface that allows you to use unix commands to complete some tasks much faster than using a graphical user interface (gui). with the terminal command, you can open files, improve your mac's performance, and more. here's how to use terminal on mac, including some basic commands you can get started.
terminal on mac is a command line interface that allows you to use unix commands to complete some tasks much faster than using a graphical user interface (gui). with the terminal command, you can open files, improve your mac's performance, and more. here's how to use terminal on mac, including some basic commands you can get started. - How to share files and folders in Dropbox
 how to share files and folders in dropbox. to share files or folders of dropbox, you need to open your file folder, click on files in the left column under the dropbox icon.
how to share files and folders in dropbox. to share files or folders of dropbox, you need to open your file folder, click on files in the left column under the dropbox icon.










 Instructions for using dpkg command on Linux Debian
Instructions for using dpkg command on Linux Debian Tips and tricks after installing Ubuntu
Tips and tricks after installing Ubuntu What is Container Linux? Should I use it?
What is Container Linux? Should I use it? How to create a media server with VLC to stream music and videos
How to create a media server with VLC to stream music and videos How to fix MBR from Ubuntu
How to fix MBR from Ubuntu How to manage remote Linux server using SSH
How to manage remote Linux server using SSH