Deploy multi-factor authentication to remote Microsoft Teams users
When planning remote access to any company application, the security element through authentication must be designed and implemented.
In previous posts, TipsMake.com covered the basics for starting to collaborate and communicate effectively in Microsoft Teams. In this article, readers will learn how to apply multi-factor authentication to all remote users in Microsoft Teams. The same principle can be applied to any other application based on Azure Active Directory.
Activate Azure AD Premium
The first step to deploy multi-factor authentication to remote users with Microsoft Teams is activating Active Azure AD Premium . Go to Azure Active Directory , click Security, and then click Conditional Access. A banner on the right will be displayed, notifying users who activate Azure Premium to gain access to all resources. Click it, then select Activate in Azure AD Premium P2 .
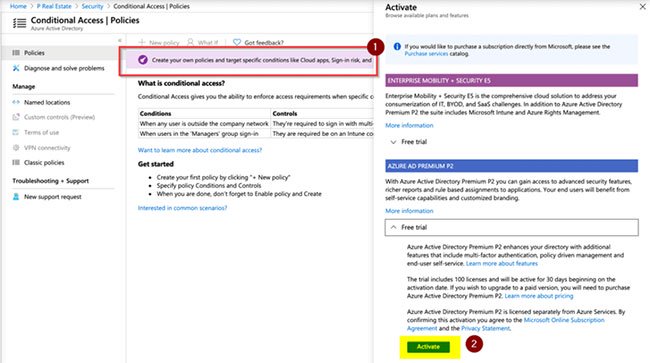 Select Activate in Azure AD Premium P2
Select Activate in Azure AD Premium P2 The first step is to create at least a few groups, and then use those groups to deploy services and features to users. These new groups can be created on Active Directory on-premises (if you are syncing) or in Azure Active Directory.
To create Azure AD Group, click Azure Active Directory> Groups> New Group . Fill in the required information and select the desired user, then click Create to complete the process.
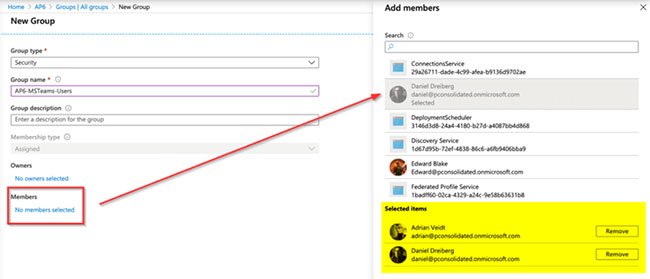 Click Create to complete the process
Click Create to complete the process Manage Azure AD Premium
Using Azure Premium activates many of your environmental protection features. This section will focus on some of the features that address the goal of the article, which is to enable multi-factor authentication for all users using Microsoft Teams.
The first step is to manage the MFA registration policy . Determine how to deploy MFA to end users by asking them to register and this process can be done before releasing a service, such as Microsoft Teams.
Open Azure Active Directory in Azure Portal. Click Security> Identity Protection and select MFA registration policy . All settings will be displayed in Users. Select a group (or even all users depending on the size of the company). The article will select the group created to support Microsoft Teams.
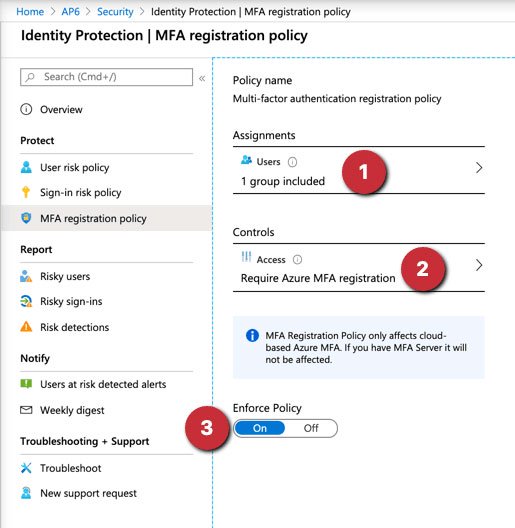 All settings will be displayed in Users
All settings will be displayed in Users What is the impact of this setting? All users in the configuration will receive the dialog shown in the image below, which helps them configure their MFA.
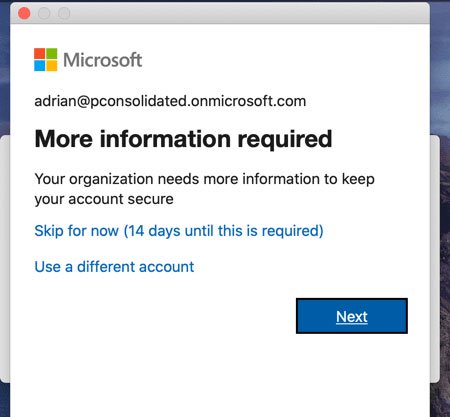 All users in the configuration will receive a MFA configuration help dialog
All users in the configuration will receive a MFA configuration help dialog Only enforce multi-factor authentication on Microsoft Teams
Now it's time to configure conditional access, allowing flexibility when creating application access rules. By default, new subscriptions (after October 2019) are enabled for default security.
If you are planning to take advantage of conditional access, disable those security features and start control through conditional access. Unfortunately, both of these features cannot coexist.
Log in to Azure Portal , click on Azure Active Directory , select Properties. Next, click on the last link that says Manage Security Defaults and select No. Click on Save.
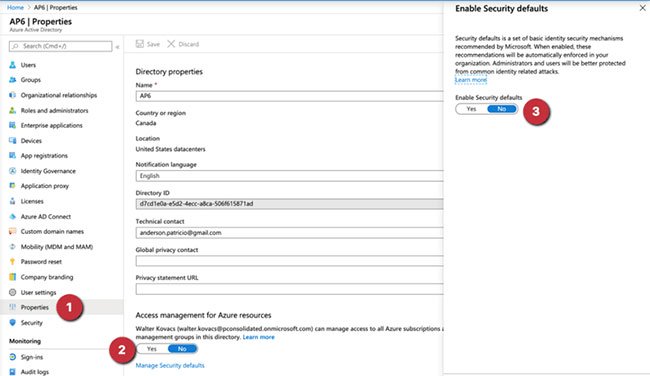 Click on Save
Click on Save It's time to create the first policy to address multi-factor authentication requests for remote users with Microsoft Teams.
The first is to determine the IP range being used by offices. MFA for remote users who are not in the corporate office will be required.
Click on Azure Active Directory in Properties , click on Security. Click on Conditional Access and all existing policies will appear on the right. Before going to the policies, click Name locations> New location .
Fill in the position of the office. You can even specify countries instead of IP addresses, in case you need easier access.
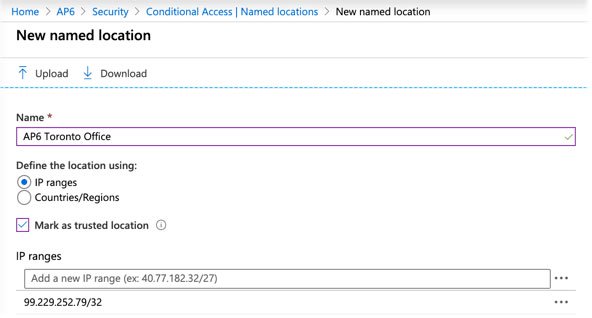 Fill in the position of the office
Fill in the position of the office Back to the main point! Click Policies. There should not be any policies listed. Click on New.
At first, this process looks complicated and you need time to get used to. First, label the policy and handle two main parts, namely: Assignments and Access Controls.
Think of Assignments like the 'if' clause. When any particular user is trying to authenticate, they must meet all policy requirements. Then an action, defined in Access Control , will occur.
In the Assignments section , the following settings will be configured:
- Users and Groups : Only include AP6-MSTeam-Users.
- Cloud apps or actions : Select Microsoft Teams from the list.
- Conditions : Define Locations , configure Include: Any and Exclude: All Trusted locations .
In the Access Controls section , click Grant , select Grant Access and check the Require multifactor authentication option .
The final step is to enable the policy by selecting On in the final settings. Click Create.
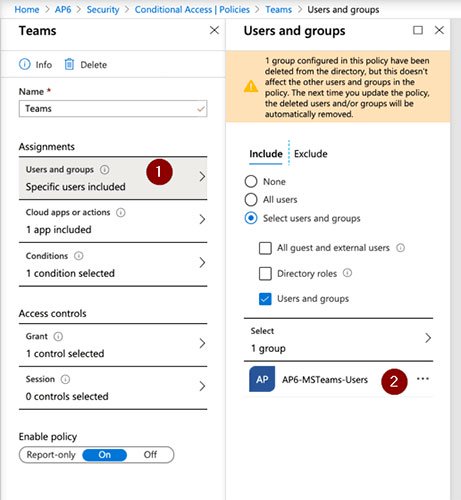 Click Create
Click CreateYou should read it
- Protect your GitHub account with two-factor authentication
- How to turn on two-factor authentication to protect your Firefox account
- Google now allows G Suite administrators to disable unsafe 2FA authentication
- How to turn on two-factor authentication on Slack
- Already able to perform two-factor authentication on Instagram without SMS
- Why shouldn't SMS be used to authenticate two factors and what are alternatives?
- How to manage two-factor authentication accounts (2FA) with Authy
- Google: 2-factor authentication can prevent 100% of automated bot hacks
May be interested
- How to manage two-factor authentication accounts (2FA) with Authy
 validate two factors beyond the username / password security combination and turn your phone or computer into an additional 'lock class'.
validate two factors beyond the username / password security combination and turn your phone or computer into an additional 'lock class'. - Overcoming Microsoft's multi-layer authentication tool, you will receive up to $ 100,000
 a new bonus search program has just been released by microsoft with a maximum reward of up to $ 100,000 for anyone who can overcome the protection barrier of its multi-layer authentication tools.
a new bonus search program has just been released by microsoft with a maximum reward of up to $ 100,000 for anyone who can overcome the protection barrier of its multi-layer authentication tools. - Microsoft: 150 million people are using the password-free login forms each month
 according to the latest statistics of microsoft, more than 150 million users are using passwordless logins on the company's service platforms every month.
according to the latest statistics of microsoft, more than 150 million users are using passwordless logins on the company's service platforms every month. - Google: 2-factor authentication can prevent 100% of automated bot hacks
 many people complain that two-factor authentication is a rather annoying feature, even making it difficult in many situations. but it is no coincidence that two-factor authentication is one of the most commonly used basic security measures in the world,
many people complain that two-factor authentication is a rather annoying feature, even making it difficult in many situations. but it is no coincidence that two-factor authentication is one of the most commonly used basic security measures in the world, - How to create authentication code on Open Two-Factor Authenticator Chrome
 open two-factor authenticator is a utility for creating 2-step authentication codes, with password protection for 2-step authentication accounts.
open two-factor authenticator is a utility for creating 2-step authentication codes, with password protection for 2-step authentication accounts. - More than 90% of Gmail users still don't use the two-factor authentication feature
 a google engineer has revealed that more than 90 percent of active gmail accounts do not use two-factor authentication (2fa), according to a report from the register.
a google engineer has revealed that more than 90 percent of active gmail accounts do not use two-factor authentication (2fa), according to a report from the register. - How to connect hosting services on Microsoft Teams
 linking hosted services on microsoft teams helps us send files from these services faster when working on microsoft teams.
linking hosted services on microsoft teams helps us send files from these services faster when working on microsoft teams. - 5 secure password alternatives you should consider
 with the rise of cyberattacks targeting password-based authentication and serious data breaches, passwords don't seem like a safe solution anymore.
with the rise of cyberattacks targeting password-based authentication and serious data breaches, passwords don't seem like a safe solution anymore. - Multi-factor authentication in Windows - Part 1: USB tokens and smart cards
 until now, passwords were often used as a required authentication mechanism or it was a preferred mechanism when accessing sensitive systems and data. however, due to security needs, it requires more and more convenience, reducing the complexity and need to implement it
until now, passwords were often used as a required authentication mechanism or it was a preferred mechanism when accessing sensitive systems and data. however, due to security needs, it requires more and more convenience, reducing the complexity and need to implement it - How to use the Microsoft Authenticator app
 microsoft authenticator is an app that enables two-factor authentication on supported apps and websites. two-factor authentication (2fa) is much harder to beat than just adding a password to an account.
microsoft authenticator is an app that enables two-factor authentication on supported apps and websites. two-factor authentication (2fa) is much harder to beat than just adding a password to an account.










 How to hide Zalo Diary friends, hide Zalo posts
How to hide Zalo Diary friends, hide Zalo posts How to send large videos via Zalo
How to send large videos via Zalo Private messaging, video calling on Tox Chat
Private messaging, video calling on Tox Chat How to sign up for G Suite to use Google Meet
How to sign up for G Suite to use Google Meet How to prevent Microsoft Teams from running in the background after closing
How to prevent Microsoft Teams from running in the background after closing How to turn on Dark Mode on Microsoft Teams
How to turn on Dark Mode on Microsoft Teams