Configure the Lightweight Directory Service service - Part 4
In this part 4, I will continue the discussion by showing you how to create an AD LDS instance copy .
In the previous article of this series, I showed you how to create an Active Directory Lightweight Directory Service (AD LDS) instance. Although an AD LDS instance itself works quite well, however, it most likely becomes an error point. If you plan to store important business data within the AD LDS instance, it is best to create at least one copy for that instance. The copies will allow easy expansion and provide an automatic failover level. In this part 4, we will show you how to set up such a copy.
Active Directory Deployment Lightweight Directory Service Role
Before creating a replica for an AD LDS instance, you must install Active Directory Lightweight Directory Service Role on the server hosting the replica you are creating. The procedure is similar to the procedure for creating your first AD LDS instance, but we will only give you a little bit of a hint that remembers what was in the previous section.
To install the AD LDS role, we need to open the Server Manager and select the Roles section, then click the Add Roles link. Once done, Windows will launch the Add Roles Wizard . Click Next to bypass the Welcome screen, and you will see a screen asking you to select the role you want to install. Let's check the Active Directory Lightweight Directory Services checkbox .
Here, you will see a dialog box similar to the one shown in Figure A, which tells you that you need to install more additional role services. Simply click the Add Required Role Services button to install the required role services.
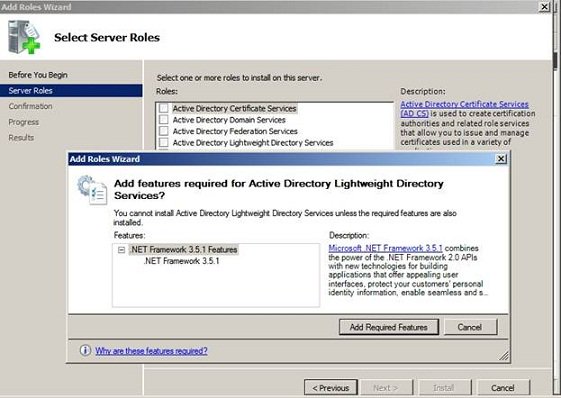
Figure A: Click Add Required Features and then click Next.
Click Next, the wizard will display a screen that introduces Active Directory Lightweight Directory Services. Click Next to bypass this screen. Now that you will see a confirmation screen, this confirmation screen will ask you to verify that you really want to install the AD LDS role. Assume that the information displayed on the confirmation screen is completely correct for you, then click Install. The website will install the AD LDS role service. When the process is complete, click Close .
Create a copy
So far, we have installed the AD LDS role, but we have not yet created a copy of the existing AD LDS instance. To start creating the desired copy, open the Active Directory Lightweight Directory Services Console via the Administrative Tools menu. When the console appears, Windows will launch the Active Directory Lightweight Directory Services Setup Wizard.
Click Next to bypass the wizard's welcome screen. You should now see a screen similar to the one shown in Figure B, asking if you want to create a single instance or create a copy for an existing instance. Select the A Replica of an Existing Instance option and click Next .

Figure B: Select the Replica of an Existing Instance option and click Next.
Here, you will see the screen shown in Figure C. As you can see in the figure, the wizard requires you to name the instance. The name you enter here should match the name of the instance you want to create the replica. Depending on what you call your instance, this dialog box can be populated automatically.

Figure C: Specify a name for the instance you want to create a copy, and then click Next.
Click Next , you will see the screen shown in Figure D, asking you to specify the port number of the instance to use. If possible, you should use the same port number as the port used by the instance copy of the instance. However, this is not possible if the server is hosting a copy that has other instances installed on it, or if the server has to work as a domain controller.

Figure D: Tell the Windows port you want to use with the copy you will create.
The next screen informs you that you must join the set of configurations. The configuration file here is a group of instances that share a common configuration and schema. In this case, the configuration set will include the original instance and the copy you are creating. Therefore, all you need to do now is provide the server's full DNS name hosting the instance where you will create the copy, along with the LDAP port number that the instance will use. You can see the example in Figure E.

Figure E: Provide the FQDN of the server hosting the instance
The next screen will ask you to provide a set of certificates that have administrative privileges for the configuration set. Your task is to enter the administrative certificate set as shown in Figure F and click Next .

Figure F: Provides a set of administrative certificates for the configuration set
Here, you will see the screen shown in Figure G below. As you can see in the figure, you must select the checkbox corresponding to the partitions you want to create replicas.

Figure G: Select the checkboxes corresponding to the partitions on which you want to create replicas.
Click Next , and you will now see a screen asking you for a path to save data files and data recovery files. You can click Next to accept the default values (as shown in Figure H) or you can provide other links.

Figure H: Declare for Windows where AD LDS data is stored
Must provide the service account wizard so that it can be used for AD LDS operations. As you can see in Figure I, you can use the network service account or you can specify an account.

Figure I: C provides the service account wizard used for AD LDS operations
Finally, you must allow users or user groups to have user administration privileges for the AD LDS instance. As you can see in the J image, the wizard allows you to use an existing user or you can specify certain user names or group names.

Figure J: Admin privileges must be delegated to the instance
When you click Next , Windows will display a summary screen that includes all the configuration options you have set up, as shown in Figure K. Read through this summary screen to make sure everything is the same. What you intend. Assuming all is correct, click Next , Windows will configure the AD LDS instance. When the process is complete, click Close to close the wizard.

Figure K: Need to read the summary screen to verify that the server is configured correctly
Conclude
As you can see, we can easily create a copy of AD LDS. In the next part of this series, we will go over the process in more detail.
You should read it
- Configure the Lightweight Directory Service service - Part 6
- Configuring the Lightweight Directory Service service - Part 2
- Configure the Lightweight Directory Service service - Part 7
- Configure the Lightweight Directory Service service - Part 5
- Theory - What is Active Directory?
- How to install Active Directory on Windows Server 2019
- Prepare Active Directory for Exchange 2007 (P.4)
- Prepare Active Directory for Exchange 2007 (Part 3)
May be interested
- Network basics: Part 9 - Information about Active Directory
 in the last part of this article series, i have talked about active directory and how it works with network domain controllers. in this section, we will continue to introduce it to you
in the last part of this article series, i have talked about active directory and how it works with network domain controllers. in this section, we will continue to introduce it to you - How to install Active Directory on Windows Server 2019
 one of the best features that makes windows server shine in the enterprise arena is the active directory. this single sign-on tool integrates seamlessly and easily with most microsoft products making managing users pretty easy and enjoyable.
one of the best features that makes windows server shine in the enterprise arena is the active directory. this single sign-on tool integrates seamlessly and easily with most microsoft products making managing users pretty easy and enjoyable. - IIS 7.0 - FTP Publishing Service - Part 2: Configuration
 this article will cover different configuration scenarios for the new ftp publishing service for iis 7.0.
this article will cover different configuration scenarios for the new ftp publishing service for iis 7.0. - Yahoo! The Directory closed on December 31
 yahoo has just announced it will close the yahoo! directory - is considered a website nearly 20 years old.
yahoo has just announced it will close the yahoo! directory - is considered a website nearly 20 years old. - Microsoft System Center Service Manager - Part 2: Installation
 in this article, i will show you how to install the basic service desk services as well as the data warehouse components of this product.
in this article, i will show you how to install the basic service desk services as well as the data warehouse components of this product. - Configure Cisco ASA system with Android, VPN and Active Directory Authentication devices
 in the following article, we will cover some basic operations to configure and set up cisco asa systems with devices based on android, vpn operating system and active directory authentication.
in the following article, we will cover some basic operations to configure and set up cisco asa systems with devices based on android, vpn operating system and active directory authentication. - Microsoft System Center Service Manager - Part 1: Introduction and planning
 in this series, i will show you some of the features of service manger and will provide a detailed description of the requirements for the system.
in this series, i will show you some of the features of service manger and will provide a detailed description of the requirements for the system. - Troubleshoot problems with Kerberos in SharePoint - Part 2
 in this part 2, i will show you how to configure spn, duplicate service principal names, and dislocation in dns configuration.
in this part 2, i will show you how to configure spn, duplicate service principal names, and dislocation in dns configuration. - What is Windows Active Directory?
 windows active directory is a powerful service from microsoft that works by managing and controlling network resources in a windows server environment.
windows active directory is a powerful service from microsoft that works by managing and controlling network resources in a windows server environment. - What is the root directory?
 the root directory, also called the root directory or sometimes is simply a root, of any partition is the highest directory in the hierarchy.
the root directory, also called the root directory or sometimes is simply a root, of any partition is the highest directory in the hierarchy.










 Instructions for creating a Home HTTP Server model
Instructions for creating a Home HTTP Server model Server Core - Install Roles and Features
Server Core - Install Roles and Features Server Core - Manage Account and Server
Server Core - Manage Account and Server IP, Subnet mask, installation and configuration for 1 server
IP, Subnet mask, installation and configuration for 1 server Turn your computer into a FPT server
Turn your computer into a FPT server Install Windows Server 2003 and create a backup server
Install Windows Server 2003 and create a backup server