Cannot Delete Volume drive D, what is the reason?
TipsMake will help you learn more about this condition.
As you know, a hard drive on a computer can be divided into many different partitions. And usually we can delete these partitions at any time we want. However, there are some cases where no matter what the user does, they still cannot Delete Volume D. This makes operations such as deleting and merging partitions impossible. In case you are unable to Delete Volume D , the information in this article will be useful to you.
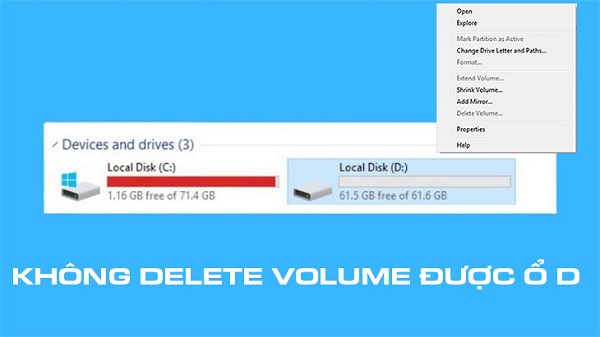
Why can't I delete the volume of drive D?
Normally, just access Disk Management. Users can easily manage and delete hard drive partitions with just a few simple steps. However, there are many cases after entering Disk Management. Users discover that the Delete Volume item in drive D or some other partitions is blurred. At this time, deleting partitions in drive D or other partitions is not possible. If you cannot Delete Volume in drive D, it is likely due to the following reasons.
1/ Drive that stores the running operating system
Normally, the Windows system storage drive will always default to drive C when you install the first operating system. And if the operating system in drive C is running, you will not be able to delete this drive partition. However, there are also some cases where users install an additional operating system on drive D and this operating system is running. At this time, we will also not be able to Delete Volume drive D.
2/ Drive D contains Page File
If you don't know, Page File is a type of virtual memory located on the hard drive. Usually, Page File will always be located in drive C but it can also be moved to drive D or other partitions. When disabling Page File, programs on the computer may crash. Therefore, Windows is set to not allow users to delete partitions containing Page File.

3/ Some other causes
Computers are sophisticated devices with many complex settings and mechanisms. Therefore, in addition to the above reasons, there are many other reasons that can prevent you from deleting the D drive. These reasons can be due to corrupted files, system problems, or incorrect user settings.
How to handle the situation of not being able to Delete Volume on drive D
If you cannot Delete Volume drive D in Disk Management, don't worry too much. Below, I will guide you how to Delete Volume drive D using MiniTool Partition Wizard. It can be said that this is the simplest and most effective way to delete drive D at present. Note: This method will delete all data on drive D but does not affect the surrounding partitions.
- Step 1 : Install MiniTool Partition Wizard software on your computer. If you want, you can download MiniTool Partition Wizard by clicking the link here .
- (This version will require payment to be able to use the delete volume feature. If you want, you can find and use cracked versions of MiniTool Partition Wizard, but I do not recommend you to do this).
- Step 2 : Open MiniTool Partition Wizard software on your computer and you will see an interface similar to the illustration below (the version I use is MiniTool Partition Wizard pro ultimate 12.8).
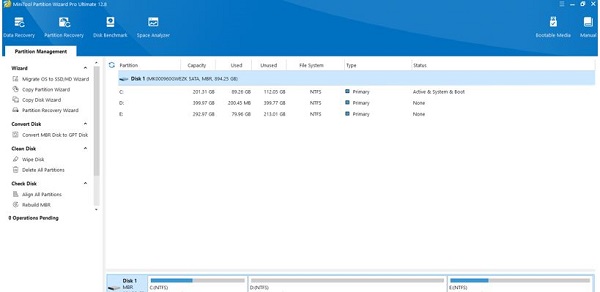
- B3 : Right-click on drive D or the partition you want to delete and select delete .

- Step 4 : Click the Apply button to confirm deletion and wait for the deletion process to complete. After deleting, you can go back to Disk Management to check for sure.

CONCLUDE
The situation of not being able to Delete Volume drive D can originate from many causes but it is not too difficult to solve. Believe that, after using MiniTool Partition Wizard, you will be able to easily delete volume drive D. However, as I said above, when choosing to Delete Volume drive D, be careful because all data will disappear after performing the deletion operation.
- Computer Lost Control Panel and What You Need to Do
- Why can't I open a MOV file without an image? How to fix it?
You should read it
- How to remove the drive partition on macOS
- How to delete a drive cannot be deleted with Disk Management
- What is the volume label for a volume?
- How to delete repeat file to save computer memory by CCleaner
- Partition to create the second hard drive on Windows
- 2 ways to hide hard disk partitions on Windows
- Restore deleted drive partitions with Active Partition Recovery
- Use volume HD Recovery to reinstall or troubleshoot OS X
May be interested
- How to remove a CD drive that no longer exists in Windows 10
 in this article, tipsmake tech easier readers discover ways to delete a cd that no longer exists in windows 10. let's find out right now!
in this article, tipsmake tech easier readers discover ways to delete a cd that no longer exists in windows 10. let's find out right now! - How to delete a photo, or multiple photos on Instagram?
 suppose for some reason, such as photos that you have posted on instagram for a long time but have no likes, or for some reason ... however, you don't know how to delete photos. on instagram, please refer to the following article of network administrator.
suppose for some reason, such as photos that you have posted on instagram for a long time but have no likes, or for some reason ... however, you don't know how to delete photos. on instagram, please refer to the following article of network administrator. - 7 ways to fix low volume in Windows 10
 poor sound quality can ruin the whole experience. a common mistake that often gets in the way of evening entertainment is the low volume problem with windows 10.
poor sound quality can ruin the whole experience. a common mistake that often gets in the way of evening entertainment is the low volume problem with windows 10. - How to Change Volume on Mac
 to mute, decrease, or increase the volume on your mac, you need to press the f10, f11, or f12 key (in order). to enable the volume slider in the menu bar, click the apple icon → system preferences → sound → check the box for 'show volume in menu bar'. ). you can also change the volume using the keyboard keys or the oled touch bar.
to mute, decrease, or increase the volume on your mac, you need to press the f10, f11, or f12 key (in order). to enable the volume slider in the menu bar, click the apple icon → system preferences → sound → check the box for 'show volume in menu bar'. ). you can also change the volume using the keyboard keys or the oled touch bar. - How to Set Volume Limit: iPhone Feature That Keeps You From Being Startled by Loud Media Sounds
 when the volume is set too high, the sound can startle you as soon as any media content starts playing. luckily, you can prevent this.
when the volume is set too high, the sound can startle you as soon as any media content starts playing. luckily, you can prevent this. - Why does a 1TB hard drive only have 931GB of actual capacity?
 how many times have you opened a new computer, phone, or external hard drive and were shocked to realize it didn't have as much storage as advertised? there are several reasons why the ad size is not the same as the actual capacity, let's find out.
how many times have you opened a new computer, phone, or external hard drive and were shocked to realize it didn't have as much storage as advertised? there are several reasons why the ad size is not the same as the actual capacity, let's find out. - Instructions to fix TikTok's automatic volume reduction when watching videos quickly and effectively
 are you watching a video on tiktok but the volume suddenly decreases without any clear reason? this error can interrupt your experience, especially when listening to music. the article below will guide you on how to fix the volume reduction error quickly and effectively.
are you watching a video on tiktok but the volume suddenly decreases without any clear reason? this error can interrupt your experience, especially when listening to music. the article below will guide you on how to fix the volume reduction error quickly and effectively. - How to set the default volume level for each application
 setting the default volume level for each application is useful in some cases, such as when you are watching videos with the youtube application and want to reduce the volume level of ringtones and message tones so as not to be disturbed.
setting the default volume level for each application is useful in some cases, such as when you are watching videos with the youtube application and want to reduce the volume level of ringtones and message tones so as not to be disturbed. - Programmers optimize their own 'classic' volume interface that has existed for 7 years on Windows
 this volume interface makes users feel uncomfortable because of the delayed response time, it does not have a shortcut button, but sometimes it does not turn itself off after the user has finished adjusting the volume.
this volume interface makes users feel uncomfortable because of the delayed response time, it does not have a shortcut button, but sometimes it does not turn itself off after the user has finished adjusting the volume. - What is the 'System Volume Information' folder, and can this folder be deleted?
 on windows drives, even external usb drives, you will see a folder called system volume information. and you will only see this folder if you set hidden files and folders on the system only. so what is the 'system volume information' folder, and can this folder be deleted?
on windows drives, even external usb drives, you will see a folder called system volume information. and you will only see this folder if you set hidden files and folders on the system only. so what is the 'system volume information' folder, and can this folder be deleted?










 Fix the error of not being able to hide phone numbers on Telegram
Fix the error of not being able to hide phone numbers on Telegram PowerPoint 2016: Managing Slides in PowerPoint
PowerPoint 2016: Managing Slides in PowerPoint Why do many people prefer PC gaming over consoles?
Why do many people prefer PC gaming over consoles? Tecno Phantom Ultimate 2: 10-inch tri-fold screen phone
Tecno Phantom Ultimate 2: 10-inch tri-fold screen phone Top best wireless earbuds 2024
Top best wireless earbuds 2024 How to transfer Apple Music playlists to YouTube Music
How to transfer Apple Music playlists to YouTube Music