Install WordPress on the server with Softaculous support application
QTM - Do you want to install WordPress on the server system in a simple and easy way? In the following article, TipsMake.com will introduce you how to set up WordPress and work with just a few brief steps .
One advantage of WordPress is to provide users with a free blog host account. And today, there are many webhosts that support many new features, allowing users to install and configure WordPress very simply. In the following example, we will guide you to install WordPress with cPanel with Softaculous (only applicable to hosts with Softaculous integration and support).
Softaculous demo version of driverdriver
Begin
Login to the website admin page to start installing WordPress. Usually this path will be in the form of yourdomain.com/cpanel , depending on the host you are using:
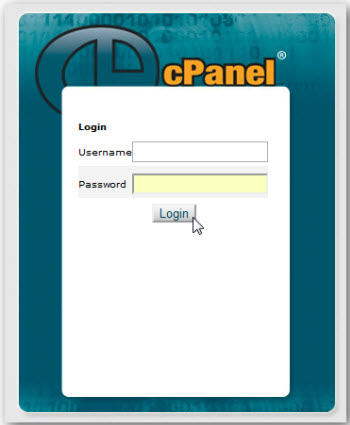
After logging in, scroll down to the bottom of Software / Services and select Softaculous link :

Softaculous offers quite a number of popular web applications for blogs or personal websites, such as engines, wikis, photo management libraries, webmail clients . To install WordPress, click on the WordPress link on the side menu bar left:

The next page will show some brief information of WordPress, including ranking index, rating and feedback from the user community. Click on the Install link :
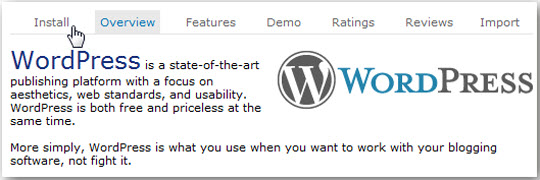
Next, fill in some information about your website. In default mode, Softaculous will automatically create the appropriate parameters, but you can still adjust it to suit your requirements. At the top of the page, select the domain to use for WordPress. In this article, we have installed WordPress on the http://techinch.com/ domain, so the rest is to check on one subdomain. Select the folder to install, if in default mode, WordPress will automatically install to yourdomain.com/wp . On the other hand, if you want yourdomain.com address to point straight to WordPress, leave this box blank:

Declare the name and brief description of the website, as well as the administrator account login name, password and email address. If you need a more secure password, click the key icon and a randomly generated password string will automatically fill in the declaration box.

Wait a minute, you will see the WordPress notice board successfully installed on the system:

Click on that link to return to the main admin page of WordPress, or simply use the default path of yourdomain.com/wp-login.php . Login with the name and password declared above:

On the first login, WordPress will prompt you to change the password. If you use your own password, you do not need to change your password and choose No Thanks, Do not remind me again :

After that, you can perform operations such as adding articles, illustrations, changing theme mode . and many other components of WordPress directly from the WordPress Dashboard dashboard:

And here is the test page in this article:

After saving or deleting WordPress with Softaculous
Besides, Softaculous is also particularly helpful and powerful in maintaining Softaculous-based web applications. If you want to backup, restore or delete all WordPress, you can absolutely do with Softaculous control panel.
Login to cPanel and open Softaculous as above. Select the icon on the top right box:

Here, you can see all installed applications, including specific time and version information, as well as direct links. Select the folder icon to back up or red slash to remove (this function will remove the entire selected application accordingly):

If you choose to back up, Softaculous will ask you if you want to back up folders, databases or both. Most users will usually choose both to ensure success. Select Backup Installation to confirm that you want to perform this process:

Choose Ok at the notice panel, and make sure you are opening the website while backing up:

When the backup process is successful, Softaculous will display a notification for you. Select the Backups link to access the newly created backup file:

Select the green arrow icon to download the backup file to your computer, to delete this file from the server, click the red slash icon:

Good luck!
You should read it
- Add WordPress.com features to your blog
- Instructions for installing WordPress on the Vitual Server with Cloud9
- Instructions for installing WordPress on localhost - Part 1
- How to install WordPress locally on ServerPress
- Which platform is better for WordPress.com and WordPress.org?
- Why is WordPress free?
- 5 mistakes everyone mistakenly thinks about WordPress
- What's new in WordPress 5.4?
May be interested
- How to add new posts on WordPress
 posting on a personal wordpress site will help enrich the page content, increasing the number of users.
posting on a personal wordpress site will help enrich the page content, increasing the number of users. - Instructions for installing WordPress on localhost - Part 2
 in the previous section of the article, tipsmake.com introduced you to localhost, how to install xampp, create a database ... and this time, we will continue with the main part - installing wordpress on localhost .
in the previous section of the article, tipsmake.com introduced you to localhost, how to install xampp, create a database ... and this time, we will continue with the main part - installing wordpress on localhost . - 5 remarkable new plugins for WordPress
 there are a lot of plugins currently developed for wordpress on the market, but there are too many plugins that will help users - especially those new to wordpress, to be surprised.
there are a lot of plugins currently developed for wordpress on the market, but there are too many plugins that will help users - especially those new to wordpress, to be surprised. - Steps to install Microsoft SQL Server on Windows 10
 instructions on how to install microsoft sql server on windows 10, a database management system from microsoft. install sql server and ssms is a gui tool to support sql server manipulation
instructions on how to install microsoft sql server on windows 10, a database management system from microsoft. install sql server and ssms is a gui tool to support sql server manipulation - Manage WordPress from Android device
 so today we will show you how to install and use the wordpress application on your android device.
so today we will show you how to install and use the wordpress application on your android device. - Instructions for creating web pages in Wordpress from A to Z (Part 2)
 creating a new website with wordpress requires a lot of different operations. the first part of this article has guided off-site tasks such as hosting, ftp connection, search engine registration, etc. in this second part, we will look at on-site jobs. from the admin panel in the wordpress website.
creating a new website with wordpress requires a lot of different operations. the first part of this article has guided off-site tasks such as hosting, ftp connection, search engine registration, etc. in this second part, we will look at on-site jobs. from the admin panel in the wordpress website. - Squarespace and WordPress - Which one is better?
 this article will compare squarespace and wordpress, listing the advantages and disadvantages of each platform. hopefully, after this comparison, you can choose which platform is more suitable to use.
this article will compare squarespace and wordpress, listing the advantages and disadvantages of each platform. hopefully, after this comparison, you can choose which platform is more suitable to use. - 10 most popular WordPress errors and how to fix them
 for a tool that owns 50 percent of the entire database management system (content management system - cms), wordpress has become its own standard. however, just like any other tool, you may encounter problems while using. some problems are caused by user error and some problems are caused by software, server, web host.
for a tool that owns 50 percent of the entire database management system (content management system - cms), wordpress has become its own standard. however, just like any other tool, you may encounter problems while using. some problems are caused by user error and some problems are caused by software, server, web host. - Install WordPress directly on the CPanel website
 in the following tutorial, tipsmake.com will introduce the basic steps to install wordpress directly on your website. but keep in mind that manual wordpress installations like this are quite complicated, so we recommend that users use automated installation scripts if your hosting provider provides and supports them. help ...
in the following tutorial, tipsmake.com will introduce the basic steps to install wordpress directly on your website. but keep in mind that manual wordpress installations like this are quite complicated, so we recommend that users use automated installation scripts if your hosting provider provides and supports them. help ... - 4 techniques needed to improve WordPress's menu bar
 if you have just upgraded wordpress to version 3.1, it will discover a new point that the system will display the wordpress admin bar for administrators and normal users to log in. if wp admin bar was created to provide users with convenience ...
if you have just upgraded wordpress to version 3.1, it will discover a new point that the system will display the wordpress admin bar for administrators and normal users to log in. if wp admin bar was created to provide users with convenience ...









