6 fun ways to use Notion
1. Use Notion as a daily planner
Productivity tools become most useful when you combine them, but updating each tool can be difficult. Learning how to embed a calendar in Notion is a great way to minimize this stress.
Before you can embed a calendar, you need to do the following to adjust your Google account settings:
1. Visit the Google Calendar website.
2. Click the gear icon on the menu bar, then click Settings .
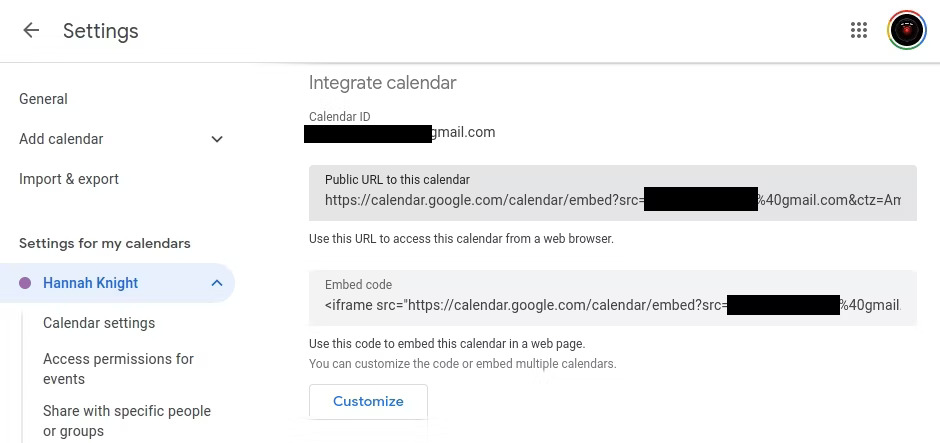
3. In the Settings menu , click the calendar you want to embed in Settings for my calendars .
4. Scroll down to Integrate calendar and copy the URL under Public URL to this calendar . You'll use this feature shortly to embed your calendar in Notion.
With the URL copied, you can now embed your Google calendar into your Notion notebook with these steps:
- Click on the line where you want to insert the calendar and type /embed .
- Paste the URL from your Google Calendar settings and press Enter .

Warning : Not all websites allow embedding of their content. If you receive a Failed to Load error, it may be because the site you're trying to visit restricts embedding.
2. Get up to speed with progress tracking in Notion
One of the most frustrating parts of working towards long-term goals is the ambiguity. By creating a progress tracker in your Notion notebook, you can keep track of how well you're doing.
Notion makes this simple with support for progress bars and progress loops through its database feature.

You'll need to set up some "behind the scenes" database math to create a seamless tracker for your Notion notebook, but you can do so in just a few steps:
1. Click New page in the leftmost navigation column.
2. At the bottom of the page, click … More to expand your options, then click Table to change the view.
3. Click New Database to initialize the database in the table.
4. Add a new column named Progress and set its data type to Number .
5. Next, create a Formula-type column named Completion .

6. When prompted to edit the new Formula column , select Edit to the right of Completion .
7. Click Progress to add to the formula, then click Done.
8. Select Bar or Ring in the Show as selection . You can change this option later.
9. Finally, enter the total (denominator) by which you want the progress (numerator) to be divided in the Divide by property .

Now, you have created your database. You can access the progress bars it generates by creating a view on any page in your Notion notebook. You can do the following steps to insert your new progress bar:
- Click the + icon to embed new content, then select Linked view of Database .
- When prompted to select a data source, select the database that you created the progress bar formula within.
You can make your table view more aesthetically pleasing by right-clicking on any column in the table that you don't want to see and clicking Hide in view . Now you will be able to track all your tasks according to their completion status.
Tip : If you want to prioritize your tasks by how close they are to completion, you can select Sort descending in the Completion column to ensure the tasks with the highest progress show up first.
3. Quit reminder apps and create recurring tasks
It's frustrating to manage recurring tasks in a productivity app when this feature is not supported. Luckily, Notion natively supports recurring tasks through the database. With just a few clicks, you can create tasks that repeat at almost any frequency.
If you don't have a to-do list in Notion, create a database using the to-do list template. Then, open your database and do the following steps to create a new cron task:
1. Click the down arrow to the right of the New button to see advanced template options.

2. Click New template to create a new template - at a minimum you will need a separate template for each task frequency.
3. Fill in the new template's details, such as assignee and status, then click Back to save your changes.
4. Open the template options menu again and click the … icon next to the template you want to repeat.
5. Finally, click Repeat and choose how often you want tasks with that template to repeat.

It's worth noting that, depending on the recurrence frequency you choose, you can set tasks to repeat at complex frequencies (such as on specific days of the week or month). Once you've created a recurring template, you can create tasks that use that template by clicking the down arrow and tapping the template of your choice.
4. Gives Notion notebooks an aesthetic makeover
Eye-catching bulleted calendars and planners are great, but they're difficult to replicate in Notion. Aside from taking the basic steps to make your Notion notebook aesthetically pleasing, learning how to draw in Notion is one of the best things you can do to take your notebook to the next level. .

Depending on the type of graphics you want to add to your Notion, there are a lot of interesting options. Some of the best options include:
- Figma , the perfect tool for creating charts and graphs.
- Witeboard.com , makes embedding adorable doodles simple.
- Canva , ideal for creating aesthetically pleasing graphics.
- Excalidraw , ideal for sketching more advanced images.
- Draw.io , which provides all the tools needed to create great diagrams.
Notion doesn't support drawing natively, but there's an embedded supported tool for almost any graphic design task you can imagine. You can use Witeboard to add a fun drawing to your notebook or even embed easy-to-read project diagrams through Figma.
Once you've created your graphic, adding it to your notebook is as simple as taking the embed link and inserting it by typing /embed .
5. Use a spreadsheet to budget for the future
Budgeting is one of the best things you can do to take control of your finances - and with Notion, there are many ways you can create, manage and view your budgeting spreadsheets. In addition to the built-in database feature, one of the most powerful ways you can save money is by embedding a Google Sheet.
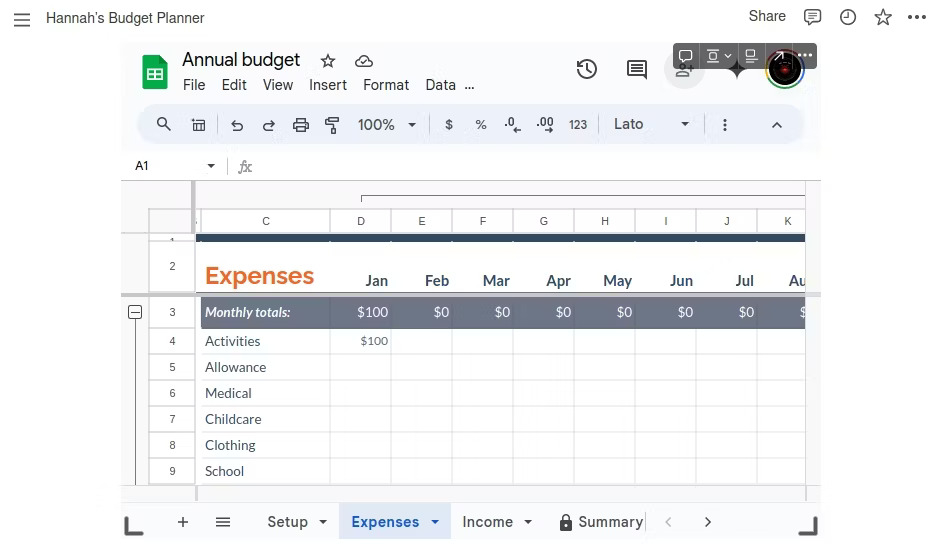
There are several reasons why embedding a Google Sheet is preferred. Using Google Sheets lets you choose from a variety of powerful spreadsheet templates - many of which feature beautiful designs and convenient macros. The best part is that if you use the share link, the Google Sheet will even be editable directly through Notion.
You can add a Google Sheet to your Notion notebook with these steps:
1. Choose from one of the best Google Sheet budget templates and create a personal copy.
2. Click Share in the top right corner of the screen, then change General access to Anyone with the link can view .
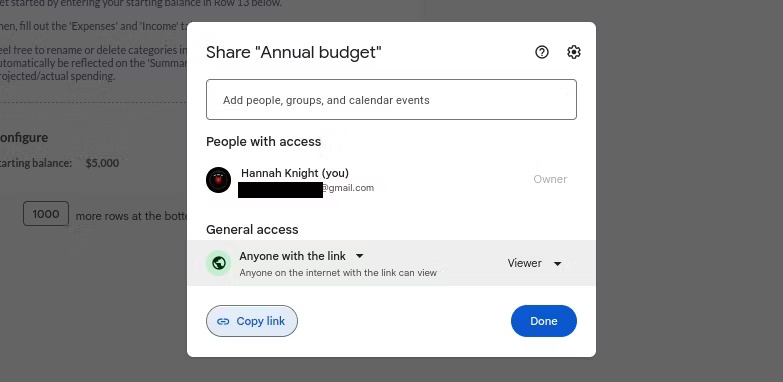
3. Copy the link.
4. Return to your Notion notebook, type /embed , paste the link into the box that appears, and press Enter .
5. Last but not least, start editing the spreadsheet and get started with your new budget.
6. Listen to music during work and study sessions in Notion
Now you know how to add useful embeds like spreadsheets and calendars to your Notion. You're on the right track to creating an incredibly powerful notebook. Notion offers many ways to customize your notebook through embedded content - you can even add your favorite playlists. Here's how to embed Spotify, for example:
1. Navigate to the Spotify content you want to embed.
2. Click the … icon to expand the options menu, then click Share .
3. When the sharing menu appears, click Embed playlist .

4. Edit the embedded preview until you're happy with how it looks, then click Copy .
5. Back in Notion, click on the line where you want to insert the new Spotify widget and type /embed .
6. Finally, paste the embed information you just copied from Spotify and press Enter .
Warning : Unfortunately, individual embeds don't seem to work in Notion. However, embedded playlists still work.
Now, all you have left to do is choose your favorite song and get to work. And remember: with the right inspiration, the possibilities of what you can achieve in Notion are practically limitless.
You should read it
- Notion formatting tips help you take notes easily
- Tips for using Notion for beginners
- Tips for using Notion to better organize information
- Notion Ink Adam starts selling from tomorrow
- Learn about Notion - the Evernote alternative note application
- Top 10 Notion Templates are suitable for students and teachers to use
- Website of Notion Ink Adam suddenly appeared
- Instructions for creating clickable Google and Apple Maps links in Notion
May be interested
- Notion Ink Adam starts selling from tomorrow
 notion ink adam stands out with dual screen technology that displays well outdoors and is especially energy efficient.
notion ink adam stands out with dual screen technology that displays well outdoors and is especially energy efficient. - 7 Reasons to Switch from Notion to Obsidian
 after much deliberation, some people have switched to obsidian and are very happy with this new option.
after much deliberation, some people have switched to obsidian and are very happy with this new option. - 7 Notion Productivity Tips You May Not Know
 notion is powerful, but these little-known tips will take productivity to the next level.
notion is powerful, but these little-known tips will take productivity to the next level. - 5 reasons to switch from Google Calendar to Notion Calendar
 since its launch in january 2024, notion calendar has become an attractive alternative to google calendar.
since its launch in january 2024, notion calendar has become an attractive alternative to google calendar. - Learn about Notion - the Evernote alternative note application
 you have many choices when it comes to note taking applications. evernote, onenote, apple notes, bear and simplenote are just some of the outstanding options. what if you were looking for a different tool?
you have many choices when it comes to note taking applications. evernote, onenote, apple notes, bear and simplenote are just some of the outstanding options. what if you were looking for a different tool? - Top 10 Notion Templates are suitable for students and teachers to use
 the following article will introduce you to the top 10 notion templates suitable for students and teachers to use.
the following article will introduce you to the top 10 notion templates suitable for students and teachers to use. - Website of Notion Ink Adam suddenly appeared
 the official website of the notion ink adam tablet has just appeared with full details of this highly anticipated device.
the official website of the notion ink adam tablet has just appeared with full details of this highly anticipated device. - Instructions for creating clickable Google and Apple Maps links in Notion
 are you tired of having to manually look up addresses on map applications? so let's explore how notion can simplify this process for you.
are you tired of having to manually look up addresses on map applications? so let's explore how notion can simplify this process for you. - 5 applications to help track working time
 tracking work time can be essential to determining how much time you should allocate to each task. it's also helpful to know when you should step away from the screen.
tracking work time can be essential to determining how much time you should allocate to each task. it's also helpful to know when you should step away from the screen. - Edit text in web pages with IE8
 internet explorer is often criticized as the worst web browser for developers, but ie8 has gradually changed that notion because it has an interesting set of development tools.
internet explorer is often criticized as the worst web browser for developers, but ie8 has gradually changed that notion because it has an interesting set of development tools.










 4 best face swap sites
4 best face swap sites How to clear WordPress cache
How to clear WordPress cache How to design beautiful cover photos with Birdbanner
How to design beautiful cover photos with Birdbanner 5 best Google Search alternatives today
5 best Google Search alternatives today How to edit responses on Gemini
How to edit responses on Gemini Instructions for creating AI themes for Google Chrome
Instructions for creating AI themes for Google Chrome