4 ways to stream video games from PC to TV
You can play games comfortably on the couch while enjoying your favorite PC titles with the help of streaming. Here are the 4 best methods you can use to stream video games from your computer to your TV.
Note : Wireless streaming is often ideal since you don't have to deal with long cables or move your PC, but a simple HDMI connection is a great solution if all other methods fail.
1. Use Steam Remote Play on TV
The best option for streaming games from your PC or laptop to your TV is Steam Link. You can stream any game in your Steam library using Steam Link. You can get started by following these steps:
- Open Steam on your PC.
- Open Steam > Settings .
- Select Remote Play , then toggle Enable Remote Play .
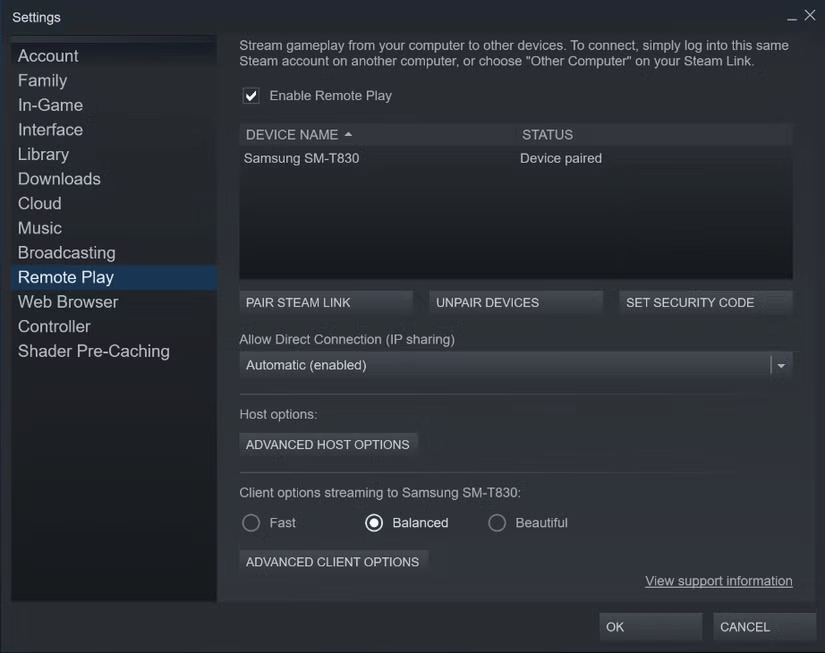
At this point, you're ready to pair your Steam Link-compatible device with the Steam desktop app. If you're lucky enough to own a compatible Apple TV (11.0+), NVIDIA Shield TV, or Android TV (5.0+), you can download the Steam Link app and use it to stream PC games to your TV.
But what if you don't have any of these devices? You can use the affordable Raspberry Pi to stream PC games. For under $50, you can buy a tablet that can connect to your TV as a dedicated Steam Link box. (Unfortunately, the official devices have been discontinued.)
You can also use Steam Link through your streaming device. Amazon Fire TV, Chromecast, and Apple TV boxes all support the Steam Link app.

Regardless of which device you're using, once you're set up and ready, you'll need to pair your Steam Link device with your PC. To do this:
- Go to Steam > Settings > Remote Play , click Pair Steam Link .
- On the remote device, go to Settings > Computer .
- Here, select your gaming PC (use Rescan if you don't see it).
- Return to the Steam Link screen and tap Start Playing .
- The remote device will display a PIN, so enter this into Steam on your PC when prompted.
- The connection will then be established and you will be able to play Steam games on your TV.
2. Stream games to TV using Miracast and HDMI wirelessly

Wireless HDMI systems, which allow audio and video signals to be transmitted between two devices, are ideal for streaming from a PC to a TV. Early wireless HDMI devices, such as Intel's WiDi and AMD Wireless Display, have been replaced by Miracast.
Miracast is a standard for wireless connections. Both your TV and PC need to be Miracast-compatible to use it.
- On the PC side, you'll ideally want to use . You'll need to find another wireless HDMI system if you want to stream from Linux or MacOS.
- If you have a smart TV, check to see if it supports Miracast. If not, you can still stream via Miracast using the Microsoft Wireless Display Adapter (retails for ~$400). Several other Wi-Fi adapters support Miracast.
The biggest downside to Miracast is its price: You'll need a Miracast-enabled smart TV or a Miracast-enabled Wi-Fi adapter. However, video latency is minimal with Miracast, which makes it great for gaming if you can afford it.
To connect your PC to your TV using Miracast, you can follow these steps:
- Make sure that both the TV and PC are turned on and connected to the same Wi-Fi network.
- If you're using a Miracast dongle, make sure it's plugged into your TV.
- On Windows, click the chat bubble icon on the right side of the taskbar to open Action Center .
- Click Connect , then select your TV from the list of displays.
If your TV doesn't appear in the list, you may have a connection issue. Try restarting both devices and making sure they both have an Internet connection. You should also verify that both of your devices support Miracast.
3. Cast PC games to TV via Chromecast
If your PC and Google Chromecast are connected to the same network, you can mirror your computer screen to your TV. Anything running on your computer, including games, can be mirrored to your TV.
To do this, you'll need to be using Google Chrome on your PC. You'll need to be signed in to the same account you use on your Chromecast device. To do this:
- Turn on your TV and select the HDMI input that your Chromecast is connected to.
- On your PC, download the Chrome browser and check to see if you're signed in.
- Next, launch the game you want to cast to TV.
- Reopen the Chrome browser, then select Menu (|||) > Cast .
- In the pop-up box that appears, click the Sources drop-down menu and select Desktop .
- Click on the Chromecast device name to start casting.
The advantage of this method is that it works on any system running Google Chrome. However, it is not without its flaws. The stream is very slow, even when streaming a simple mouse-controlled strategy game over 5GHz wireless over Ethernet.
If you use Chromecast, remember that Chrome uses a lot of RAM, so you will need to close it for good performance (especially if you have a low-spec computer). In short, Chromecast is good for viewers but less effective for gamers.
4. Cast to TV using Fire TV Stick

The Fire TV Stick was one of the first products to make turning any TV into a smart TV popular, but it's not just good for streaming your favorite movies. Casting your PC screen to your TV with the Fire TV Stick is both reliable and easy to do.
Amazon Fire TV devices typically support Steam Link, but if that option isn't available, you can also stream directly from your PC. Before you try, you should make sure your computer and Fire TV Stick are connected to the same Wi-Fi. Then, follow these steps:
- Hold down the Home key on your Fire Stick remote, then select Mirroring from the options that appear.
- On your computer, click the rightmost square on the taskbar to open Action Center .
- Click the Connect button , then select your Fire TV device.

Since all of these methods rely on your home internet, adjusting your Wi-Fi settings is the best way to improve your streaming if you notice any lag. Additionally, switching your TV to Game Picture mode (if it supports it) can improve your experience even more.
No matter which method you decide to use, you'll enjoy the experience of playing your favorite PC games on your TV. With the right setup, you get the best of both worlds: the excellent screen resolution and color of a TV, as well as the convenient input and powerful performance of a PC.
You should read it
- How to stream BlueStacks with Facebook Live
- Create Twitch TV streaming video game account with BlueStacks
- How to stream games from Windows computer to iPhone
- This is how Live Stream Facebook Video on PC, Fanpage
- How to Stream Facebook Video on Computer
- How to live stream with BIGO LIVE
- Instructions on how to stream Overwatch and Hearthstone to Facebook
- How to stream any PC game to the TV using Raspberry Pi
May be interested
- Instructions on how to stream Overwatch and Hearthstone to Facebook
 for gamers of overwatch, hearthstone or world of warcraft cult titles, we can now stream games to facebook easily.
for gamers of overwatch, hearthstone or world of warcraft cult titles, we can now stream games to facebook easily. - How to stream any PC game to the TV using Raspberry Pi
 if you have a pc game that you want to play on a living room tv, you can do this with just one raspberry pi. here's what you need to know about how to stream pc games to tvs using raspberry pi.
if you have a pc game that you want to play on a living room tv, you can do this with just one raspberry pi. here's what you need to know about how to stream pc games to tvs using raspberry pi. - How to stream games on Twitch with OBS
 obs software to stream games on twitch has a simple way to set up and install as when you live stream on facebook using obs.
obs software to stream games on twitch has a simple way to set up and install as when you live stream on facebook using obs. - Reveal some tricks when Live Video is on Facebook
 a compelling description will draw people's attention, and people will understand what your intention to do live video is for?
a compelling description will draw people's attention, and people will understand what your intention to do live video is for? - Project Stream, playing every blockbuster game right on the Chrome browser, does not need a terrible configuration computer
 google has just announced a new project called project stream, which allows users to play blockbuster games without the processing power of computer hardware through the chrome browser.
google has just announced a new project called project stream, which allows users to play blockbuster games without the processing power of computer hardware through the chrome browser. - The most popular Facebook Live Stream video software
 you want live stream facebook on your computer to play live video on your personal page, group or fanpage but don't know which live stream software to use? in this article, we will introduce you some of the most popular software for live stream on facebook.
you want live stream facebook on your computer to play live video on your personal page, group or fanpage but don't know which live stream software to use? in this article, we will introduce you some of the most popular software for live stream on facebook. - How to turn off Live Stream notifications on Facebook
 when friends on the list perform live stream on facebook, we will automatically receive notification messages if we are opening live. if you feel troublesome, turn off this notification right away on facebook.
when friends on the list perform live stream on facebook, we will automatically receive notification messages if we are opening live. if you feel troublesome, turn off this notification right away on facebook. - How to live stream Facebook with OBS Studio software
 live stream on facebook is an extremely familiar term for users of this social network. we can use obs studio.
live stream on facebook is an extremely familiar term for users of this social network. we can use obs studio. - Facebook launched a new Games SDK, which enhances interaction and streams PC games to Facebook
 facebook said it will launch a new games sdk that aims to create a more interactive gaming community and help game developers add features to stream games to facebook.
facebook said it will launch a new games sdk that aims to create a more interactive gaming community and help game developers add features to stream games to facebook. - You can live stream game on Facebook Messenger
 messenger users can live stream games right on the interface, without the need for third-party software support.
messenger users can live stream games right on the interface, without the need for third-party software support.










 Download the original wallpapers said to be of Samsung Galaxy S25 Series
Download the original wallpapers said to be of Samsung Galaxy S25 Series Coco de Mer, the world's largest and most expensive coconut
Coco de Mer, the world's largest and most expensive coconut How to arrange a small bedroom to be multifunctional but still neat
How to arrange a small bedroom to be multifunctional but still neat Instructions to rename Bluetooth devices on Windows 11
Instructions to rename Bluetooth devices on Windows 11 How to open an application using the Copilot key on Windows 11
How to open an application using the Copilot key on Windows 11 What is an SVG file?
What is an SVG file?