3 tips to improve low-resolution photo quality - using Adobe Photoshop software
In the article below, we will guide you how to solve the above problem using Adobe Photoshop software.
And this is our sample photo when in 100% normal mode
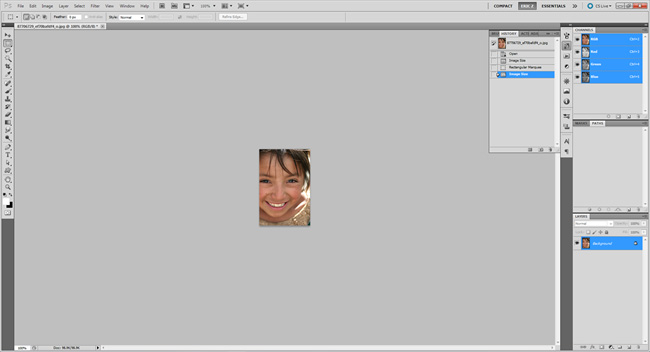 3 tips to improve low-resolution photo quality - using Adobe Photoshop software Picture 1
3 tips to improve low-resolution photo quality - using Adobe Photoshop software Picture 1
When zoomed in:
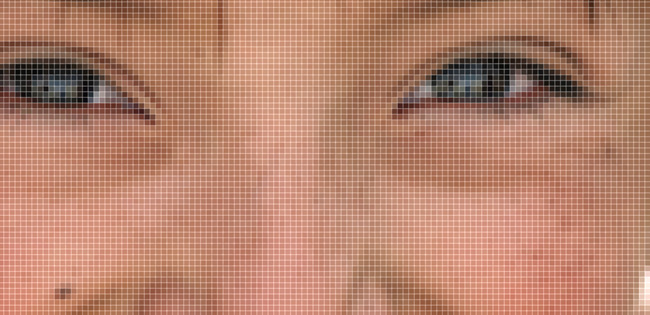 3 tips to improve low-resolution photo quality - using Adobe Photoshop software Picture 2
3 tips to improve low-resolution photo quality - using Adobe Photoshop software Picture 2
Try resizing the image with a few simple steps:
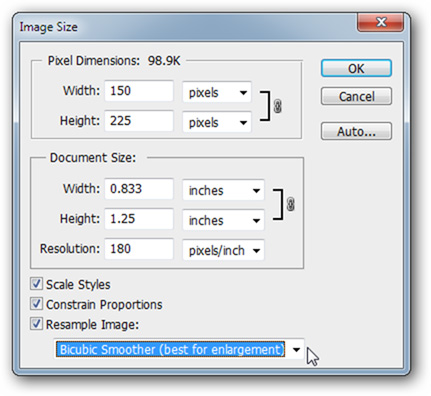 3 tips to improve low-resolution photo quality - using Adobe Photoshop software Picture 3
3 tips to improve low-resolution photo quality - using Adobe Photoshop software Picture 3
Select menu Image > Image Size, in the Resample Image section , switch from the default Bicubic mode to Bicubic Smoother (best for enlargement).
 3 tips to improve low-resolution photo quality - using Adobe Photoshop software Picture 4
3 tips to improve low-resolution photo quality - using Adobe Photoshop software Picture 4
Note that Bicubic Smoother mode is a bit different from basic Bicubic . Based on the mechanism of reducing jagged details in the photo, our work will become natural, smooth and no longer angular.
Improve quality when enlarging photos:
 3 tips to improve low-resolution photo quality - using Adobe Photoshop software Picture 5
3 tips to improve low-resolution photo quality - using Adobe Photoshop software Picture 5
Most Photoshop users do not apply RGB or CMYK . And here, we will use another color mode called Lab Color . Open the photo to be edited and select Image > Mode > Lab Color:
 3 tips to improve low-resolution photo quality - using Adobe Photoshop software Picture 6
3 tips to improve low-resolution photo quality - using Adobe Photoshop software Picture 6
Make sure you have the Channels section open by clicking Window > Channels , then selecting Lightness .
 3 tips to improve low-resolution photo quality - using Adobe Photoshop software Picture 7
3 tips to improve low-resolution photo quality - using Adobe Photoshop software Picture 7
Once Lightness is selected , continue with the Smart Sharpen filter via the Filter > Smart Sharpen menu.
 3 tips to improve low-resolution photo quality - using Adobe Photoshop software Picture 8
3 tips to improve low-resolution photo quality - using Adobe Photoshop software Picture 8
In this test, the above filter works quite well, but depending on each specific case, please apply multiple times or change the settings accordingly.
 3 tips to improve low-resolution photo quality - using Adobe Photoshop software Picture 9 Keep the setting in the Remove section to Gaussian Blur
3 tips to improve low-resolution photo quality - using Adobe Photoshop software Picture 9 Keep the setting in the Remove section to Gaussian Blur
Besides, you can keep Lab Color unchanged or change back to RGB mode if you want, unlike the conversion process between RGB and CMYK , RGB does this quite perfectly, in other color modes. , we can combine multiple channelsets together by pressing Ctrl + 2:
 3 tips to improve low-resolution photo quality - using Adobe Photoshop software Picture 10
3 tips to improve low-resolution photo quality - using Adobe Photoshop software Picture 10
Obviously, with the above method, you can easily see the change.
 3 tips to improve low-resolution photo quality - using Adobe Photoshop software Picture 11
3 tips to improve low-resolution photo quality - using Adobe Photoshop software Picture 11
With Typography :
 3 tips to improve low-resolution photo quality - using Adobe Photoshop software Picture 12
3 tips to improve low-resolution photo quality - using Adobe Photoshop software Picture 12
However, with Typography it is completely different. The example image with low resolution as above, just increasing the length by 100 pixels will make a lot of difference.
 3 tips to improve low-resolution photo quality - using Adobe Photoshop software Picture 13
3 tips to improve low-resolution photo quality - using Adobe Photoshop software Picture 13
Here, we increase the size of the photo by 10 times and apply the Nearest Neighbor setting.
 3 tips to improve low-resolution photo quality - using Adobe Photoshop software Picture 14
3 tips to improve low-resolution photo quality - using Adobe Photoshop software Picture 14
And the results are as above. Let's see what we can do to fix it.
 3 tips to improve low-resolution photo quality - using Adobe Photoshop software Picture 15
3 tips to improve low-resolution photo quality - using Adobe Photoshop software Picture 15
Apply the Gaussian Blur filter by choosing Filter > Gaussian Blur to change the details of the text inside the image.
 3 tips to improve low-resolution photo quality - using Adobe Photoshop software Picture 16
3 tips to improve low-resolution photo quality - using Adobe Photoshop software Picture 16
The temporary result here will look like the image above.
 3 tips to improve low-resolution photo quality - using Adobe Photoshop software Picture 17
3 tips to improve low-resolution photo quality - using Adobe Photoshop software Picture 17
Next, use the Threshold feature to manipulate, click the icon next to the newly created Threshold layer in the Layers Panel to insert a new layer.
 3 tips to improve low-resolution photo quality - using Adobe Photoshop software Picture 18
3 tips to improve low-resolution photo quality - using Adobe Photoshop software Picture 18
And the details in the image have become smoother and less angular. If we are not satisfied, we can use the Brush tool to further edit. Good luck!
You should read it
- Instructions for using Photoshop CS5 to edit photos in full set
- How to blur photos using Adobe Photoshop Fix Android
- 3 tips to improve low-resolution image quality
- Link download Adobe Photoshop Express for Windows 10 3.0.316.0
- Link download Adobe Photoshop CC
- 5 basic photo editing tips on Adobe Photoshop Express
- Do you want to learn Adobe Photoshop tips within 1 minute? Take a look at these tutorial videos
- How to use Photoshop Fix delete excess details in photos
- How to use Photoshop CS6 (Part 1): Create digital photos
- How to use Photoshop CS5 - Part 1: Toolbox
- The best Photoshop alternatives
- How to use Photoshop CS5 - Part 3: Introducing Layers
May be interested

Tips for using Spicetify to change the interface and install utilities for Spotify

5 Chrome extensions to stay safe online

5 very simple ways to insert check marks in PowerPoint

VMware Fusion Pro is available for free for personal use

How to delete apps on Chromebook

Learn about Stockimg.ai: The AI design tool that elevates Canva






 3 tips to improve low-resolution image quality
3 tips to improve low-resolution image quality Link download Adobe Photoshop Express for Windows 10 3.0.316.0
Link download Adobe Photoshop Express for Windows 10 3.0.316.0 5 basic photo editing tips on Adobe Photoshop Express
5 basic photo editing tips on Adobe Photoshop Express Instructions for using Photoshop CS5 to edit photos in full set
Instructions for using Photoshop CS5 to edit photos in full set Do you want to learn Adobe Photoshop tips within 1 minute? Take a look at these tutorial videos
Do you want to learn Adobe Photoshop tips within 1 minute? Take a look at these tutorial videos The best Photoshop alternatives
The best Photoshop alternatives