How to secure webcam on Windows to avoid exposure
Revealing personal information via webcam is not uncommon and there have been many cases of privacy violations via webcam. Therefore, adjusting webcam privacy and webcam security is something you need to do. Below are some webcam security settings on Windows 11.
Control applications that use webcam
This is one of the many security features that Windows 11 offers that lets you choose which apps are allowed or not allowed to use the webcam on your computer.
Step 1:
Press Windows + I key combination then click Privacy & Security at the bottom of the list.
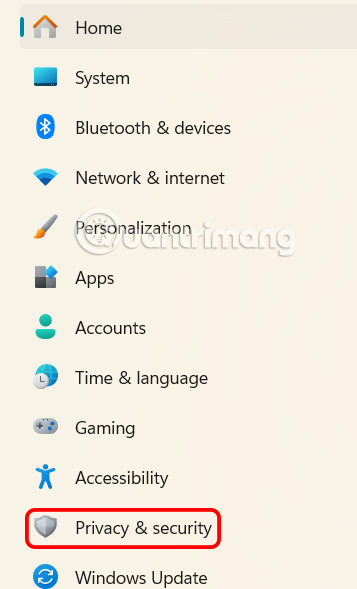
Next, look at the content next to it, click on the Camera item to adjust.
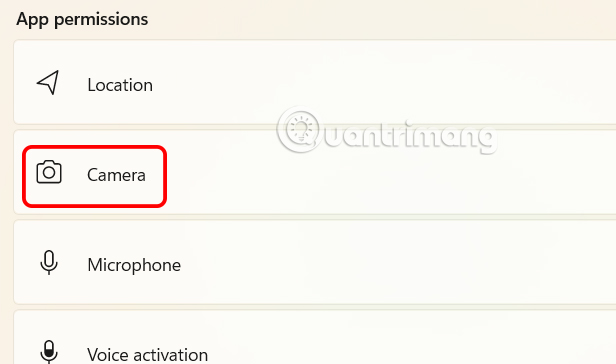
Step 2:
Now we will see the Let Apps Access Your Camera management list , with applications accessing the webcam on the laptop. You check this list again and if any application connects that you do not want, turn it off .

Turn off webcam for specific websites
If you are concerned that a particular website may be accessing your camera, disable camera access for that website in your browser. Go to your computer's browser settings and adjust the camera permissions for the website.
Enable notifications when using webcam
Windows 11 will turn on the LED next to the camera when it is in use. If you want to receive additional notifications, follow the steps below.
Step 1:
Press Windows + R to open the dialog box and then type regedit in the interface to access.

Step 2:
Then copy the link below and paste it into the path in the Registry Editor interface for quick access.
HKEY_LOCAL_MACHINESOFTWAREMicrosoftOEMDeviceCapture

Step 3:
Click on the NoPhysicalCameraLED value in this folder and enter 1 in Value Data . Click OK to save the changes.

To turn off webcam notifications, go back to the link above and click on the NoPhysicalCameraLED value and change the value of this item to 0.
Turn off Remote Desktop Windows 11
Windows 11's Remote Desktop feature allows anyone to remotely access your computer's webcam. Please review and disable this.
Go to Settings, select System then look to the side and click on Remote Desktop .

At this point you need to turn off the Remote Desktop feature on your computer.

Update Windows webcam driver
An outdated webcam driver can be a vulnerability that allows others to access your webcam without your knowledge. To prevent this, update your webcam driver.
One way to update the drivers is to go to the camera manufacturer's website, download the latest drivers, and install them. Then, restart your computer.
Or you enter the keyword Device Manager in the search bar . In the new interface, right-click on Camera then select Update Driver to perform.

Turn off Webcam on computer
If you don't want any application or service to use your webcam, simply disable the camera from Device Manager. Right-click on your camera and select Disable Device .

Webcam Cover
An effective way to block access to your webcam is to cover the camera with tape. This way, even if an application or website accesses the camera, it won't be able to see anything because the camera is covered.
You should read it
- How to check if your webcam is hacked
- Fixed a problem with invalid webcam windows 10
- Do you really need a 4K webcam?
- Unexpected uses of laptop webcams
- How to install and connect the webcam to the PC
- This is why you should turn off or use the Webcam tape immediately
- How to change the default webcam on a Windows 10 computer
- How to use the Raspberry Pi as a webcam
May be interested
- 4 tools to make audio fade in right on the browser
 fade-in is a simple trick that can dramatically improve your music, but often requires clunky software. thankfully, these lightweight browser tools get the job done with ease.
fade-in is a simple trick that can dramatically improve your music, but often requires clunky software. thankfully, these lightweight browser tools get the job done with ease. - How the iPhone 16 turns everyday objects into stunning macro art
 you don't need to spend a fortune on an iphone 16 pro or iphone 16 pro max to take macro shots. the iphone 16's standard 12mp ultra-wide lens lets you get close enough to capture great detail.
you don't need to spend a fortune on an iphone 16 pro or iphone 16 pro max to take macro shots. the iphone 16's standard 12mp ultra-wide lens lets you get close enough to capture great detail. - 6 Reasons You Don't Need a Notion Plus Subscription
 you may not need a notion subscription if you are an individual user or a small team. as long as you are aware of the limitations of the free plan for day-to-day use, it may be all you need.
you may not need a notion subscription if you are an individual user or a small team. as long as you are aware of the limitations of the free plan for day-to-day use, it may be all you need. - How to ask about the patient
 any of us can get sick from a virus or encounter some accident. in this case, what is the best way to visit a sick person? let's find out together!
any of us can get sick from a virus or encounter some accident. in this case, what is the best way to visit a sick person? let's find out together! - How to display full date and time on Windows 11 Taskbar
 recent windows updates have changed the way the condensed date and time is displayed. if your computer is experiencing this, follow the article below to display the full date and time on the windows 11 taskbar.
recent windows updates have changed the way the condensed date and time is displayed. if your computer is experiencing this, follow the article below to display the full date and time on the windows 11 taskbar. - How to Simplify Your To-Do List
 here are some simple tips to help you simplify your to-do list to make life easier while still getting your tasks done.
here are some simple tips to help you simplify your to-do list to make life easier while still getting your tasks done.






 How to check if your webcam is hacked
How to check if your webcam is hacked Fixed a problem with invalid webcam windows 10
Fixed a problem with invalid webcam windows 10 What is exposure and exposure triangle in photography?
What is exposure and exposure triangle in photography? The best webcam models 2018
The best webcam models 2018 How to test the Windows 10 webcam webcam
How to test the Windows 10 webcam webcam