How to install Webcam for computer
Webcam is a device connected to a computer used to record video, this video signal will be processed and stored on a computer or transmitted to another computer through programs connected to the Internet. Webcam is widely used not only in work such as: Conversation, online conferencing, monitoring, . but also for entertainment, live broadcast of family and friends gatherings.
Before attaching the Webcam to the computer, users should carefully read the instructions in the accompanying book to ensure successful installation. In some cases, installation without following the instructions may cause the operating system to fail, resulting in the failure to install the Webcam. It is best before installing any device on the computer, the user should back up the entire system so that it can be restored when there is a problem.
Each Webcam can have its own installation method, but usually it is necessary to install the driver program (Driver) first and then plug the Webcam into the machine. Some Webcams will fail to install if plugged into a computer before installing the driver program, if this error is mild, just unplug the Webcam from the computer and reinstall it normally, in some cases. can only be fixed by reinstalling the Operating System (Windows).
Webcam installation steps
Start the computer, insert the Webcam Driver CD into the CD (DVD) drive. The installation program will run automatically, if the program does not run automatically, you can access the CD drive and run the installation file by double clicking on the setup.exe file .
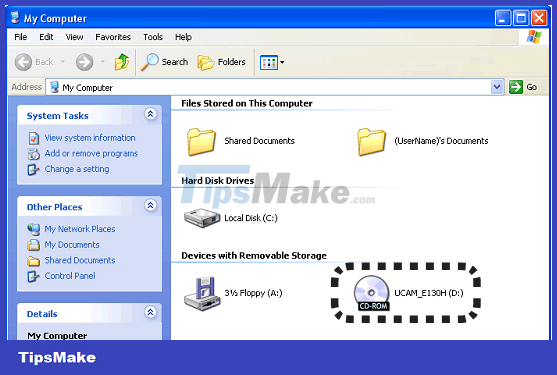 access the CD drive and run the installation file by double clicking on the setup.exe file
access the CD drive and run the installation file by double clicking on the setup.exe file
Select the English language (or another arbitrary language) and click Next , accept the default settings and continue to click Next .
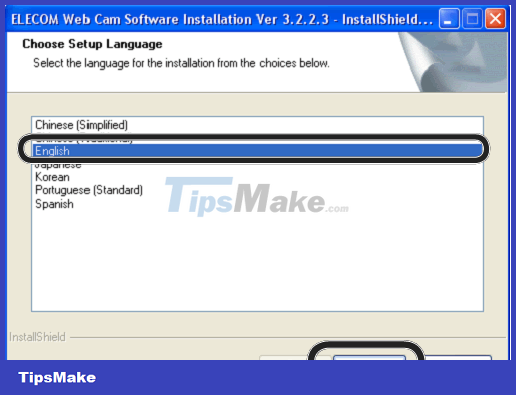 Select installation language
Select installation language
- If the Windows warning panel appears, click Continue Anyway to continue and finally click Finish to complete the installation of the Webcam driver program on the machine.
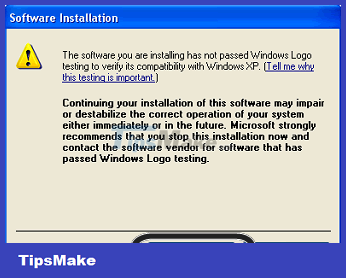 Click Continue Anyway to continue the installation
Click Continue Anyway to continue the installation
Plug the Webcam's cord into the USB port located on the back of the computer case (or the front if desired). Note that the Webcam can be plugged in or unplugged regardless of whether the computer is on or off. Some programs during installation may require a Webcam to be plugged into the machine.
 Plug the Webcam's cord into the USB port
Plug the Webcam's cord into the USB port
-
If the Found New Hardware Wizard panel appears as shown in the figure, select No, not this time and click Next .
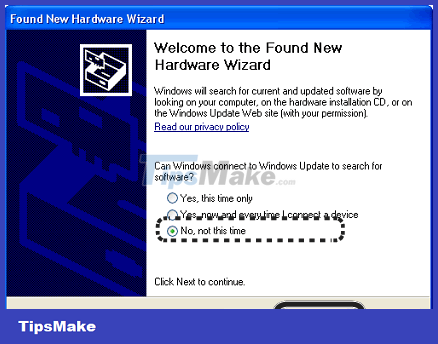 Found New Hardware Wizard
Found New Hardware Wizard
Continue to select Install the software automatically as shown in the image below and click Next .
 Found New Hardware Wizard
Found New Hardware Wizard
-
If a Windows warning panel appears, click Continue Anyway to continue.
 Click Continue Anyway
Click Continue Anyway
Finally click Finish to complete the installation.
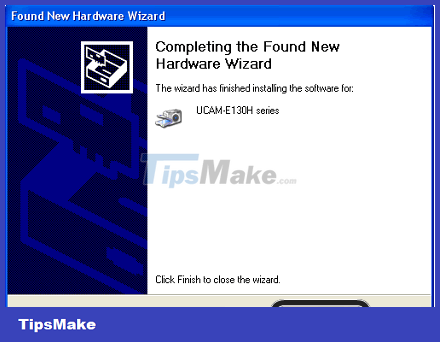 Click Finish to complete the installation
Click Finish to complete the installation
-
Windows will notify you to detect a new device and update the device, please wait a few minutes for Windows to update the Driver for Webcam.
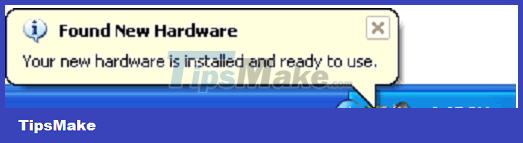
And now the Webcam installation is complete, you can run the Webcam control program by double-clicking on its icon (Icon) located on the Desktop or accessing Start Menu -> All Program - > Webcam 's name .
Webcam after being installed will become a part of the computer, most programs with video display function (movie processing program, Yahoo! Messenger, Skype,.) can be activated. and use tWebcam from its Menus.
- The front of the Webcam has a ring to adjust the clarity of the image, adjust it by turning it back and forth so that the image is clear.
- Above the Webcam, there is usually a button to take a photo, after taking a picture, it will be automatically saved to the folder of the Webcam program.
- Some Webcams have a built-in Microphone to talk, if you want to use it, you must plug the microphone cord into the Mic jack (pink) on the computer.
- There are Webcams with additional lights, these lights will automatically light up when used in low light.
- Do not touch the Webcam's lens with your hands, if the lens is blurred or dirty, you can use a soft cloth to wipe it.
 webcam_multi
webcam_multi
You should read it
- Summary of how to fix laptop webcam errors
- How to install and connect the webcam to the PC
- This is why you should turn off or use the Webcam tape immediately
- Do you really need a 4K webcam?
- Fixed a problem with invalid webcam windows 10
- Unexpected uses of laptop webcams
- How to change the default webcam on a Windows 10 computer
- How to test the Windows 10 webcam webcam
May be interested
- This is why you should turn off or use the Webcam tape immediately
 webcam is one of the extremely useful features integrated on laptops, tablets, .... so that users can easily exchange information and chat together through video calls. today hackers can easily use the tools available, including webcams to gain unauthorized access to your computer and use email trojans or social networking accounts for different purposes.
webcam is one of the extremely useful features integrated on laptops, tablets, .... so that users can easily exchange information and chat together through video calls. today hackers can easily use the tools available, including webcams to gain unauthorized access to your computer and use email trojans or social networking accounts for different purposes. - Canon released software that turns the camera into a webcam
 with the eos webcam utility beta software, canon camera users just need to install the software and connect the camera to a computer to turn it into a webcam.
with the eos webcam utility beta software, canon camera users just need to install the software and connect the camera to a computer to turn it into a webcam. - The easiest way to Setup Logitech Webcam
 this article will show you how to install a logitech webcam on a windows or macos computer. if you are using windows 10, windows 8.1 or macos 10.10 or later, you can easily install logitech webcam without installing any additional applications.
this article will show you how to install a logitech webcam on a windows or macos computer. if you are using windows 10, windows 8.1 or macos 10.10 or later, you can easily install logitech webcam without installing any additional applications. - How to test the Windows 10 webcam webcam
 checking that the webcam is working properly on a windows computer is quick and easy. here are the steps to help you check the camera.
checking that the webcam is working properly on a windows computer is quick and easy. here are the steps to help you check the camera. - What is a USB webcam? Outstanding features of USB webcam
 what is a usb webcam? what are the features of a usb webcam? check out the top 3 things to keep in mind when using a usb webcam and the most reputable and quality place to buy one!
what is a usb webcam? what are the features of a usb webcam? check out the top 3 things to keep in mind when using a usb webcam and the most reputable and quality place to buy one! - Macbook users can become victims of webcams
 breaking and sneaking on the webcam on your computer is not a new thing, but according to the washington post, one can turn on the camera of a macbook that the owner doesn't know.
breaking and sneaking on the webcam on your computer is not a new thing, but according to the washington post, one can turn on the camera of a macbook that the owner doesn't know. - 3 Fastest Ways to Fix Reversed Webcam Error on Computer
 the webcam is upside down, making the recorded and transmitted images not beautiful. we guide you on how to fix the upside down webcam error on your computer the fastest.
the webcam is upside down, making the recorded and transmitted images not beautiful. we guide you on how to fix the upside down webcam error on your computer the fastest. - How to use iVCam turns your phone into a computer webcam
 ivcam application will turn the phone camera into a computer webcam, in case the laptop webcam is broken or you do not have a webcam.
ivcam application will turn the phone camera into a computer webcam, in case the laptop webcam is broken or you do not have a webcam. - How to secure webcam on Windows to avoid exposure
 adjusting webcam privacy and webcam security is something you need to do. below are some webcam security settings on windows 11.
adjusting webcam privacy and webcam security is something you need to do. below are some webcam security settings on windows 11. - How to turn SmartPhone into Webcam for computer
 in emergency cases we need to use webcam but our webcam fails, what should i do? we just need a smartphone to turn them into webcam for the phone immediately.
in emergency cases we need to use webcam but our webcam fails, what should i do? we just need a smartphone to turn them into webcam for the phone immediately.










 How to recognize the status of the computer through the sound
How to recognize the status of the computer through the sound How to set up a computer to boot from CD-ROM
How to set up a computer to boot from CD-ROM Instructions on how to remove the cooling fan of the standard CPU LGA775
Instructions on how to remove the cooling fan of the standard CPU LGA775 Instructions on how to assemble a cooling fan for standard CPU LGA775
Instructions on how to assemble a cooling fan for standard CPU LGA775 Choosing a motherboard for a computer
Choosing a motherboard for a computer Choosing a CPU for a computer
Choosing a CPU for a computer