3 Easy Ways to Sync Folder to OneDrive without Moving
The easiest way is to drag and drop files to the desktop OneDrive folder, but it's only applicable to tranfer small amount of files.
It's will be a tedious and time-consuming job if you have multiple files need to be synced, especially for large files. Then, how to make it easy to sync folder to OneDrive without moving? This article has 3 easy ways you can use, namely, OneDrive app, free backup software AOMEI Backupper, free cloud backup service CBackup. Keep reading below and get the detailed steps.
Method 1: Use OneDrive App to Sync Folder to OneDrive without Moving
In Windows 10, OneDrive app has already installed on the computer when you get it for the first time, so you can directly use it without downloading first. Let's get started to sync folder to OneDrive using OneDrive app.
Step 1. Open the search icon and type OneDrive in it to search for the desktop app. Select the priority option and sign in with your Microsoft account.
Step 2. In the Your OneDrive folder page, you can see the default folder location. Click Next and get to know more of OneDrive folder.
 Picture 1 of 3 Easy Ways to Sync Folder to OneDrive without Moving
Picture 1 of 3 Easy Ways to Sync Folder to OneDrive without Moving
Step 3. In the Your OneDrive is ready for you page, click Open my OneDrive folder.
 Picture 2 of 3 Easy Ways to Sync Folder to OneDrive without Moving
Picture 2 of 3 Easy Ways to Sync Folder to OneDrive without Moving
Note that this method only works for folders in the desktop OneDrive folder. If you want to sync folder outside the desktop OneDrive folder, you could use the following 2 methods to make it.
Method 2: Sync Folder Outside OneDrive using AOMEI Backupper Standard
Here you will use free backup software AOMEI Backupper to sync folder to OneDrive. With the help of its Basic Sync feature, you can sync folders inside or outside OneDrive folder in simple steps. And it supports all the Windows system, including Windows 10/8/7/XP/Vista. Then, let's get to know the detailed steps.
First, you need to download this software at the official site and install it on your computer. Then, sign in OneDrive desktop app with your Microsoft. After that, continue to see below and learn the steps.
Step 1. Launch free backup software AOMEI Backupper and then select Basic Sync under the Sync tab.
 Picture 3 of 3 Easy Ways to Sync Folder to OneDrive without Moving
Picture 3 of 3 Easy Ways to Sync Folder to OneDrive without Moving
Step 2. Then, you will enter the main page of Basic Sync page. Set a task name if you want to clearly distinguish it from other tasks.
Click Add Folder to select the files or folder you want to sync. To add multiple folders, click the '+' icon repeatedly and add all the folders need to be synced.
 Picture 4 of 3 Easy Ways to Sync Folder to OneDrive without Moving
Picture 4 of 3 Easy Ways to Sync Folder to OneDrive without Moving
Step 3. After adding folders you want to sync, move your mouse to the lower location. Click the inverted triangle button and then choose Select a cloud drive option.
 Picture 5 of 3 Easy Ways to Sync Folder to OneDrive without Moving
Picture 5 of 3 Easy Ways to Sync Folder to OneDrive without Moving
Then, you will see the all the cloud drives you installed on the computer, select OneDrive and click OK.
 Picture 6 of 3 Easy Ways to Sync Folder to OneDrive without Moving
Picture 6 of 3 Easy Ways to Sync Folder to OneDrive without Moving
Note: If you don't see OneDrive option, close this page and manually select the OneDrive local folder by clicking the folder shaped button in the second bar.
Step 4. If you want to sync all the changes made later, click Schedule and select daily/weekly/monthly to sync files regularly. Then, click Start Sync to perform the first sync.
 Picture 7 of 3 Easy Ways to Sync Folder to OneDrive without Moving
Picture 7 of 3 Easy Ways to Sync Folder to OneDrive without Moving
Method 3: Sync Folder to OneDrive using CBackup
The last way is to use free cloud backup service CBackup to sync files and folder to OneDrive, it supports syncing any folder on a Windows PC. Before starting, you need to download and install this software and then sign up for a account.
Step 1. Sign in CBackup with the account you create previously.
 Picture 8 of 3 Easy Ways to Sync Folder to OneDrive without Moving
Picture 8 of 3 Easy Ways to Sync Folder to OneDrive without Moving
Step 2. Then, go to My Storage, click the '+' icon at the right side and then Add Cloud.
 Picture 9 of 3 Easy Ways to Sync Folder to OneDrive without Moving
Picture 9 of 3 Easy Ways to Sync Folder to OneDrive without Moving
In the pop-up window, select OneDrive and click Add. Then, sign in to your OneDrive account and authorize CBackup to access your files and folders.
 Picture 10 of 3 Easy Ways to Sync Folder to OneDrive without Moving
Picture 10 of 3 Easy Ways to Sync Folder to OneDrive without Moving
Step 3. Go to the Backup Tasks tab and then select New Task.
 Picture 11 of 3 Easy Ways to Sync Folder to OneDrive without Moving
Picture 11 of 3 Easy Ways to Sync Folder to OneDrive without Moving
Step 4. In the New Backup Task page, click Add Source under the Source section and select files or folders you want to backup.
 Picture 12 of 3 Easy Ways to Sync Folder to OneDrive without Moving
Picture 12 of 3 Easy Ways to Sync Folder to OneDrive without Moving
Step 5. Click Add destination under the Destination section and then Single Cloud. Select OneDrive and click Next.
 Picture 13 of 3 Easy Ways to Sync Folder to OneDrive without Moving
Picture 13 of 3 Easy Ways to Sync Folder to OneDrive without Moving
Step 6. Click Schedule to select backup settings you like, daily backup, for example. Then, confirm the source and destination, click Start Backup.
 Picture 14 of 3 Easy Ways to Sync Folder to OneDrive without Moving
Picture 14 of 3 Easy Ways to Sync Folder to OneDrive without Moving
OneDrive only has 5GB space free of charge, thus you can only pay for it when the space is insufficient or turn to another cloud backup service. CBackup can be one of the best choices, it supports 1000GB of space and you can backup or sync any folder you want.
Your Turn
That's all for syncing folder to OneDrive without moving, you can use one of methods mentioned above. OneDrive app is the most common used way, because it comes along with your computer. However, it only supports syncing files in the desktop OneDrive folder and limits to 5GB free space. Thus, we recommend you the other 2 methods, you can choose one between them per your needs.
You should read it
- How ghost hard drive Win 7 easy and safe with AOMEI Backupper
- How to Use CBackup to Backup PC to Cloud?
- How to Move Windows to Another Drive
- Please download the free AOMEI FoneTool iPhone data backup tool
- OneDrive will be further integrated into the Windows 10 operating system
- How to transfer archived data from OneDrive to another drive
- The official OneDrive cloud storage service works
- How to double OneDrive's free storage
- Tips to help you use the OneDrive online storage service better
- Instructions for using OneDrive on iOS devices
- Microsoft renamed SkyDrive cloud storage service to OneDrive
- Introducing G Cloud - cloud storage application for Android




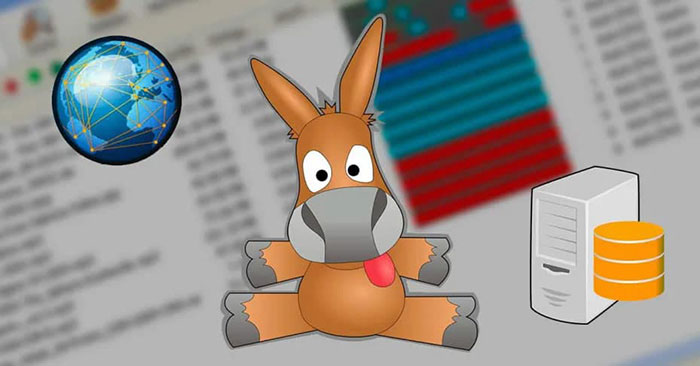

 Sync Desktop, Document, ... on Windows 10 with OneDrive
Sync Desktop, Document, ... on Windows 10 with OneDrive OneDrive launches file protection for Windows 10 users
OneDrive launches file protection for Windows 10 users How to sync any folder with OneDrive in Windows 10
How to sync any folder with OneDrive in Windows 10 Fix the error that OneDrive files or folders could not be deleted
Fix the error that OneDrive files or folders could not be deleted How to fix the problem of syncing OneDrive on Windows 10
How to fix the problem of syncing OneDrive on Windows 10 How to sync Microsoft OneDrive with Linux
How to sync Microsoft OneDrive with Linux