Iphone 11 pro camera tips to use iphone 11 effectively
Apple's iPhone 11 offers a ton of useful features and a pretty snappy experience. However, there are quite a few hidden tricks that users may not know about while owning this phone.
The following article will help users know some valuable tips available on iPhone 11, including the Pro version as well as some tips that can be applied to previous iPhone models.
Using iPhone 11 pro camera tips and iPhone 11 tips, you can dramatically improve your iPhone experience and get much better results when taking photos and videos.
- 1. Ultra wide Iphone camera
- 2. Remove the font with both normal-wide angle cameras
- 3. Night mode
- 4. Check the "genuine" screen of Iphone 11
- 5. Record 4K video from any of the front-facing sensors
- 6. Haptich touch
- 7. Take advantage of iPhone 11's Deep Fusion Photography
How to use Deep Fusion mode on iPhone 11 - 8. Change the exposure time in night mode
Tips for taking photos at night with iPhone 11 - 9. Change video resolution and FPS
- 10. Record a quick video while in Photo mode
- 11. Take pictures continuously on iPhone 11
- 12. Take a 1x portrait photo
- 13. Force turn on Camera flash for still pictures
- 14. Take high monochrome light photos
- 15. Access additional camera controls
20 tips for using iPhone 11 pro
- 1. Using a new Transfer your data
- 2. Enable Dark Mode in iOS 13
- 3. Learn about Haptic Touch
- 4. Switch to Super Wide Camera
- 5. Get a quick charger
- 6. Customize zoom mode
- 7. Record 4K video from any rear sensor
- 8. Record 4K video from the selfie camera
- 9. Spin the Slofie
- 10. Shrink out the super wide camera while editing
- 11. Use Night Mode
- 12. Use QuickTake feature
- 13. Take photos in Burst mode
- 14. Change the filter strength
- 15. Crop and rotate 4K video
- 16. Use the new text editing action
- 17. Use Face ID from more angles
- 18. Get back the virtual Home button
- 19. Smart typing method
- 20. Take pictures in RAW format
15 Iphone 11 pro camera tips
1. Ultra wide Iphone camera
Tap the 0.5x button in the camera to quickly switch to the ultra-wide sensor camera. With 12 MP super wide-angle sensor, f / 2.4 aperture, 13 mm focal length
2. Remove the font with both normal-wide angle cameras
When you access the Camera, by default, you can switch to the TELE cam, when you click 2x, it helps to switch to the wide-angle mode, we don't need to go back.
This is probably a feature that last year iphone Xs, Xs max were jealous of Xr.
3. Night mode
This is a new feature on the flaship of current phone companies, but Apple's way is completely different. This feature only appears when we take low light pictures and the machine decides how many seconds during the photo shoot. It sounds a bit nonsense, not very Pro, but in fact it is really very Pro because it aims at the simplicity of using the iPhone, we do not care whether the surroundings are dark or like that. do you just need to take the camera to shoot and the rest is the part of the loom.
4. Check the "genuine" screen of Iphone 11
Iphone 11 Pro and Pro max use OLED screens with extremely good quality. Of course, the price is also 'heavenly', so from the iPhone 2019 models, Apple has integrated a new feature that is the warning of replacing the batch screen.
Right in the Setting section, the device will have a screen replacement warning. This feature is extremely rare for you to buy the old iphone to hand. We have 1 more basis to determine this is an iphone build.
5. Record 4K video from any of the front-facing sensors
From the same settings screen, you can also change the resolution for the front and rear cameras to 4K.
Go to Settings -> Camera -> Video recording and go to 4K.
6. Haptich touch
Instead of emphasizing the screen part. You just need to long press on the icons to show the options bar in that application.
7. Take advantage of iPhone 11's Deep Fusion Photography
The new iPhone 11, iPhone 11 Pro and iPhone 11 Pro Max offer Deep Fusion Photography.
This new image processing system takes advantage of the neural engine of the A13 Bionic chip and uses advanced machine learning to optimize texture, noise, detail and image processing.
The Deep Fusion feature automatically starts up based on the situation you're taking a photo of. Deep Fusion is said to sit between Smart Capture and Low Light modes on the iPhone 11.
It's usually applied in low-light situations but not low enough for Night Mode to kick in.
How to use Deep Fusion mode on iPhone 11:
To use the Deep Fusion feature of iPhone 11 you need to pay attention:
- On the iPhone 11 Pro, you must take pictures using the Wide and Telephoto lenses, as this feature is not available with Ultra-Wide lenses.
- On iPhone 11, mode is only available on wide or normal lens.
One thing you need to do before you can take a Deep Fusion enabled photo is to turn off the toggle for Out-of-Frame Capture.
Because when this feature is turned on, iPhone will take pictures using both the wide and ultra wide lenses to capture details outside of the wide lens frame. Since Ultra-Wide lenses do not support Deep Fusion, the image processing system is disabled in this mode.
You can turn off Frame Photo Capture and take advantage of Deep Fusion by following these steps.
- On the iPhone open Settings.
- Go to Camera Settings.
- Turn off the switch for Take Photo Outside Frame.
You can turn on the Out of Frame Video Capture function because Deep Fusion is a still image capture feature. Read on for more cool iPhone 11 Camera tips you need to know.
8. Change the exposure time in night mode
 15 Iphone 11 pro camera tips, 20 Tips for using iPhone 11 pro Picture 1
15 Iphone 11 pro camera tips, 20 Tips for using iPhone 11 pro Picture 1
Next on our list of must-know tips with our best iPhone 11 Camera is Night Mode.
With the addition of this new feature, the iPhone has become the new best night photography smartphone, even beating the Google Pixel 4.
If you prefer to take low-light shots at night, then you also have the option to manually adjust the exposure time before pressing the shoot button.
You can access the slider to adjust exposure time by pressing the new Night Shutter button that appears in the top right corner of the screen when you are shooting in darker conditions.
When you press the button, a slider will appear just above the shutter button. You can then move the slider left or right to increase or decrease the exposure time.
Depending on the scene and how you keep the device, you can increase the exposure time up to 30 seconds.
Tips for taking photos at night with iPhone 11:
You can significantly increase the shooting time of night shots by placing your iPhone on a tripod or stand.
 15 Iphone 11 pro camera tips, 20 Tips for using iPhone 11 pro Picture 2
15 Iphone 11 pro camera tips, 20 Tips for using iPhone 11 pro Picture 2
Thanks to the new Ultra-Wide lens, your iPhone has the ability to take photos and videos out of frame. How it works is quite interesting. When you shoot with a wide lens, your iPhone will also capture and record videos with the Ultra-Wide lens to capture an area out of the frame to improve the composition.
Your iPhone will retain this additional data for up to 30 days, during which time you can change the photo layout to include part of the photo or video that is not part of the original photo.
This feature is extremely useful in situations where you take a group photo and accidentally exclude or crop someone. iPhone automatically detects when there are more scenes and captures it so you can use that data later. Continue with the iPhone Camera tips below.
9. Change video resolution and FPS
 15 Iphone 11 pro camera tips, 20 Tips for using iPhone 11 pro Picture 3
15 Iphone 11 pro camera tips, 20 Tips for using iPhone 11 pro Picture 3
If you're running iOS 13.2 or later on an iPhone 11 or iPhone 11 Pro, you can quickly change the video resolution and frames per second (FPS) settings from within the Camera app. Usually changing these settings requires the user to open the Settings app and then go to Camera Settings.
On the newest iPhone, however, you just need to go to the Camera app's Video mode and tap the resolution button to switch between the different resolutions. To do so, tap HD or 4K to switch between these modes.
 15 Iphone 11 pro camera tips, 20 Tips for using iPhone 11 pro Picture 4
15 Iphone 11 pro camera tips, 20 Tips for using iPhone 11 pro Picture 4
Similarly, you can tap the FPS button to switch between different framerate settings per second including 24, 30, and 60fps settings.
The new buttons make it much easier to switch Video settings on iPhone without requiring the user to exit the Camera app. The FPS settings button also works in Slo-Mo mode.
10. Record a quick video while in Photo mode
 15 Iphone 11 pro camera tips, 20 Tips for using iPhone 11 pro Picture 5
15 Iphone 11 pro camera tips, 20 Tips for using iPhone 11 pro Picture 5
The next iPhone 11 photography tip involves the feature we've been waiting for years. With the iPhone 11 and iOS 13, Apple has finally allowed the newest iPhones to quickly record video without switching to Video mode first.
Users just need to touch and hold the Shutter button to record a short video. If you want to record a video for a longer time, you can also lock the video recording by moving your finger to the right.
11. Take pictures continuously on iPhone 11
 15 Iphone 11 pro camera tips, 20 Tips for using iPhone 11 pro Picture 6
15 Iphone 11 pro camera tips, 20 Tips for using iPhone 11 pro Picture 6
From pressing and holding the shot button to start recording video, how do you take Burst photos on the new iPhone 11 and iPhone 11 Pro?
The answer is quite simple once you know it. You can press the shutter button and then quickly move your finger to the left.
As soon as you do, iPhone will start taking photos continuously and continue to do so until you lift your finger.
12. Take a 1x portrait photo
 15 Iphone 11 pro camera tips, 20 Tips for using iPhone 11 pro Picture 7
15 Iphone 11 pro camera tips, 20 Tips for using iPhone 11 pro Picture 7
Here's one of the great iPhone 11 Camera tips for anyone who loves Portrait photography.
With the new iPhone, Apple is finally allowing iPhone users to take Portrait photos with a wide lens.
On older iPhones, you can only take portrait photos with the Telephoto lens, which means your subject appears closer than it really is.
One of the new iPhones where you can tap the 2x button from the bottom left of the viewfinder and switch to the wide lens.
Portrait mode bonus tip for iPhone 11: The new iPhone 11 also allows users to take better portrait photos, and can now take portrait photos of objects and pets.
13. Force turn on Camera flash for still pictures
 15 Iphone 11 pro camera tips, 20 Tips for using iPhone 11 pro Picture 8
15 Iphone 11 pro camera tips, 20 Tips for using iPhone 11 pro Picture 8
Apple has changed the way you access certain controls on the iPhone, and this includes a Flash button. On iPhone 11, iPhone 11 Pro, and iPhone 11 Pro Max, you can turn off the flash or switch to auto mode, but you can't force it on - meaning it will blink on every photo you take.
However, the next tip in our list of iPhone 11 Camera tips should give you more control over flash.
What many users don't know is that you can actually force the flash on the iPhone 11 but you have to do it from a separate button.
This button becomes available by swiping up on the viewfinder and then pressing the flash button.
When you do, new options appear on the screen allowing you to tap flash auto, on and off.
Here, you can select the On option, which will turn on the flash for all stills you take.
14. Take high monochrome light photos
If you're a fan of the Portrait Light feature, then you'll appreciate the new High-Key Light Mono feature that Apple added for the iPhone 11 Camera.
You can use it in conjunction with other Light Portrait modes by switching to the Camera app Portrait Mode and scrolling to the high-key Single-key Light setting.
With this new Portrait Light mode, you can take high-quality studio lighting photos right at home.
15. Access additional camera controls
 15 Iphone 11 pro camera tips, 20 Tips for using iPhone 11 pro Picture 9
15 Iphone 11 pro camera tips, 20 Tips for using iPhone 11 pro Picture 9
Last but certainly not the least on our list of iPhone Camera Tips that everyone should know is a must-know feature for all iPhone 11 users.
The new iPhone 11 Camera app hides many useful controls in the hidden menu that can be accessed by swiping up on the camera viewfinder or pressing the arrow button located in the middle top of the screen.
As you swipe up you get access to the Flash button, Live Photo toggle, Aspect Ratio changer, Timer and Live Filters.
20 tips for using iPhone 11 pro
1. Using a new Transfer your data
Those who are using an iPhone with iOS 12.4 or higher profile can use the new Data Transfer method to set up their new iPhone. When the screen shows Transfer your data, click Transfer from iPhone to transfer the data from old iPhone to new iPhone.
The process of transferring data from one device to another is completely unrelated to iCloud. So it will be very quick and you will be able to find all your apps and photos.
2. Enable Dark Mode in iOS 13
This is one of the new features of the iOS 13 operating system that a lot of people like. When you activate it will instantly change the color scheme giving you a dark background with white letters. This mode not only saves battery life but is also very easy on the eyes.
 15 Iphone 11 pro camera tips, 20 Tips for using iPhone 11 pro Picture 10
15 Iphone 11 pro camera tips, 20 Tips for using iPhone 11 pro Picture 10
To switch dark mode, do the following: open Control Center and touch and hold the Brightness bar. In the lower left corner you'll see the newly transformed Dark Mode. Tap on it to switch to Dark Mode.
In addition, you can also switch to dark mode by going to Settings -> Select Display and brightness-> You will see 2 monitors with 1 light side and 1 dark side, press the circle button below. Dark letters to activate.
3. Learn about Haptic Touch
Haptic Touch (also known as haptic feedback) is the same feature with 3D Touch as before. Haptic Touch has the ability to touch the screen based on time sensitivity instead of pressure. That is, you do not need to emphasize, just touch and hold on an object to display a context menu.
On your iPhone 11, you can adjust the amount of time it takes to activate Haptic Touch when using touch and hold gestures by going to Settings> Accessibility> Touch> Haptic Touch and selecting the speed of Haptic touch fast. or slow.
 15 Iphone 11 pro camera tips, 20 Tips for using iPhone 11 pro Picture 11
15 Iphone 11 pro camera tips, 20 Tips for using iPhone 11 pro Picture 11
4. Switch to Super Wide Camera
iPhone 11 is equipped with an ultra-wide camera (ultra-wide camera) that helps users capture more details. To switch to the ultra-wide camera simply touch the 0.5x button to quickly switch to the ultra-wide sensor.
 15 Iphone 11 pro camera tips, 20 Tips for using iPhone 11 pro Picture 12
15 Iphone 11 pro camera tips, 20 Tips for using iPhone 11 pro Picture 12
5. Get a quick charger
The iPhone 11 still supports fast charging, but it doesn't come with a fast charger. So for fast charging you'll have to buy Apple's 29W USB-C Adapter and Apple's USB-C to connect the lights.
If you do not have the money to do this, you can use the 12W power adapter of the iPad. It will charge your iPhone twice as fast.
6. Customize zoom mode
iPhone 11 is capable of extremely impressive image zoom with a 12MP main camera for 1x zoom. In addition, you will be given two different zoom options: 0.5 to 2 times, your lens will automatically change the zoom level you require.
 15 Iphone 11 pro camera tips, 20 Tips for using iPhone 11 pro Picture 13
15 Iphone 11 pro camera tips, 20 Tips for using iPhone 11 pro Picture 13
7. Record 4K video from any rear sensor
One more tip that cannot be ignored when using the iPhone 11 is being able to record 4K video from any rear sensor. To do this you need to go to Settings -> Camera -> Video recording and switch to 4K.
8. Record 4K video from the selfie camera
With iPhone 11, you can also record 4K video from the front camera. From the same settings screen, you can also change the resolution for the front camera to 4K.
9. Spin the Slofie
This is also the first time on the iPhone, the front camera is supported with slow motion at 120 frames per second. You can record Slofie by switching to the front camera and swiping over the new Slo-mo option to start recording slow motion videos from the front camera.
10. Shrink out the super wide camera while editing
When you take a photo, the iPhone 11 can take pictures of both its wide and ultra-wide sensor. And it keeps the super wide shots around for a while. So you can go to the screen to edit and zoom out to add details captured from the ultra-wide image later.
11. Use Night Mode
Finally, Apple is also releasing Night Mode on the iPhone 11. With Night Mode you will take better, brighter, more natural-looking night photos, and full of details.
This feature works automatically and there is no button for the user to use. Night mode turns on automatically when the Camera app detects you're in low light situations.
12. Use QuickTake feature
QuickTake is also a new feature that Apple for the iPhone 11 first owns. With this feature you can touch and hold the shutter button to immediately start recording video. The video will be in the same frame and shoot as the photo, very beautiful and impressive.
 15 Iphone 11 pro camera tips, 20 Tips for using iPhone 11 pro Picture 14
15 Iphone 11 pro camera tips, 20 Tips for using iPhone 11 pro Picture 14
To record a video for longer, you should swipe right on the shutter to lock it into video recording mode.
13. Take photos in Burst mode
In iPhone 11, to take pictures in burst mode, you just need to tap the shutter button and swipe left
14. Change the filter strength
You can set the filter strength after selecting a new filter by switching to Edit Mode for photos.
15. Crop and rotate 4K video
To crop and rotate 4K video on iPhone 11 tap the edit button on the video and you'll find new options to quickly rotate or crop the video you've captured.
16. Use the new text editing action
A good trick on the iPhone 11 you should not ignore is that you can use the new text editor. You just need to touch and hold the cursor to select it and instantly move it around.
 15 Iphone 11 pro camera tips, 20 Tips for using iPhone 11 pro Picture 15
15 Iphone 11 pro camera tips, 20 Tips for using iPhone 11 pro Picture 15
You don't have to press from beginning to end the text you want to select like any other smartphone, with iPhone you just tap on a word and instantly swipe to where you want to select, like at the end of a paragraph. iOS will select all text between the two points.
Once your text has been selected, simply use the gesture to copy it. Just use three fingers to copy, pinch with three fingers to paste, and swipe again with three fingers to undo a tap or action.
17. Use Face ID from more angles
In addition to being able to work 30% faster, the iPhone 11 Face ID feature also works on larger angles. So Face ID will unlock your phone for you, even if your iPhone isn't exactly right in front of you.
18. Get back the virtual Home button
If you are familiar with the iPhone series with a Home button and have not yet adapted to the lack of a Home button, you can get back the virtual Home button by going to Settings -> General -> Accessibility -> Touch Support and tap Touch Assistant with the word Off next to it and turn it on. At this point, you will see on the screen there is a round button on the screen, now try to touch it, you will see a lot of commands, with the word Home, touch it to return to the Home screen.
 15 Iphone 11 pro camera tips, 20 Tips for using iPhone 11 pro Picture 16
15 Iphone 11 pro camera tips, 20 Tips for using iPhone 11 pro Picture 16
19. Smart typing method
Another new improvement coming from the iPhone 11 is an improved key sale. No need to press each letter to form words, this smartphone just needs to swipe your finger on the letters on the keyboard to form words.
20. Take pictures in RAW format
Thanks to the application of the new Smart HDR mode, the images taken from the iPhone 11 are stunning. However, if you have higher needs, you will want to use the iPhone 11's camera to take RAW pictures because this method of taking pictures allows you to adjust ISO, exposure, color . according to your needs.
To take RAW photos on iPhone 11 you need to use Halide, Camera +, ProCamera or VSCO software and do the following:
First, you open the camera app you just downloaded, you will see a yellow arrow in the center, you will swipe from the bottom up above the yellow arrow. At this point, it will bring up a bunch of useful options where you'll see the RAW icon. Tap on it and now, you can take any RAW photo you want.
You should read it
- Some tips and tricks on using Camera on iPhone (part 1)
- Fix iPhone camera not focusing
- Some tips and tricks on using Camera on iPhone (part 2)
- Some tips and tricks on using Camera on iPhone (end part)
- How to fix crashed Camera or black screen on iPhone
- How to use iPhone Xs, Xs Max for newbies
- Tips to help you master iPhone X
- Tips to fix camera screen errors on iPhone
- Summary of good tips for iPhone (Part 1)
- Summary of good tips for iPhone (Part 2)
- How to use the camera filter on iPhone 11, iPhone 11 Pro and iPhone 11 Pro Max
- IPhone camera does not work: common problems and remedies
May be interested

Trick to fix iPhone phone not vibrate when there is an incoming message

Just released a few days ago, iOS 14 has been successfully cracked

How to increase iPhone battery life

Fix iPhone phone cannot download apps from Appstore

How to control iPhone without touching the screen in iOS 14

iOS 14 officially launched globally, iPhone users need to do to be able to install?



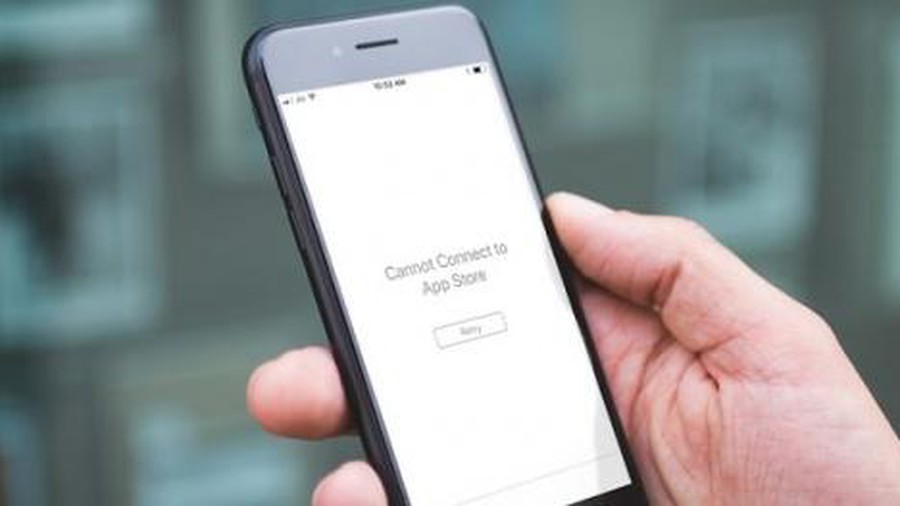

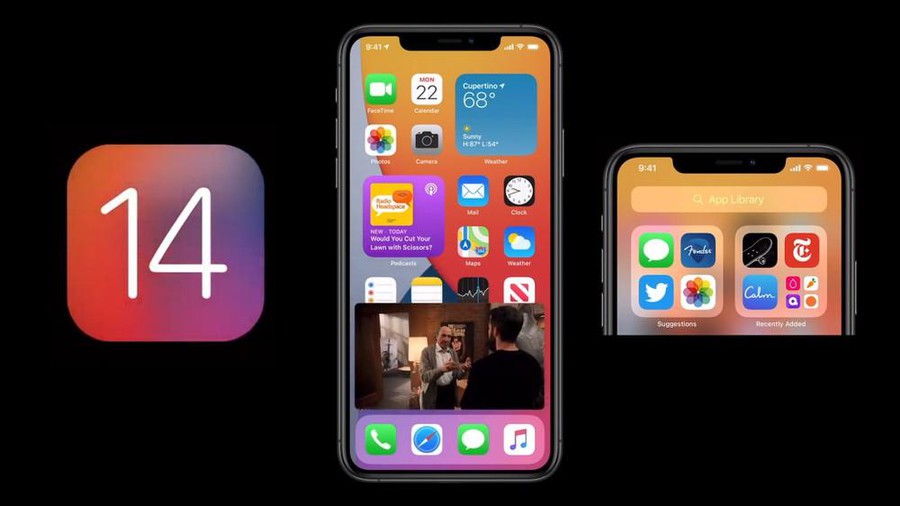
 Fix iPhone camera not focusing
Fix iPhone camera not focusing How to fix crashed Camera or black screen on iPhone
How to fix crashed Camera or black screen on iPhone IPhone camera does not work: common problems and remedies
IPhone camera does not work: common problems and remedies Tips to fix camera screen errors on iPhone
Tips to fix camera screen errors on iPhone Some tips and tricks on using Camera on iPhone (part 1)
Some tips and tricks on using Camera on iPhone (part 1) How to use the camera filter on iPhone 11, iPhone 11 Pro and iPhone 11 Pro Max
How to use the camera filter on iPhone 11, iPhone 11 Pro and iPhone 11 Pro Max