Windows Media Player cannot open MP4 files, what should you do?
Even though MP4 is the most popular video format, it still can't be opened on your computer? It's possible that the file is corrupted or simply missing a Codec. In this article, TipsMake will help you learn how to quickly handle the problem of Windows Media Player not being able to open MP4 files .

Come to detailed instructions on the causes and how to fix the error of not being able to open MP4 files.
Reason why Windows Media Player cannot open MP4 files
The error of not being able to open mp4 files on the computer is caused by many different reasons.
Missing codecs:
Windows Media Player requires the appropriate Codec to play back certain file formats. If the codec for Mp4 format is missing, Windows Media Player cannot play the file.

(*) Codec or Coder decoder means encoder - decoder.
Your Windows Media Player version is out of date:
Older versions of Windows Media Player may not support MP4 format playback. Or there may be problems playing back new MP4 files.
Corrupt MP4 file set:
The situation of file corruption that prevents mp4 files from being opened on computers is quite common. Incorrect formatting causes Windows Media Player to have difficulty playing back.
Fix error of not being able to open MP4 files in Windows 10
When you encounter a situation where Windows Media Player cannot open MP4 files, you can try a number of methods to fix the problem. Some of the following ways may help you. (Instructions on Windows 10).
Method 1: Updating Windows Media Player cannot open MP4 files
Updating is the best way to fix Windows Media Player errors. The latest versions often add repair commands to help you open MP4 files easily.
Update tips to remember:
- Update from the official Windows website.
- Always leave incognito mode
- Always prioritize updated codec versions.
- Check out the additional features on the Updates version.
Steps to update Windows Media Player on Windows 10.
Go to Windows Media Player on Windows 10, hover over the menu bar. Right click and select Help / Check for updates…

The latest updated versions, if available, will be located here. You can download the latest version of Windows Media Player.
Method 2: Use an alternative player
Alternative media players like VLC Media Player, 5KPlayer or Media Player Classic to open MP4 files.
This is a popular, simple and easy to do method. If you have enough free memory, this method is preferred because it is easy to do to fix the error of Windows Media Player not being able to open MP4 files.
However, this is a way to support and not actually fix errors on Windows Media Player.
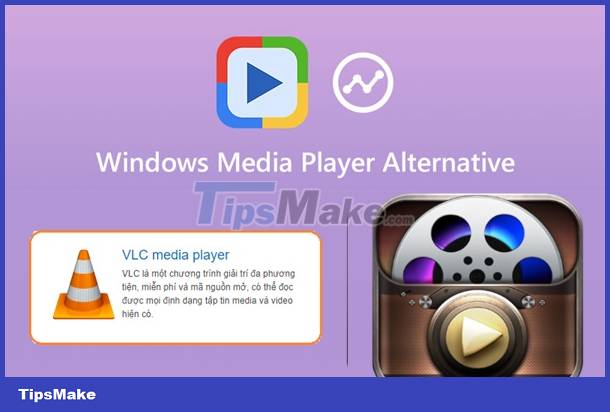
Method 3: Reinstall the codec
If your MP4 file cannot be played on Windows Media Player but can be played on other players such as KM, VLC,. then the cause of the error is due to the lack of a Codec.
Please download the appropriate Codec for your Windows. K-Lite Codec Pack is a popular codec pack that many people have tried successfully. You can set it to support playback of various audio and video file formats.

Example instructions on Windows 10:
- Download the codec pack on the official K-Lite Codec Pack page.
- Once downloaded, open the file and double click to start the installation.
- Tap default or advanced options as desired.
- Always restart your computer after completing the installation to apply the program.
Method 4: Check for damaged files and fix them
Open the MP4 file on another device to see if it works. If it doesn't work, you need to use some ways to save the damaged video file.
Example with VLC media Player software:
- Open VLC and click the Media tab > Convert/save…
- ' ADD ' the corrupted file and click Convert/save
- Find Profile, click the down arrow and select: Video-MPEG-.
- Continue in the Convert panel and edit the Destination section.
- Click ' Start ' and you're done.
Or you can use Video Repair Tool software (fee). The Demo version fixes 50%, you can duplicate it to fix the whole thing.

In method 4, the cause of the file corruption error can be due to many cases. Sometimes when it cannot be fixed, you can ask a restoration specialist.
So, we have helped you know how to handle the problem of Windows Media Player not being able to open MP4 files. Wishing you success in overcoming and using your video file.
You should read it
- Summary of shortcuts in Windows Media Player
- VLC Media Player 3.0.11
- Set up VLC Media Player as the default multimedia player on Windows 10
- How to download and install Windows Media Player 12 on Windows 10
- How to Change the Skin in VLC Media Player
- Advanced tricks use VLC Media Player
- How to Copy or Burn a CD Using Windows Media Player
- How to fix 3 problems with VLC Media Player
May be interested
- How to Change the Skin in VLC Media Player
 vlc media player is one of the best there is around when it comes to playing media files in your windows, linux, or mac computer. it can play almost any type of media files with ease. since it's designed to be easy to use even for those...
vlc media player is one of the best there is around when it comes to playing media files in your windows, linux, or mac computer. it can play almost any type of media files with ease. since it's designed to be easy to use even for those... - Advanced tricks use VLC Media Player
 in addition to the ability to play videos in many different formats, vlc media player also has many other useful video editing features.
in addition to the ability to play videos in many different formats, vlc media player also has many other useful video editing features. - How to Copy or Burn a CD Using Windows Media Player
 this wikihow teaches you how to use windows media player to copy (or 'rip') an audio cd's files onto your computer, as well as how to burn files onto a cd using windows media player. your computer must have both windows media player and a...
this wikihow teaches you how to use windows media player to copy (or 'rip') an audio cd's files onto your computer, as well as how to burn files onto a cd using windows media player. your computer must have both windows media player and a... - How to Speed Up a Video on PC or Mac
 this wikihow teaches you how to play a video at a faster speed in windows media player or quicktime for macos. open the video in windows media player. if windows media player is not your default video player, here's how to open the video:
this wikihow teaches you how to play a video at a faster speed in windows media player or quicktime for macos. open the video in windows media player. if windows media player is not your default video player, here's how to open the video: - How to fix 3 problems with VLC Media Player
 vlc media player usually delivers outstanding quality, but some users still experience issues, such as the player not working, lagging or crashing, or the upcoming video being shuffled.
vlc media player usually delivers outstanding quality, but some users still experience issues, such as the player not working, lagging or crashing, or the upcoming video being shuffled. - How to Play DVDs on Windows Media Player
 this wikihow teaches you how to play a dvd on a windows computer. unfortunately, the windows media player program doesn't support dvds in windows 8 and 10, meaning that you'll have to use the free vlc media player program instead. open the...
this wikihow teaches you how to play a dvd on a windows computer. unfortunately, the windows media player program doesn't support dvds in windows 8 and 10, meaning that you'll have to use the free vlc media player program instead. open the... - Microsoft launches new Media Player application for Windows 11
 microsoft has officially launched a new media player application for windows 11 insider dev channel. this app will replace the current groove music app.
microsoft has officially launched a new media player application for windows 11 insider dev channel. this app will replace the current groove music app. - How to take photos when watching videos on Windows Media Player
 on windows media player has a feature that allows users to capture images while watching videos, and we just need to edit on the image editing software is done.
on windows media player has a feature that allows users to capture images while watching videos, and we just need to edit on the image editing software is done. - VLC Media Player 3.0.8 was officially released with 13 security fixes
 videolan has just launched vlc media player 3.0.8 and now this update is available for download for popular operating systems like windows, mac and linux.
videolan has just launched vlc media player 3.0.8 and now this update is available for download for popular operating systems like windows, mac and linux. - 10 interesting hidden functions of VLC Media Player
 vlc media player is one of the most popular video viewing tools today, but very few people know that this video and audio player has a lot of breakthrough features, superior to multimedia players. other.
vlc media player is one of the most popular video viewing tools today, but very few people know that this video and audio player has a lot of breakthrough features, superior to multimedia players. other.










 9 ways to fix GPS on Android that doesn't work
9 ways to fix GPS on Android that doesn't work Instructions for watching Apple Music Replay 2023
Instructions for watching Apple Music Replay 2023 Is it safe to enable Android Developer Options?
Is it safe to enable Android Developer Options? The 11 best apps every college student needs
The 11 best apps every college student needs Instructions for pinning Reels Instagram videos
Instructions for pinning Reels Instagram videos How to download Instagram Reels
How to download Instagram Reels