What to do when Windows Update fails
With Windows operating system, Windows Update plays an important role. Microsoft regularly provides security patches, bug fixes, and some feature enhancements through regular updates, and new features through major updates. Sometimes, in some cases, the installation of these updates may fail.
This means that the entire installation or downloading of updates fails. Sometimes if Windows Update fails repeatedly, it means you have to consider reinstalling Windows.
And in addition, you may face many problems after installing Windows Update successfully.
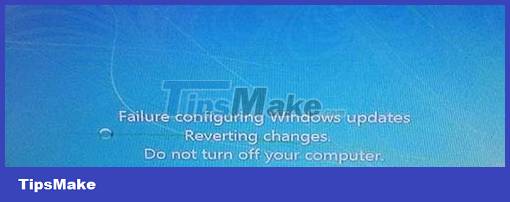
Here are some solutions to help you fix Windows Update failed error.
Why does Windows Update fail?
There are many reasons for interrupting the Windows update process, it can be due to network connection problems, 3rd party services, anti-virus software or Firewall (firewall). Corrupt and corrupted update files are also the cause of Windows update failure. Or if using a computer that is too 'outdated', Windows update may not work properly.
What to do when Windows Update fails?
Depending on the case, there will be different error correction solutions. If the Windows update process is interrupted by certain error codes or error messages, there are different solutions to fix the error.
If you see error messages appearing during Windows Update window configuration or pre-boot installation, you only need one solution to fix the error. But if your computer is unstable after the update process, the situation will be different. Here are some solutions to fix Windows Update failed error.
In case the Windows Update error stops suddenly, you can refer to how to fix the Windows Update error that stops suddenly here
Method 1: Fix Windows update process interrupted by error codes or other error messages
If the Windows update process is interrupted and an error message is displayed on the screen, all you need to do is find out the program or service that is causing the error. However this is very difficult. Or you can do a Clean Boot and try updating Windows again.
In Clean Boot you will not face any update error. However, if the Windows update process is still interrupted, here's what you can do:
- Run Windows Update Troubleshooter. To do this, go to Settings => Update & Security => Troubleshoot => Windows Update. If you are not a Windows 10 user, you can find the Troubleshooter by going to Control Panel => System and Security => Security and Maintenance => Troubleshooting.
- If using the Troubleshooter is not available, try resetting the software distribution folder.
- Also you can reset the catroot2 folder to fix update problems.
Method 2: Steps to fix Failure configuring Windows Update error
You may be familiar with the following error message:
FAILURE CONFIGURING WINDOWS UPDATES. REVERTING CHANGES. DO NOT TURN OFF YOUR COMPUTER
During the process of restarting Windows to complete the Windows Update installation process, the following error messages appear on the screen. The cause of the error may be a corrupted, corrupted Windows Update file, or some other integer. And here are the steps to fix this error:
- First wait until your computer finishes booting, then perform a clean boot and update your computer.
- If performing clean boot is not available, try running Windows Update Troubleshooter as above.
- Also unplug all portable hard drives on the computer, such as Pendrive, DVD drive, . . Then try updating Windows again to see if it works or not.
- If applying all the above methods does not fix the error, try to consider the solution of restoring Windows to a previous restore point.
- Last solution is to reinstall Windows if all the above solutions don't work.
In addition, if you encounter the error Windows Update hangs, you refer to how to fix Windows update crashes here to fix this situation on your computer.
Method 3: Fixing unstable Windows after updating
Let's say Windows Update installation is successful, but then you face performance related issues and system specific errors. To fix when Windows Update fails, you can apply some of the solutions below:
- After updating Windows, you should also update the driver on your computer, this can solve many problems related to Windows Update.
- If any Windows Update affects computer performance, you can uninstall that update. To do this, go to Control Panel => Programs => Programs and Features. Then find and click View Installed Updates and uninstall the specific update on your computer. Hope this solution can solve the problem.
- If the above solutions are not available, you can perform a system restore to a previous restore point.
- Some major updates like Windows 10 Anniversary or Creators Update can be the culprit causing some problems on your computer. In this case you can easily 'roll back' to the previous version of Windows. To do this, you just need to go to Settings => Update & Security => Recovery.
Now you will see the option Go back to previous version of Windows 10, click the Get Started button under this option and follow the on-screen instructions.
Above are some of the most effective solutions to fix failed Windows Update errors that TipsMake would recommend when readers don't know what to do when Windows Update fails. Also, make sure that your network connection is stable and that you are not using any problematic anti-virus software or programs. In case you don't want Windows to update itself, you can turn off Windows update to avoid unexpected problems, the way to turn off Windows Update with each version of Windows is the same.
You should read it
- How to hide Windows Update on Windows 10
- Windows Update crashes, this is what you need to do
- Windows Update Blocker 1.6 - Download Windows Update Blocker here
- Instructions for updating on Windows 11
- Should I update Windows 11 now?
- How to download Windows 10 Anniversary Update update?
- 3 ways to update Windows 10 to the latest update 2023
- Steps to turn off Windows 11 Update, How to stop updating Windows 11
May be interested
- How to update or downgrade WSL kernel on Windows 11
 if the automatic update fails and you need to change the wsl version for any reason, you can do it manually with the command prompt.
if the automatic update fails and you need to change the wsl version for any reason, you can do it manually with the command prompt. - June 1020 security patch of Windows 10 encountered a problem causing the machine to automatically restart
 as usual, microsoft acknowledged this problem and the patch could be released on july 14.
as usual, microsoft acknowledged this problem and the patch could be released on july 14. - A new update of Windows 10 is faulty, affecting the network connection of some devices
 a new issue on the kb4541335 update causes many devices to lose their connection or be unable to connect to the internet.
a new issue on the kb4541335 update causes many devices to lose their connection or be unable to connect to the internet. - The Windows 10 KB4532693 update fails, causing a user's file to be deleted
 the windows 10 kb4532693 update, released on february 11 by microsoft, includes security fixes and bug fixes. however, this patch brings users even worse problems.
the windows 10 kb4532693 update, released on february 11 by microsoft, includes security fixes and bug fixes. however, this patch brings users even worse problems. - Link to download the latest Windows 10 installer
 on july 29, 2015, microsoft officially released windows 10 operating system to windows 7 and 8.1 users. if the user fails to install windows 10 through windows update, you can use the full iso set below
on july 29, 2015, microsoft officially released windows 10 operating system to windows 7 and 8.1 users. if the user fails to install windows 10 through windows update, you can use the full iso set below - This is how to reset application data on Windows 10
 with windows 10 anniversary update, users can easily reset application data without having to uninstall or reinstall the application. users can reset application data in case the application fails or simply want to restore the application to the default settings.
with windows 10 anniversary update, users can easily reset application data without having to uninstall or reinstall the application. users can reset application data in case the application fails or simply want to restore the application to the default settings. - Turn off the Win 10 update, stop Windows 10 from updating automatically
 turn off windows 10 update, block win 10 automatically update or turn off the automatic update feature on windows 10, you will have to do these things manually because the option to turn off update completely is no longer available.
turn off windows 10 update, block win 10 automatically update or turn off the automatic update feature on windows 10, you will have to do these things manually because the option to turn off update completely is no longer available. - How to update Win 7, update Windows 7 to the latest version
 updating windows 7 and security patches for windows 7 will help you limit the risk of dangerous malware or ransomware infections such as wannacry.
updating windows 7 and security patches for windows 7 will help you limit the risk of dangerous malware or ransomware infections such as wannacry. - How to enter Safe Mode Windows 10 when booting fails
 if windows error many people will use how to launch safe mode to disable applications and unnecessary drivers, thereby helping you to partially determine whether the machine's error stems from applications. so how do i get into safe mode windows10 if the boot fails?
if windows error many people will use how to launch safe mode to disable applications and unnecessary drivers, thereby helping you to partially determine whether the machine's error stems from applications. so how do i get into safe mode windows10 if the boot fails? - How to hide Windows Update on Windows 10
 unlike previous windows versions, your windows 10 device is always upgraded with the latest features and fixes. by default windows 10 automatically downloads and installs available updates. however in one case when a windows or driver update can temporarily cause errors on your device.
unlike previous windows versions, your windows 10 device is always upgraded with the latest features and fixes. by default windows 10 automatically downloads and installs available updates. however in one case when a windows or driver update can temporarily cause errors on your device.










 What is the $WINDOWS.~BT directory? Is it possible to delete this folder?
What is the $WINDOWS.~BT directory? Is it possible to delete this folder? What's so scary about the Y2K38 incident? Is it like Y2K in 2000?
What's so scary about the Y2K38 incident? Is it like Y2K in 2000? What's the difference between Intel Core and Intel Core X CPUs?
What's the difference between Intel Core and Intel Core X CPUs? What is Apple's Lost Mode?
What is Apple's Lost Mode? What is TPU (Tensor Processing Unit) and how is it used?
What is TPU (Tensor Processing Unit) and how is it used? What are PST files? How to open PST . files
What are PST files? How to open PST . files