Three commonly used virtual machine tasks
In this article, I will show you some of the best administrative tasks that can be used to administer virtual machines.
Introduce
The border between the virtual machine and the real PC is starting to fade - seemingly only distinguished by how physical components are arranged and used. Many maintenance tasks are performed on PCs that can be used for virtual machines. For example, installing software and deploying workstations. But how will that be done in the virtual world? In this article, I will show you some administrative tasks that can be used for a virtual machine administrator task.
Create virtual machines quickly
VMware's VirtualCenter (or VC for short), is used for centralized configuration and management of virtual machine infrastructure. When asked to build a new virtual machine. It also means that someone is asking you to create a new system for them to use. You then need to look deeper into what happens behind the scene.
Previous clones, or Templates and ISO are the savior for administrators when working with VMware. For those who have spent many years installing software such as applications and operating systems on brand-new hardware, there's nothing easier than that. It is even easier to use Symantec Ghost, Sysprep or any previous clone software. Do not need to create a system image with VMware.
At this point, you can use ISO files to set up for the original virtual machines. By mapping an ISO image to a new virtual machine, you can drag any operating system into the statistical repository in your virtual machine. Although you don't need to worry about the 32-bit or 64-bit version of the operating system, the fact that some PCs still face problems during the installation process is not as pleasant as you expected. . Once you've mapped and set up your virtual machine, you can 'clone' easily for later purposes. For example, if you need 30 Windows Vista Ultimate virtual machines, you can set one of them and then create a template and use this template to copy.
When executing a clone, you can easily deploy a new VM from a template via 'Virtual Machines and Templates', as shown in Figure 1.
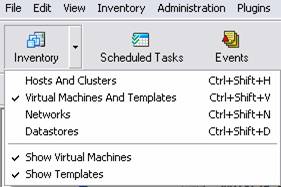
Figure 1
Once you have completed the templates (for Linux, Windows or other operating systems), you can use them whenever you need them, just as quickly and easily.
Protecting the safety and health of virtual machines
When working on new virtual machines, you will see identical settings set up for the desktop system. Hotfixes, Service Packs and updates need to be downloaded and installed. You will still have to customize your systems and establish network connections, domain connections and other advanced configurations. Figure 2 shows that Windows Vista is upgrading through 'Windows Update' in the VC console.
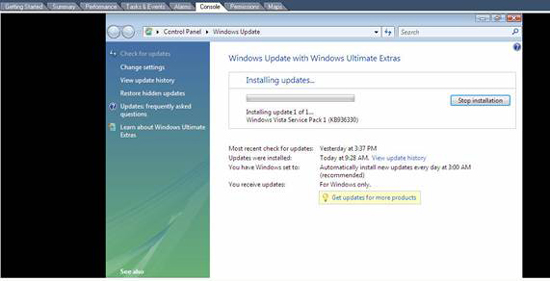
Figure 2
Next, you need to configure the firewall, automatic upgrade function, spyware protection and UAC, etc. Make sure to install Antivirus software!
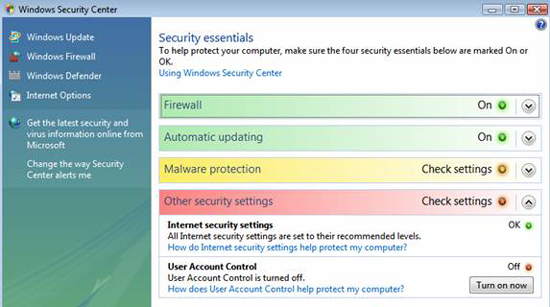
Figure 3
As you can see, from defragmenting hard drives to retooling security issues, it is very important to work through a virtual machine, you need to follow the same steps as you work on any virtual machine. Any system. Some people often forget that because they think that virtual machines run inside VMware software, leading some confusion about how they are accessed and protected, such as using Remote Desktop for administration. Remote treatment of virtual machines. You need to check your VirtualCenter logs and reports on how virtual machines are working within the ESX environment, then use Vista's performance statistics. By checking both things, you will know if you are running out of resources.
Use VMware's tools
To create the ultimate feel, install VMware Tools on your new virtual machines. VMware Tools will help you work with virtual machines while using VC. Figure 4 shows VMware tools properties that can be invoked from the System Tray (systray) icon. Here, you can configure many options to give you a better feel when working in the VC.
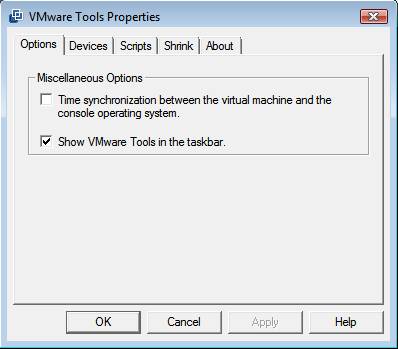
Figure 4
In this figure, you can see that you can configure certain options, such as how synchronization time is performed on other virtual machines as well as which devices will be connected. You can enable or disable external devices in the Devices tab. When synchronizing time, you need to specify whether you want other operating systems to have the same time as VirtualCenter.
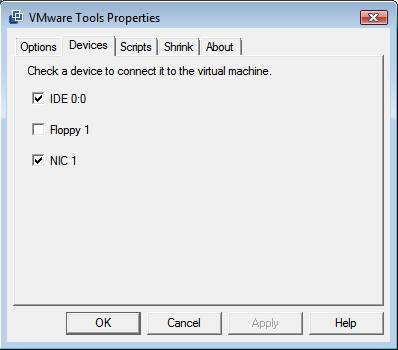
Figure 5
You can also choose which external device can connect when starting the VM. In Figure 6, it is an option for IDE (hard disk) and NIC
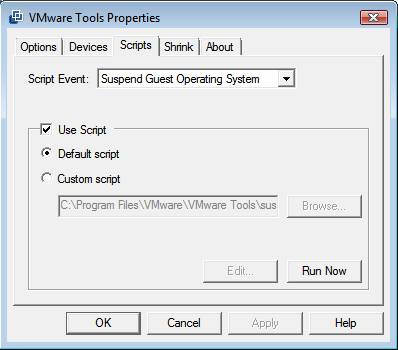
Figure 6
The script can be used in this case. You can create a script and invoke it here, the script can be used to run commands, map drives and, etc. Can also be used to map source states. specifically. There are also default scripts for each source state and are grouped into VMware Tools. These scripts are located in the guest operating system, inside the folder C: Program FilesVMware.
For example, if you want to suspend the guest operating system through a script, use the suspend-vm-default.bat file.
Next, if you want to resize the hard drives with VMware Tools, use the Shrink tab. The Shrink tab will allow you to prepare to export a virtual disk to another system using the smallest disk file size. Using this shrink option can save space consumed by VM files.
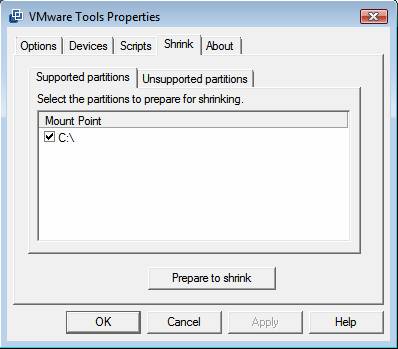
Figure 7
Finally, the About tab will give you some information about the product as well as warn you about the service being active. Here, you can find the number of VMware Tools products. This helps you distinguish your VMware Tools version.
Conclude
In this article, I have shown you some of the basic configuration steps to take when working with a new VM. You need to familiarize yourself with the systems that are being updated, perform performance maintenance as well as install and configure VMware Tools.
You should read it
- Basic steps to set up virtual system with VirtualBox on PC
- How to copy data from real machine to VMware virtual machine
- Dual boot (Dual boot) with virtual machine: Which one should you choose?
- How to run macOS on Windows 10 in a virtual machine
- VirtualBox and VMware: Which virtual machine software is better?
- Top 3 best virtual machine creation software 2020
- How to Run Ubuntu from Windows as an Executable
- How to create a Windows 10 virtual machine with VMware Player and VirtualBox
May be interested
- Collect the Process ID information or GUID of Hyper-V Virtual Machine
 when it comes to identifying a certain virtual machine component in the system, for some reason, such as changing hardware-related settings, fixing ntfs permissions problems ... then they we need to know the id or guid parameters of that virtual machine
when it comes to identifying a certain virtual machine component in the system, for some reason, such as changing hardware-related settings, fixing ntfs permissions problems ... then they we need to know the id or guid parameters of that virtual machine - Create clone virtual machine for current Windows hard drive
 the following article will show you how to create a virtual clone for the system and how to use it when you have created a virtual machine.
the following article will show you how to create a virtual clone for the system and how to use it when you have created a virtual machine. - How to transfer files between virtual machines and PCs on VMware and VirtualBox
 copying files from virtual machine to local machine from host pc or vice versa is often the main problem for virtual machine users.
copying files from virtual machine to local machine from host pc or vice versa is often the main problem for virtual machine users. - Use the Virtual Machine Manager to quickly deploy Hyper-V
 the tips in this article will show you how to quickly deploy virtual machines using the system center virtual machine manager (scvmm) management program of hyper-v.
the tips in this article will show you how to quickly deploy virtual machines using the system center virtual machine manager (scvmm) management program of hyper-v. - Dual boot (Dual boot) with virtual machine: Which one should you choose?
 if you want to run multiple operating systems on one machine or multiple copies of the same operating system, you will have two choices: dual boot or run on a virtual machine. both methods are useful but for different purposes.
if you want to run multiple operating systems on one machine or multiple copies of the same operating system, you will have two choices: dual boot or run on a virtual machine. both methods are useful but for different purposes. - How to copy data from real machine to VMware virtual machine
 how to copy data from real machine to vmware virtual machine vmware virtual machine is software that allows us to create a computer running a virtual operating system in parallel with the real machine. by creating an operating system similar to vmware, we can use 2 computers at the same time with 1 screen, which is very convenient for us to test the software.
how to copy data from real machine to vmware virtual machine vmware virtual machine is software that allows us to create a computer running a virtual operating system in parallel with the real machine. by creating an operating system similar to vmware, we can use 2 computers at the same time with 1 screen, which is very convenient for us to test the software. - How to Create an ARM-Based Linux Virtual Machine with Azure
 the number of arm computers is increasing. if you want solid proof, look no further than the new arm-based macbook or the pocket-sized raspberry pi.
the number of arm computers is increasing. if you want solid proof, look no further than the new arm-based macbook or the pocket-sized raspberry pi. - How to set up a Windows virtual machine in Linux
 do you need to run windows software in linux? one of the typical answers is to install windows in a virtual machine. if that sounds scary to you, don't worry too much.
do you need to run windows software in linux? one of the typical answers is to install windows in a virtual machine. if that sounds scary to you, don't worry too much. - VirtualBox and VMware: Which virtual machine software is better?
 using virtual machine software to run different operating systems on a computer has become very popular in today's technology world. so, let's take a look at the leading operating system virtual software for windows computers.
using virtual machine software to run different operating systems on a computer has become very popular in today's technology world. so, let's take a look at the leading operating system virtual software for windows computers. - Instructions for speeding up virtual machines in full set
 virtual machines provide virtual hardware and run multiple operating systems on the computer at the same time. therefore, sometimes its performance will be a bit slow. here are some tips to help you 'squeeze' performance on each virtual machine like virtualbox, vmware, parallels or other virtual machines.
virtual machines provide virtual hardware and run multiple operating systems on the computer at the same time. therefore, sometimes its performance will be a bit slow. here are some tips to help you 'squeeze' performance on each virtual machine like virtualbox, vmware, parallels or other virtual machines.










 Interesting features in IE8
Interesting features in IE8 Gmail issues a function to retract sent email
Gmail issues a function to retract sent email New generation MP3 music format released
New generation MP3 music format released 5 reasons for not using the 'typical' installation for applications
5 reasons for not using the 'typical' installation for applications When to compress attachments of Email
When to compress attachments of Email Working with the Domain Controller Diagnostic Utility - Part 5
Working with the Domain Controller Diagnostic Utility - Part 5