How to transfer contacts from Android to iPhone quickly & accurately
Nowadays, we do not need to sit down and save each phonebook when transferring to a new device, we just need to use our account to sync the contacts to any device you want.
 How to transfer contacts from Android to iPhone quickly & accurately Picture 1
How to transfer contacts from Android to iPhone quickly & accurately Picture 1
To transfer contacts from Android to iPhone, we will perform 2 operations, one is to operate on Android and the other is to operate on iPhone.
1. Operation on Android phones
A. For Samsung devices
Step 1: Open contacts on your phone and touch the 3-dot icon in the left corner => Manage contacts .
 How to transfer contacts from Android to iPhone quickly & accurately Picture 2
How to transfer contacts from Android to iPhone quickly & accurately Picture 2
Step 2: Select Transfer contacts from phone and select the sync account is Google and select Move to complete.
 How to transfer contacts from Android to iPhone quickly & accurately Picture 3
How to transfer contacts from Android to iPhone quickly & accurately Picture 3
Step 3: After you have finished moving the contacts to your Google account, you need to synchronize again for the strange contacts to be uploaded to the system.
Go back to Step 2 and select Sync Contacts , then switch the Google account switch to on, and then click Sync .
 How to transfer contacts from Android to iPhone quickly & accurately Picture 4
How to transfer contacts from Android to iPhone quickly & accurately Picture 4
B. For Xiaomi devices and other models, it does not support direct syncing to Google Contacts
Step 1: You open Contacts => Touch the 3 dots in the top right corner => Import / Export contacts .
 How to transfer contacts from Android to iPhone quickly & accurately Picture 5
How to transfer contacts from Android to iPhone quickly & accurately Picture 5
Step 2: You select Share contacts => Save to Drive and click Save .
 How to transfer contacts from Android to iPhone quickly & accurately Picture 6
How to transfer contacts from Android to iPhone quickly & accurately Picture 6
Step 3: Download Google contacts to your device at the following address:
https://play.google.com/store/apps/details?id=com.google.android.contacts&hl=en
 How to transfer contacts from Android to iPhone quickly & accurately Picture 7
How to transfer contacts from Android to iPhone quickly & accurately Picture 7
After downloading, open the application and grant access to the application.
 How to transfer contacts from Android to iPhone quickly & accurately Picture 8
How to transfer contacts from Android to iPhone quickly & accurately Picture 8
Step 4: At the interface of contacts you swipe in the application from left to right and select Settings => Import .
 How to transfer contacts from Android to iPhone quickly & accurately Picture 9
How to transfer contacts from Android to iPhone quickly & accurately Picture 9
You touch the item .vcf File as shown below.
 How to transfer contacts from Android to iPhone quickly & accurately Picture 10
How to transfer contacts from Android to iPhone quickly & accurately Picture 10
Step 5: You touch the file .vcf saved on Drive to sync contacts to Google Contact .
 How to transfer contacts from Android to iPhone quickly & accurately Picture 11
How to transfer contacts from Android to iPhone quickly & accurately Picture 11
2. Actions on the iPhone
Step 1: Go to Settings => Password & Account => Add account .
 How to transfer contacts from Android to iPhone quickly & accurately Picture 12
How to transfer contacts from Android to iPhone quickly & accurately Picture 12
Step 2: Select your Google account and sign in to your Gmail account synced on Android.
 How to transfer contacts from Android to iPhone quickly & accurately Picture 13
How to transfer contacts from Android to iPhone quickly & accurately Picture 13
Step 3: After logging in successfully, you want to sync any item, you just need to turn the switch to turn on that item. Then click Save to start the synchronization.
 How to transfer contacts from Android to iPhone quickly & accurately Picture 14
How to transfer contacts from Android to iPhone quickly & accurately Picture 14
Step 4: Open your contacts and check if your contacts have been displayed fully.
 How to transfer contacts from Android to iPhone quickly & accurately Picture 15
How to transfer contacts from Android to iPhone quickly & accurately Picture 15
With the simple and fast way to sync contacts from Android to iPhone, you can safely use your new device without having to save your contacts manually. Good luck!
You should read it
- How to transfer contacts from iPhone to Android fast & accurately
- Ways to transfer contacts from iPhone to Android
- How to transfer contacts from iPhone to SIM
- How to transfer data from iPhone to Android?
- How to transfer contacts to a new Android phone
- How to transfer all data from an old Android phone to a new phone?
- Simple way to transfer data from Android to iPhone
- Tips to transfer all contacts from iOS to Android without using an app
- How to copy, copy contacts from iPhone to SIM with iTools
- How to copy contacts from SIM to iPhone
- How to transfer, backup phone contacts from iPhone to Gmail
- How to Transfer Contacts to iPhone






 How to transfer contacts from iPhone to Android fast & accurately
How to transfer contacts from iPhone to Android fast & accurately Ways to transfer contacts from iPhone to Android
Ways to transfer contacts from iPhone to Android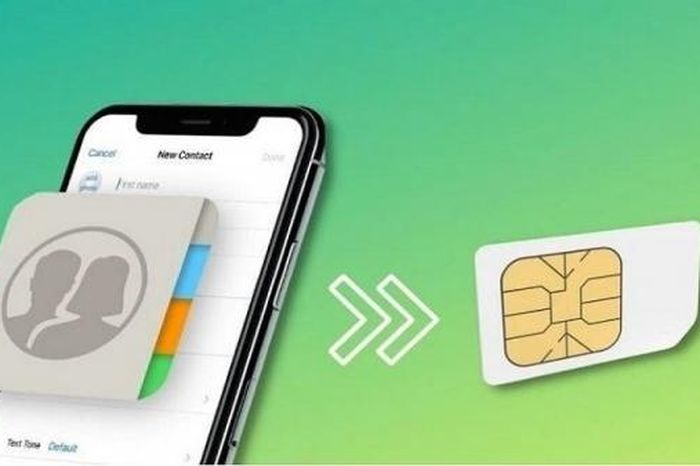 Revealing how to transfer contacts from iPhone to SIM super quickly
Revealing how to transfer contacts from iPhone to SIM super quickly How to transfer contacts from iPhone to SIM
How to transfer contacts from iPhone to SIM How to transfer data from iPhone to Android?
How to transfer data from iPhone to Android? How to transfer contacts to a new Android phone
How to transfer contacts to a new Android phone