Steps to Install and Setup Rider: Powerful C#, .Net Programming Tool
Hello everyone, in the previous posts, I have finished showing you how to install Visual Studio. It can be said that this is the main programming tool that C# and .NET programmers still use.
However, if you are coding Java like me and want to switch to learning or coding C#, it will take time to get used to Microsoft's toolkit.
That's why in this article, I will install Rider - a tool (IDE) developed by JetBrain which is also the company that owns a series of famous software such as IntelliJ Idea, WebStorm .
Rider is designed for programming C# and C#-related technologies, so it will be very suitable for those who want to learn and use this programming language.
#first. How to install Rider
+ Step 1: First, you download the installation file here.
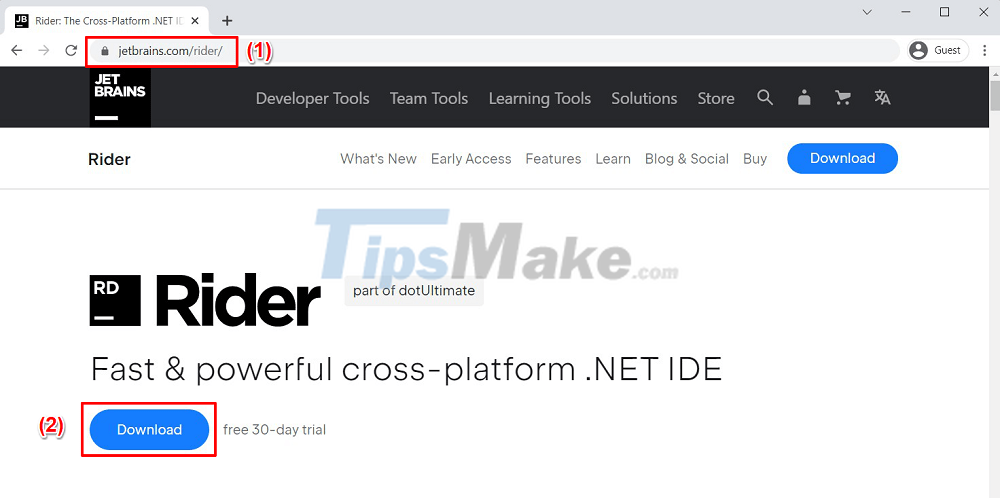
+ Step 2: The installation file is quite heavy (about more than 700MB), so you should note to keep the internet connection stable when downloading. After downloading, double click on the file to start the installation process.

Click Next => to continue the installation of JetBrains Rinder.
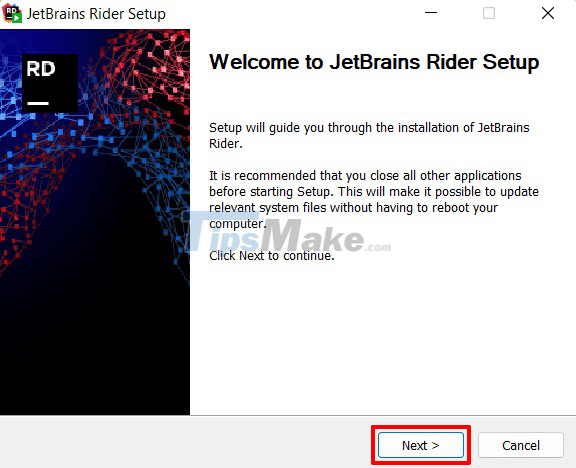
+ Step 3: This step you will choose the installation location, by default, the installation directory will be:
C:/Program Files/JetBrains/JetBrains Rider 2021.2.2
Note:
- Because I installed version 2021.2.2, the installation directory will be JetBrains Rider 2021.2.2. If you want to change the installation directory, you can click Browse… as shown below (1)
- In addition, the minimum disk space requirement for installation is 2.4GB (later versions may be larger) (2)
=> In my opinion, just keep the default like that and click Next!

+ Step 4: Next, you can volume like me in the image below and then click Next to go to the next step.

At this step, click Install to start the installation process.

The installation process will not take too long, depending on your hard drive. If it is an SSD, the installation speed will be faster, and if it is an HDD, it will take a little longer.

+ Step 5: Okay, so the installation is done. You click Finish to complete the installation process.

+ Step 6: After the installation is complete, you run the application, the first option is: Are there more settings from Visual Studio Code? (because quite a lot of users use VS Code to program C#)
Select Import Settings if you want to add customizations from VS Code or select Skip Import to skip this step.
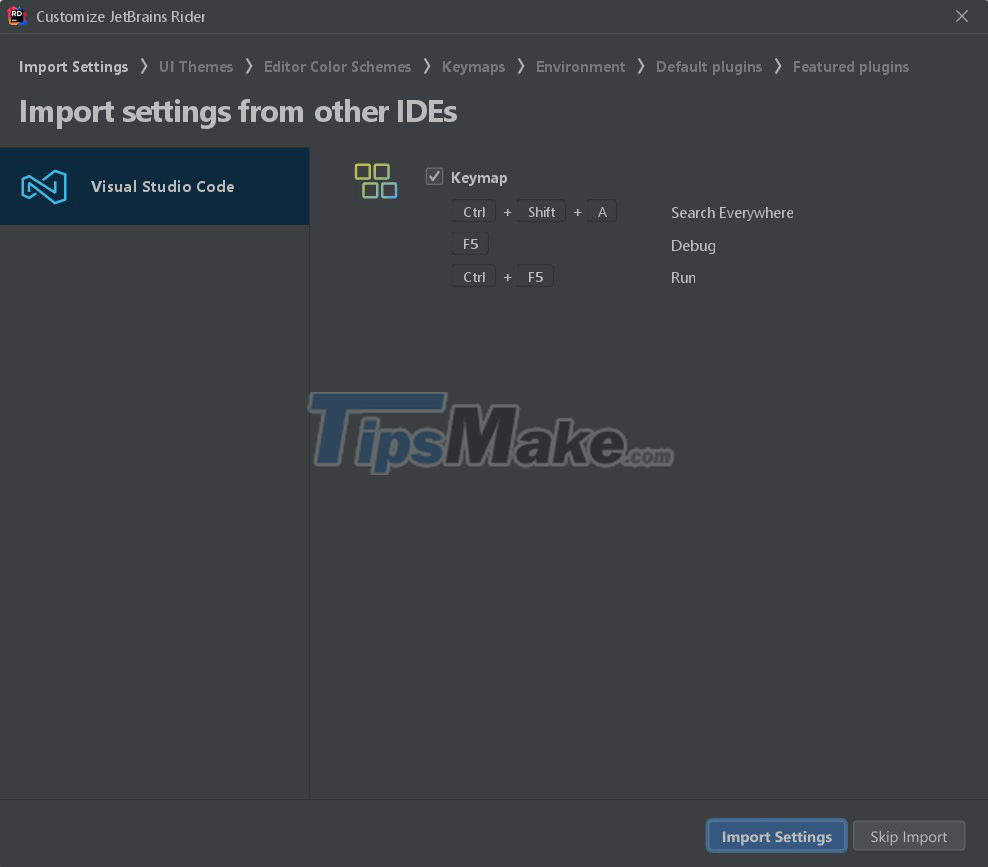
+ Step 7: The next step will be the selection of Theme. If you are afraid of eye strain or often use it at night, you can choose the Rider Dark theme with a dark color or if you like a light color, you can choose the Rider Light theme as shown below. This is up to you!
=> After selecting, click Next: Editor Color Schemes

+ Step 8: The next step will be to set the editor color scheme (the color of the programming interface). Here I choose Visual Studio Dark (because I usually use VS Code). You can choose any other color you want.
=> Click Next: Keymaps to set shortcuts
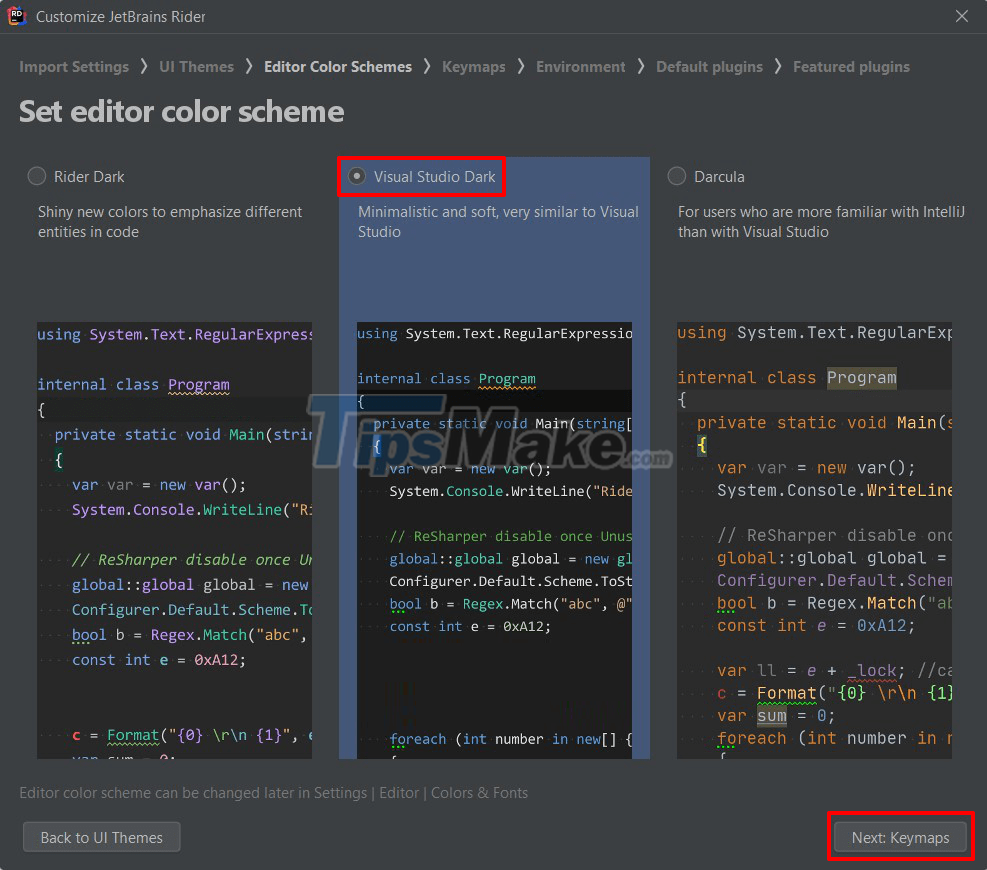
You can choose a set of shortcuts from VS Code, IntelliJ depending on which tool you are used to before.

+ Step 9: The Rider tool supports .NET, Xamarin Anroid and Xamarin iOS & Mac environments. That is, it supports almost everything from the Web to mobile devices. You can click Next: Default plugins to continue.

The images below are the default tools enabled by Rider. For example, if you only do web programming, you can Disable other tools and leave only Web Development => then click Nexts: Featured Plugins

+ Step 10: If there are plugins available, you can download and use them. Here because I just installed it, I will not download any more plugins but click Start using JetBrains Rider.

+ Step 11: In the next step, you may encounter a warning Window Defender Firewall has block some features of this app. Click Allow access to allow it.

+ Step 12: Because Rider is a paid software, you can only try it for 30 days. To activate the trial mode, select the tab: Evaluate for fee => select Evaluate as shown below.

Next click Continue (note that whenever the notice is about to expire, you will reset it)

Okay, so the installation is done. Now you can use this tool to program C# and related technologies.

#2. Conclude
So in this article, I have installed Rider with you and have a few basic settings - an IDE of the JetBrain family that helps in programming C#-related applications and technologies.
Although many people still use Microsoft toolkits such as VS Code or Visual Studio, for those of you who are new to C# like me, this is really a powerful and user-friendly tool.
You should read it
- Beginners of computer programming need to focus on what?
- Set of multiple choice questions for programming with P15 prize
- Set of multiple choice questions about programming with P10 prize
- Set of multiple choice questions about programming with P7 prize
- Set of multiple-choice questions on award-winning programming P5
- Set of multiple choice questions about programming with P6
- 10 best free HTML editing tools for Windows 2018
- P13 programming set of multiple choice questions
May be interested
- How to create a USB to install Windows using Windows 7 USB Download Tool
 windows 7 usb/dvd download tool is a tool that helps users install the operating system from dvd or usb. how to create a usb to install windows with windows 7 usb download tool is also quite simple, with just a few steps you will have a usb to install windows 7 on your computer.
windows 7 usb/dvd download tool is a tool that helps users install the operating system from dvd or usb. how to create a usb to install windows with windows 7 usb download tool is also quite simple, with just a few steps you will have a usb to install windows 7 on your computer. - How to set up VS Code with WSL 2 on Windows 10/11
 windows subsystem for linux is powerful, but if you integrate visual studio code on your windows pc with wsl's kernel, you can do a lot in less time and in a better way.
windows subsystem for linux is powerful, but if you integrate visual studio code on your windows pc with wsl's kernel, you can do a lot in less time and in a better way. - How to install XAMPP, How to configure XAMPP on Windows 10
 in this guide, you will learn the steps to install xampp on windows 10 as well as instructions for configuring the web environment and fixing some common problems after setup.
in this guide, you will learn the steps to install xampp on windows 10 as well as instructions for configuring the web environment and fixing some common problems after setup. - Set of multiple choice questions about programming with P12
 the programming test questions below will provide you with useful knowledge on this topic. if you want to study programming, you should not ignore the series of programming tests of network administration.
the programming test questions below will provide you with useful knowledge on this topic. if you want to study programming, you should not ignore the series of programming tests of network administration. - Beginners of computer programming need to focus on what?
 programming is very interesting and extremely useful. so what should beginners learn about computer programming? let's find out in the article below!
programming is very interesting and extremely useful. so what should beginners learn about computer programming? let's find out in the article below! - Set of multiple choice questions for programming with P15 prize
 programming is a discipline that attracts many young people interested. not only that job opportunities after graduation with this job are extremely open. so, if you love programming, you should not ignore the following quiz series of network administrator.
programming is a discipline that attracts many young people interested. not only that job opportunities after graduation with this job are extremely open. so, if you love programming, you should not ignore the following quiz series of network administrator. - How to make a plagiarism detector in Python
 build a plagiarism detection engine that can help you understand string matching, file operations, and the user interface. you also discover natural language processing techniques to enhance applications.
build a plagiarism detection engine that can help you understand string matching, file operations, and the user interface. you also discover natural language processing techniques to enhance applications. - Set of multiple choice questions about programming with P10 prize
 the programming questions below will give you lots of useful information. if you are interested in learning programming languages, the series of programming language topics will be very helpful for you.
the programming questions below will give you lots of useful information. if you are interested in learning programming languages, the series of programming language topics will be very helpful for you. - Set of multiple choice questions about programming with P7 prize
 current programming is no longer strange to us. programming work is becoming hot and more interested. please join the network administrator to learn about programming skills through multiple-choice questions below.
current programming is no longer strange to us. programming work is becoming hot and more interested. please join the network administrator to learn about programming skills through multiple-choice questions below. - How to download and install Code Block on Windows 10
 code :: block is a free and open source ide, it is setup in c ++ using wxwidgets as a gui toolkit. code :: block supports compilers like c, c ++ and fortran. in short, code :: block is software for programming.
code :: block is a free and open source ide, it is setup in c ++ using wxwidgets as a gui toolkit. code :: block supports compilers like c, c ++ and fortran. in short, code :: block is software for programming.










 Why the Rust programming language will be the future of programming
Why the Rust programming language will be the future of programming Download and install Jenkins: Automated code build support tool
Download and install Jenkins: Automated code build support tool TOP 8 best Java programming tools in 2021
TOP 8 best Java programming tools in 2021 5 best XAMPP alternatives for local website hosting
5 best XAMPP alternatives for local website hosting How to use Xcopy command in Command Prompt
How to use Xcopy command in Command Prompt What is WYSIWYG? What is markup language?
What is WYSIWYG? What is markup language?