Download and install Jenkins: Automated code build support tool
CI (Continuous Integration) and CD (Continuous Delivery).
The desire of these two jobs is the integration process (Integration) more often and faster when coding as well as regularly updating new versions of the source code (Delivery).
Yes, and Jenkins is the tool born to support those two processes while building and developing source code for systems.
In this article, I will join you to install Jenkins on Windows operating system. If you are interested, please continue with me.
#first. Instructions for downloading and installing the Jenkins plugin
NOTE: There are many ways to install Jenkins, but in this article I will install it through the *.msi format installer.
+ Step 1: First you download the installation file here. Here I install on Windows, so choose Windows as shown below.

If the website does not automatically download, please click Click this link as shown below to download. After the download is complete, run the installation file.

Step 2: Click Next to start the installation.

+ Step 3: By default, Jenkins will be installed at C: Program FilesJenkins as shown below. If you want to change, click Change… (but I recommend you leave it as default to avoid errors).

+ Step 4: Normally Jenkins will be installed on servers, but in this article, I will install with you on local (personal machine) to facilitate learning as well as instructions.

+ Step 5: Next, we will choose Port (default will be 8080). If this port is busy, you can choose another port (out of 54535 available).
After selecting the port, you click Test Port to see if the port is busy.

If that port is available, the result will be as shown below, click Next to continue.

+ Step 6: Because Jenkins is developed in Java programming language, if you have not installed Java, note that you must install it first and then point to the installation location as shown below.

Okay, next you click Next to continue.

Click Install to begin the installation process.

The installation process is relatively quick, about 10-15 seconds to complete.

Okay, so the installation is done guys. Click Finish to finish.

+ Step 7: After installing Jenkins, you can access the address http://localhost:8080/login to log in.
The first time you access it, you will have to Unlock Jenkins. As the picture below you will need an information called Administrator password.
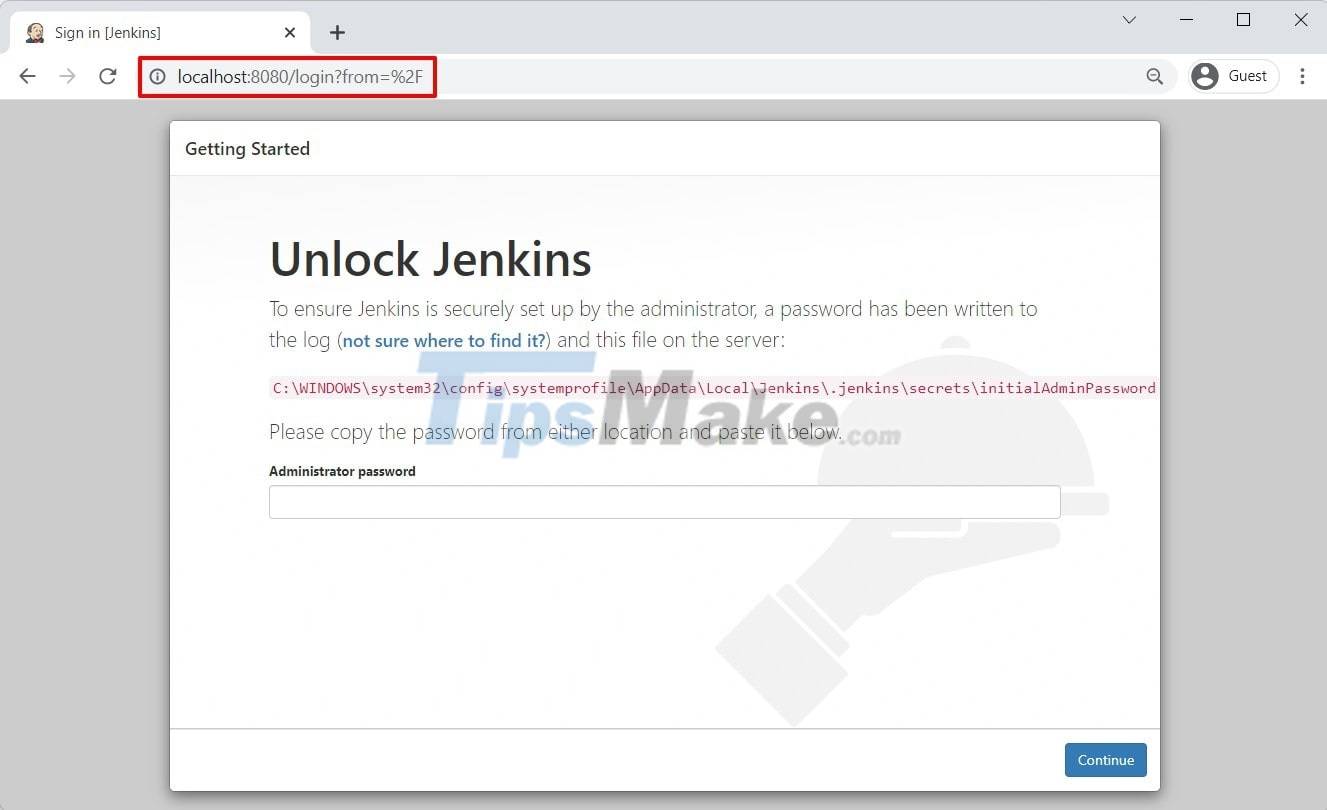
+ Step 8: To get the information you can access the folder where Jenkins is installed then open the jenkins.err file as shown below.

This is the Administrator password information that we must fill in the form above. You can also find this password in the file:
C:WINDOWSsystem32configsystemprofileAppDataLocalJenkins.jenkinssecretsinitialAdminPassword

+ Step 9: You copy and then fill in the form => and click Continue as shown below.

+ Step 10: Okay, that's it, Login! Now we will install the utilities, here there are two options. If you are just starting to learn about Jenkins, you should choose: Install suggested plugins.

The installation process will be fast or slow depending on the network speed as well as the number of plugins selected.
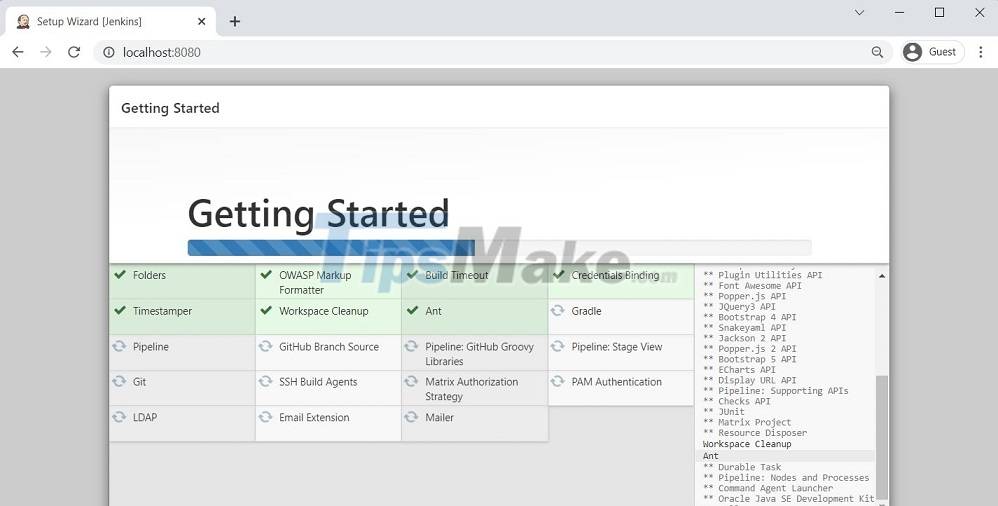
+ Step 11: After installation, we will have to configure information for the administrative user as shown below, then click Save and Continue.

+ Step 12: This next step, you click Save and Finish.

Okay, so Jenkins is installed and configured. Click Start using Jenkins to start using it.

This is the opening interface after you successfully log in to Jenkins.

#2. Epilogue
So in this article, I have successfully installed Jenkins with you on Windows operating system.
This is a very useful tool for projects that use 'auto deloy'. This also helps increase developer productivity.
In the next articles, I will learn more about Jenkins with you. Hello and see you in the next article.
You should read it
- Quiz: The current technology products are built from how many lines of code?
- Self-assembling computers, build desktops (P2): Assembling hardware
- Instructions from AZ how to install Windows 10 build 14393.222
- Instructions to build the Strong Animal DTCL season 2 squad
- How to download and install Code Block on Windows 10
- How to Install Visual Studio Code on Ubuntu 20.04
- How to install Visual Studio Code on Windows 10
- Build your own computer, build your desktop (P4): Install Windows and drivers
May be interested
- How to build a QR Code generator using React
 this utility app allows you to create your own qr code. you can build it easily, using the powerful qrcode library.
this utility app allows you to create your own qr code. you can build it easily, using the powerful qrcode library. - Top 9 best free download support tools for Windows
 even some popular web browsers cannot satisfy download management. usually, users hate the lack of a resume feature when downloading and that is one of the reasons why you should use software that supports effective downloading.
even some popular web browsers cannot satisfy download management. usually, users hate the lack of a resume feature when downloading and that is one of the reasons why you should use software that supports effective downloading. - Top 8 best free download support tools for Windows
 we have a lot of web browsers to use but it is surprising to know that even some popular web browsers cannot satisfy download management. typically, users hate the lack of resume features when downloading and that is one of the reasons why you should use effective download support software.
we have a lot of web browsers to use but it is surprising to know that even some popular web browsers cannot satisfy download management. typically, users hate the lack of resume features when downloading and that is one of the reasons why you should use effective download support software. - How to download and install Microsoft Edge Preview on macOS
 there is a microsoft edge preview available for developers, you can download it from microsoft server if you want. this article will show you how to download and install the microsoft edge preview.
there is a microsoft edge preview available for developers, you can download it from microsoft server if you want. this article will show you how to download and install the microsoft edge preview. - Download Pascal and install Pascal on Windows
 pascal is a fairly old programming language, running on dos. therefore, to install pascal on windows 7, windows 10 or other windows versions, you must use dosbox or pascal installer with this tool built-in. below is the instruction to download pascal and run pascal on windows, invite you to follow along.
pascal is a fairly old programming language, running on dos. therefore, to install pascal on windows 7, windows 10 or other windows versions, you must use dosbox or pascal installer with this tool built-in. below is the instruction to download pascal and run pascal on windows, invite you to follow along. - How to Install Visual Studio Code on Arch Linux
 if you have a knack for coding, you may already be familiar with visual studio code. vs code is a much-loved tool, with fancy plug-ins and many useful features.
if you have a knack for coding, you may already be familiar with visual studio code. vs code is a much-loved tool, with fancy plug-ins and many useful features. - How to dress Senna DTCL season 2
 this is how to build senna dtcl season 2, because her role is only the main support, so it will include equipment to help support teammates and better combine the tribe.
this is how to build senna dtcl season 2, because her role is only the main support, so it will include equipment to help support teammates and better combine the tribe. - Learn about Magento - Installation instructions
 in the following article, we will learn about the magento e-commerce portal model, with a lot of support tools needed to build a complete system for any individual or team. officials who want to do business online. specifically, we will guide you from the most basic steps such as installing and developing magento ...
in the following article, we will learn about the magento e-commerce portal model, with a lot of support tools needed to build a complete system for any individual or team. officials who want to do business online. specifically, we will guide you from the most basic steps such as installing and developing magento ... - Quiz: The current technology products are built from how many lines of code?
 to produce a technology product, developers have to write tens of thousands or even billions of lines of code. this number fluctuates strongly between software and applications.
to produce a technology product, developers have to write tens of thousands or even billions of lines of code. this number fluctuates strongly between software and applications. - Most Android anti-virus software cannot detect malicious APK files
 apk file containing malicious code is a method that hackers often use to attack android users. unlike ios, android users can download and install apps from third-party app stores or download the app's apk file and install it themselves.
apk file containing malicious code is a method that hackers often use to attack android users. unlike ios, android users can download and install apps from third-party app stores or download the app's apk file and install it themselves.










 TOP 8 best Java programming tools in 2021
TOP 8 best Java programming tools in 2021 5 best XAMPP alternatives for local website hosting
5 best XAMPP alternatives for local website hosting How to use Xcopy command in Command Prompt
How to use Xcopy command in Command Prompt What is WYSIWYG? What is markup language?
What is WYSIWYG? What is markup language? Microsoft Visual C++ Redistributable 2015, download Microsoft Visual C++ Redistributable 2015 here
Microsoft Visual C++ Redistributable 2015, download Microsoft Visual C++ Redistributable 2015 here Visual Studio Community - Download Visual Studio Community here.
Visual Studio Community - Download Visual Studio Community here.