Run Android on Netbook or Desktop
Android is the number one operating system on mobile devices. As a technology lover, you also want to try it out on this operating system. However, it would be a waste to buy a phone or tablet running Android just to scratch the bar without the need to actually use it. A simple and inexpensive solution is to install Android running on your computer via USB.
First, prepare a USB device with a capacity of about 256 MB. This is probably not a big problem because USB is currently very cheap and has quite a large capacity. To ensure smooth running of Android, it is best to proceed with the USB format.
Next you need to download the x86 Android installer here. To download the Android installer to your computer go to the Deprecated section and click the View button below to download the file android-x86-1.6-r2.iso .
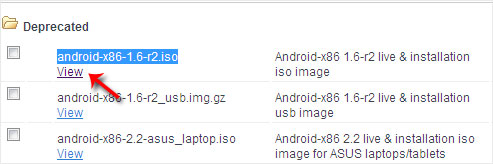
Next, download the UNetbootin version for Windows to your computer here.

Proceed to install then launch UNetbootin. Click on the Diskimage option and then click on the button . and the path to the newly downloaded Android x86 ISO file. Next, select the correct name of the USB drive to install and click OK to perform the Android installation on USB.

UNetbootin will copy the files to be installed on the USB. Copy speed will depend on your USB speed fast or slow.

After UNetbootin finishes copying the files, there are two options for you to click on Reboot Now to restart the computer and run Android or click Exit to exit the application and run Android at another time.

If you want to run Android using an optical drive, you can also burn the ISO file of Android to a CD using the free software ImgBurn.

Now you are ready to run Android on your computer. Restart your computer with USB by following these steps:
1. Start the computer, press the Delete key (or the F10 or F2 key depending on the main type) to access the machine's BIOS.
2. The BIOS interface will appear, go to the Boot section, the order list of devices for the boot process will be listed here.
3. Press the +/- key to bring the CD-ROM or USB driver to the top of the list.
4. Finally, press F10 and select Yes to save the settings. Please note that each type of BIOS will have its own interface and control keys, but most are similar to the instructions above.

When booting your computer from USB, click on Live CD option - Run Android-x86 without installation .

The text Android # will appear.

Next you will see the Android boot screen. The Android boot process on the computer is quite fast.

After a few seconds Android's homescreen screen will appear. You can access the applications on the homescreen screen or open the menu to see more options.

Click and hold the mouse to open the context menu (context menu). Here, you can change the wallpaper or add widgets to the homescreen.

Right-click to open another menu, you can perform a function to open a new window in a good browser or reload the web page.

Andorid web browser works very well to help you surf the web easily and quickly.

You can install additional applications for Android. However, these applications are valid only in the current session. If you restart the computer you will only be able to use Android's default applications.

Andorid operating system supports both Wi-Fi and camera. You can check if your computer is fully supported here. In case the camera is not supported, Android will display the message as shown below.

If you're curious about how Android works, this is a great way to experience Android when you can use it on your computer. Because of running on USB, you won't have to worry much when trouble occurs, Android also works faster than emulators.
>>>Video tutorial
You should read it
- Android 5.0.1 encountered an error 'RAM'
- A picture worth pondering about the Android world today
- Instructions to install Vietnamese on Android phones
- Android 5.1 will be released in February, the silent mode returns
- 3 newly changed settings of Android P
- The whole technology world guessed the wrong name of Android L?
- The first Android netbook is only ... 250 USD
- Only 1/4 of devices running Android support Android Wear
May be interested
- Netbook with LCD mouse wheel, Android operating system
 sharp has introduced a laptop that incorporates a trackpad as a liquid crystal display with a resolution of 854 x 480 pixels
sharp has introduced a laptop that incorporates a trackpad as a liquid crystal display with a resolution of 854 x 480 pixels - 6 stunning HD wallpaper screens for Android on Google Plus
 desktop screen is a best way to beautify your android phone. it is a great way to make your device look more spectacular than ever. when was the last time you changed the desktop? follow the article below to choose a great hd wallpaper.
desktop screen is a best way to beautify your android phone. it is a great way to make your device look more spectacular than ever. when was the last time you changed the desktop? follow the article below to choose a great hd wallpaper. - The cheapest netbook in the world
 menq's easypc e790, china for $ 80 (1.5 million) is the world's 7-inch netbook, which can run android.
menq's easypc e790, china for $ 80 (1.5 million) is the world's 7-inch netbook, which can run android. - First picture of netbook using Android
 alpha 680, a laptop equipped with google's mobile operating system, has a 7-inch screen and a 1 gb ssd for $ 250.
alpha 680, a laptop equipped with google's mobile operating system, has a 7-inch screen and a 1 gb ssd for $ 250. - Desktop Mode simulation application of Android 10 has been released on Google Play
 the first test of the flow desktop launcher, an application that helps simulate computer mode on android 10, was released on google play.
the first test of the flow desktop launcher, an application that helps simulate computer mode on android 10, was released on google play. - How to receive notifications on Android smartphone from computer
 desktop notifications application will help you receive notifications that appear on your android device right on your laptop screen easily.
desktop notifications application will help you receive notifications that appear on your android device right on your laptop screen easily. - LG launches a very light 10-inch netbook
 lg has just introduced xnote mini netbook (netbook) weighing 1.2kg. this is considered the lightest laptop of korean computer manufacturer.
lg has just introduced xnote mini netbook (netbook) weighing 1.2kg. this is considered the lightest laptop of korean computer manufacturer. - Netbook's new direction
 netbooks will have a strong graphics card, a larger screen and keyboard, plus operating system options like android and linux
netbooks will have a strong graphics card, a larger screen and keyboard, plus operating system options like android and linux - Intel developed a hybrid netbook
 the clamshell netbook - the once-popular laptop series is now almost no longer developed. asus, acer ... and many other computer companies have officially announced that they will not release new netbook models anymore.
the clamshell netbook - the once-popular laptop series is now almost no longer developed. asus, acer ... and many other computer companies have officially announced that they will not release new netbook models anymore. - Netbook loses its identity
 the netbook was originally considered a low-cost, lower-priced notebook. but recently the netbook has lost its difference. this is evident in netbooks launched in the electronics show
the netbook was originally considered a low-cost, lower-priced notebook. but recently the netbook has lost its difference. this is evident in netbooks launched in the electronics show










 20 support apps for Android in 2011
20 support apps for Android in 2011 Block ads in browsers and Android apps
Block ads in browsers and Android apps What to do when you forget the smartphone's Passcode
What to do when you forget the smartphone's Passcode Instructions for installing Android on HP Touchpad
Instructions for installing Android on HP Touchpad 5 sets of office applications for Android phones
5 sets of office applications for Android phones Fix the error of installing and updating Android device application
Fix the error of installing and updating Android device application