Instructions for installing Android on HP Touchpad
On the tablet market today, HP's Touchpad product line is one of the devices with the lowest price at a price of less than $ 100, and the interesting point of this tablet is there. can run many different operating systems .
Before embarking on the process, you need to pay attention to a few points as follows:
- This is a multiboot system that allows users to run webOS or Android operating systems by restarting the device.
- This is the pre-alpha version of the software, and certainly still has errors in the process of operation, so you should consider carefully before proceeding.
- There may be a conflict between hardware and software when running Android operating system on Touchpad device.
- This application works on Android 2.3 version not for tablet because Google does not announce the official source code of Android 3.0 - Honeycomb . This also means that software designed for Android 3.0 also does not work.
- The process may cause the device to be under warranty.
Download and install Palm Novacom on your computer, we can do it by installing the SDK of webOS completely free. This application works on Windows, OS X, or Linux. We do not need to install Virtualbox or Java but only SDK .
If you choose Custom mode - Custom , select novacom or Command Line Interface Tool:

Next, download moboot - do not extract this file, and CyanogenMod 7.1.0 ALPHA 1 - do not extract this file. And finally the ACMEInstaller.
Copy file to TouchPad:
Launch the TouchPad into webOS and connect to the computer via microUSB cable, when the device reception is complete, we choose the sharing function via USB Drive mode :

After that, create a new folder and name it cminstall , copy the compressed file of CyanogenMod , ClockworkMod and moboot here:
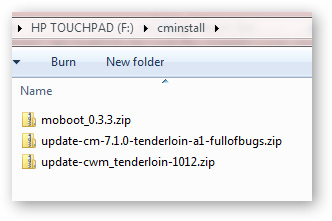
Before proceeding, make sure that the hard disk space is at least 2GB because CyanogenMod will need at least 2GB to extract and store the necessary system files. Disconnect the connection mode from the TouchPad to the computer, but keep the cable connected:
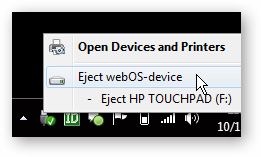
Installing Bootloader:
Turn off TouchPad by holding the Power button and selecting Shut Down:
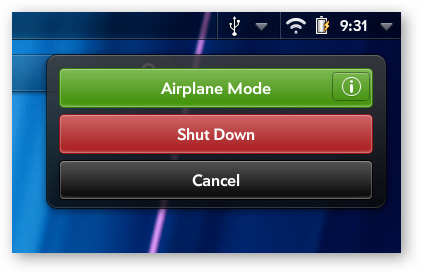
Next, turn on TouchPad and press the Volume button until you see the USB icon on the screen as follows:

Unzip the ACMEInstaller.zip file to the folder c: Program FilesPalm, Inc (store novacom 's executable file) (for Linux and OS X it will be different):
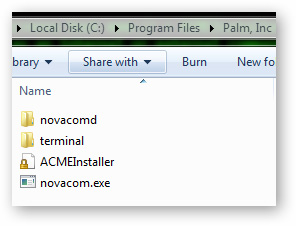
Open the Command Prompt on the computer, use the cd command to go to the directory folder and transfer the ACMEInstaller file in the previous step. Then type the command:
novacom.exe boot mem:

The TouchPad will reboot in seconds and we will see the familiar boot screen of Linux as shown below:

The next boot process of TouchPad with the following interface:

Alpha version of CyanogenMod 7.1
Return to webOS:
To return to the operating system selection screen, we just need to reboot the device and use the newly installed bootloader feature, select the operating system using the Volume and Home buttons:

Install Google Market:
In fact, CyanogyenMod doesn't come with any official Google applications or can access Google Market . Android users may get bored because there are no supported applications like this, and below is how to fix it.
First, we need to download Google Apps support packages from CyanogenMod . Download the CyanogenMod 7 package but do not need to unzip it quickly, connect the TouchPad to the computer, move to the cminstall folder created earlier, then copy the gapps . zip file (as shown below) into this folder and restart TouchPad :
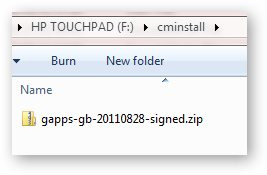
When moboot is displayed, select ClockworkMod and press the Home button:
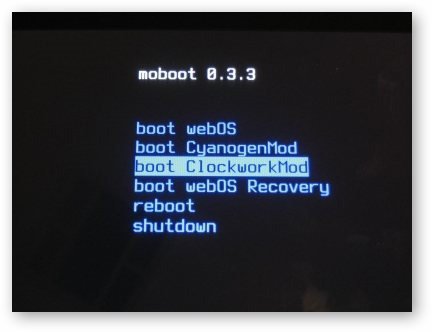
Use the Volume button to select Install zip from SD card , then continue to press Home :

Go to the cminstall folder and select the file gapps . zip:

After that, go back to the main screen and reboot the device. At this point, you will have to go through the basic Android setup process, but we will be allowed to access Google Market , including some basic support applications such as Google Maps, Gmail .:

Good luck!
You should read it
- Things Google needs to change since Honeycomb 3.0
- Android is increasingly stifling under Google
- Learn Android Ice Cream Sandwich operating system
- A picture worth pondering about the Android world today
- Google will directly update automatically for Android Wear
- Great apps only available on Android
- Google wants to monopolize Android?
- Google tightens advertising regulations in Android apps
May be interested
- Summary of some ways to turn off Touchpad on Laptop
 touchpad is also called a touchpad on a laptop. in many cases touchpad makes users feel annoyed because just a little touch is the cursor moved to affect the work. in the article below, network administrator will guide you how to turn off (disable) touchpad to help you overcome these disadvantages during working with laptop.
touchpad is also called a touchpad on a laptop. in many cases touchpad makes users feel annoyed because just a little touch is the cursor moved to affect the work. in the article below, network administrator will guide you how to turn off (disable) touchpad to help you overcome these disadvantages during working with laptop. - Tips to automatically turn off the Touchpad when using an external mouse
 instructions to automatically turn off the touchpad when using an external mouse. the easiest way to disable the touchpad and how to install the touchpad driver on the laptop
instructions to automatically turn off the touchpad when using an external mouse. the easiest way to disable the touchpad and how to install the touchpad driver on the laptop - How to reset Touchpad settings on Windows 10?
 if you have changed the settings of the touchpad on your laptop, you can reset this setting to the default settings on windows 10.
if you have changed the settings of the touchpad on your laptop, you can reset this setting to the default settings on windows 10. - How to enable/disable touchpad gestures on Windows 11
 the touchpad is an indispensable component on any laptop. the touchpad supports many useful multi-touch gestures that you can use to easily manipulate your pc.
the touchpad is an indispensable component on any laptop. the touchpad supports many useful multi-touch gestures that you can use to easily manipulate your pc. - How to fix the Touchpad does not click left and right
 touchpad error can not click left to have many causes, may be due to driver error, mechanical error on touchpad.
touchpad error can not click left to have many causes, may be due to driver error, mechanical error on touchpad. - Summary of Touchpad operations on Windows 10
 windows 10 operating system has newer features than previous operating systems. so the changes on touchpad on windows 10 have changed or not?
windows 10 operating system has newer features than previous operating systems. so the changes on touchpad on windows 10 have changed or not? - How to increase the sensitivity of the touchpad on a Windows 11 laptop
 the touchpad (touchpad) is an indispensable component on any laptop. the touchpad supports many useful touch gestures that you can use to work with your pc easily.
the touchpad (touchpad) is an indispensable component on any laptop. the touchpad supports many useful touch gestures that you can use to work with your pc easily. - How to turn off Touchpad, lock touchpad on laptop
 when using a laptop to work, the touchpad often creates obstacles for users in resting their hands. that's why many users have chosen to turn off the touchpad and lock the touchpad to limit accidental clicks. so how to turn off the touch mouse on a windows laptop? let's find out with tipsmake through the tutorial below.
when using a laptop to work, the touchpad often creates obstacles for users in resting their hands. that's why many users have chosen to turn off the touchpad and lock the touchpad to limit accidental clicks. so how to turn off the touch mouse on a windows laptop? let's find out with tipsmake through the tutorial below. - How to disable touchpad gestures on Windows 11
 the touchpad (touchpad) is an indispensable component on any laptop. the touchpad supports many useful multi-touch gestures that you can use to work with your pc easily.
the touchpad (touchpad) is an indispensable component on any laptop. the touchpad supports many useful multi-touch gestures that you can use to work with your pc easily. - Basic guide to touchpad gestures on Windows 11
 in addition to familiarity, many people consider the mouse to be more precise and easier to control. however, most laptops today have precision touchpads that can support advanced touchpad gestures.
in addition to familiarity, many people consider the mouse to be more precise and easier to control. however, most laptops today have precision touchpads that can support advanced touchpad gestures.










 5 sets of office applications for Android phones
5 sets of office applications for Android phones Fix the error of installing and updating Android device application
Fix the error of installing and updating Android device application 4 free English learning apps on smartphones
4 free English learning apps on smartphones Nokia N9 already has an Android 4.0 installation
Nokia N9 already has an Android 4.0 installation Instructions for installing Android 4 on Windows PC
Instructions for installing Android 4 on Windows PC Install the Android SDK and create Screenshot in Ubuntu 9.10
Install the Android SDK and create Screenshot in Ubuntu 9.10