Record videos and upload directly to YouTube from Galaxy Note 5
One of the salient features of Samsung's latest phablets is the ability to stream videos directly to YouTube. With the Galaxy Note 5 or S6 Edge Plus, you can "stream live" video from your device's camera directly to your friends without having to connect your camera or phone to your computer. and long-term setup. Here's how you can do it.
Note : The steps below are done on the Galaxy Note 5, but the implementation is completely similar to the S6 Edge Plus.
Step 1 : On Samsung Galaxy Note 5 phone, you activate the Camera app.
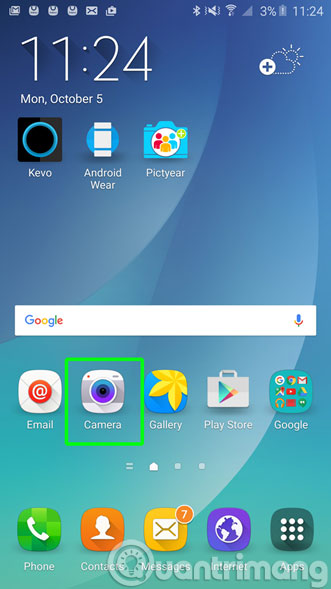
Step 2 : Press the Mode button at the bottom left.
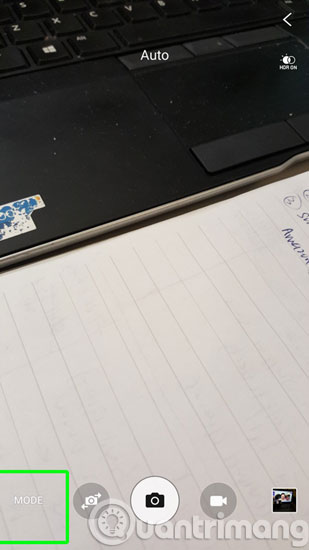
Step 3 : Select Live Broadcast mode.

Step 4 . Click the Agree button to agree with the recommendations before starting to use this feature.

Step 5 : Click the OK button to authorize Live Broadcast to use your YouTube account.

Step 6 . Go to the next screen and click Sign in button to login to your YouTube or Google profile.

Step 7 : Go to the next step, proceed to declare login information including username, password with your YouTube or Google account.

Step 8 : Choose your two-step verification method with two options available.

Step 9 : Click the I Agree button to agree to the terms.

Step 10 : Fill in the title of the broadcast by clicking on the default name created in the empty box.
Step 11 : Click the Done button on the keyboard after completing.

Step 12 : Invite everyone to join your live video channel by clicking on the Invite button on the left side of the screen, or change the viewing rights by clicking on the item directly below the name of the video that will be uploaded directly.

Step 13 : Select your friends from the list so they can follow this video, after selecting it, click the Done button in the upper right corner.

Step 14 . Press the Live shutter button on the right to start the video stream. You can change settings such as video resolution, privacy, auto-save or reduce the power consumption of the screen by clicking the gear button on the bottom left or switching the camera by clicking icon on the upper left corner.

Step 15 : Press the Live button again when you are recording the video to finish the process. While you are online, you can switch between the front and rear camera, as well as share the live video link you are recording as well as add friends to the live watch list. You can see how long it is online, how many people like and dislike it received.

Step 16 : Finally click on the Share button to upload the video to your YouTube account for later storage

- Just watch YouTube and work with Sideplayer
- 3 useful tools for YouTube
- 7 ways to download videos on Youtube quickly and simply
Having fun!
You should read it
- YouTube supports HDR for Galaxy Note 8, LG G6 and many other phones
- Reveal the real photos of Galaxy Note 10: no 3.5mm jack and Bixby button, a selfie punched camera
- Useful tips with URL Youtube you may not know
- The most noticeable 'leaks' about Galaxy Note 9
- Samsung portrays four legends of the Galaxy Note series
- The bender iPhone 6 Plus switched to testing Galaxy Note 4
- Instructions for downloading YouTube videos on Edge browser
- 3 ways to take screenshots on Samsung Galaxy Note 4
May be interested
- How to Upload an HD Video to YouTube
 this wikihow teaches you how to format your high-definition video for youtube so that it plays in full hd-format. youtube supports a variety of hd formats from 720p to 2160p (4k). you can also upload videos with hdr. record the video in hd...
this wikihow teaches you how to format your high-definition video for youtube so that it plays in full hd-format. youtube supports a variety of hd formats from 720p to 2160p (4k). you can also upload videos with hdr. record the video in hd... - How to play Youtube videos directly on iPhone
 playing live videos is not a new feature on youtube, even the web version has been around for a long time, but recently youtube has updated and allows users to play youtube videos directly on iphones and other devices. ios is completely free
playing live videos is not a new feature on youtube, even the web version has been around for a long time, but recently youtube has updated and allows users to play youtube videos directly on iphones and other devices. ios is completely free - How to prevent YouTube from suspending?
 youtube is one of the largest video sharing websites in the world today. just own a youtube account, you can upload the videos you create to youtube to share for everyone or to see interesting videos posted by other users.
youtube is one of the largest video sharing websites in the world today. just own a youtube account, you can upload the videos you create to youtube to share for everyone or to see interesting videos posted by other users. - Instructions for deleting a video on YouTube
 youtube is one of the largest video sharing websites today. suppose for some reason that you want to delete the video uploaded to youtube but you don't know how to do it. in the article below, network administrator will guide you how to delete a video on youtube.
youtube is one of the largest video sharing websites today. suppose for some reason that you want to delete the video uploaded to youtube but you don't know how to do it. in the article below, network administrator will guide you how to delete a video on youtube. - How to create subtitles for YouTube videos quickly and simply
 in the past, to create subtitles for youtube videos, we had to download youtube videos to the computer, then manually merge the subtitles, then upload the videos to youtube again. but now it's different, because youtube has changed, while adding many features to better serve users.
in the past, to create subtitles for youtube videos, we had to download youtube videos to the computer, then manually merge the subtitles, then upload the videos to youtube again. but now it's different, because youtube has changed, while adding many features to better serve users. - This is all worth looking forward to on the Galaxy Note 10
 note 9 only brings a few minor changes compared to the note 8, and to return to the spotlight, the note 10 needs more things.
note 9 only brings a few minor changes compared to the note 8, and to return to the spotlight, the note 10 needs more things. - Reveal the real photos of Galaxy Note 10: no 3.5mm jack and Bixby button, a selfie punched camera
 recently, actual images of the trial version of galaxy note 10 from fcc certification body (us federal communications commission) have been released.
recently, actual images of the trial version of galaxy note 10 from fcc certification body (us federal communications commission) have been released. - The most noticeable 'leaks' about Galaxy Note 9
 although it takes more than 4 months for galaxy note 9 to officially appear, however, a lot of interesting information about this phone has been leaked, from design to features. here are 6 most noticeable leaks that can make you feel excited about samsung's galaxy note 9.
although it takes more than 4 months for galaxy note 9 to officially appear, however, a lot of interesting information about this phone has been leaked, from design to features. here are 6 most noticeable leaks that can make you feel excited about samsung's galaxy note 9. - Samsung portrays four legends of the Galaxy Note series
 it can be said that the galaxy note is a high-end phablet line that has become samsung's leading icon in the past few years.
it can be said that the galaxy note is a high-end phablet line that has become samsung's leading icon in the past few years. - How to open any YouTube video directly with VLC with Clipman in Linux
 clipman is a clipboard manager for xfce that can be extended with custom actions, using regular expressions, abbreviated to regex.
clipman is a clipboard manager for xfce that can be extended with custom actions, using regular expressions, abbreviated to regex.










 6 tips for using Facebook for Android
6 tips for using Facebook for Android How to adjust the speed of playing Facebook Android videos
How to adjust the speed of playing Facebook Android videos How to share 10 photos and videos at once with one Instagram post
How to share 10 photos and videos at once with one Instagram post How to download Snapchat videos to Instagram Stories on iPhone and iPad
How to download Snapchat videos to Instagram Stories on iPhone and iPad How to download Instagram photos and videos to iPhone with InstaSaver
How to download Instagram photos and videos to iPhone with InstaSaver How to use Boomerang in Instagram on iPhone
How to use Boomerang in Instagram on iPhone