Microsoft Teams - Software to Support Online Learning and Working
Overview of Microsoft Teams software
Microsoft Teams is one of the best online learning and working support software today. This is reflected in the diversity and convenience of the services it provides. You can chat, meet, call, take notes, and share attachments and data wherever you are. This software is integrated with the company's Microsoft Office and Skype systems. In addition, Microsoft Teams also shows flexibility in integrating with non-Microsoft products.
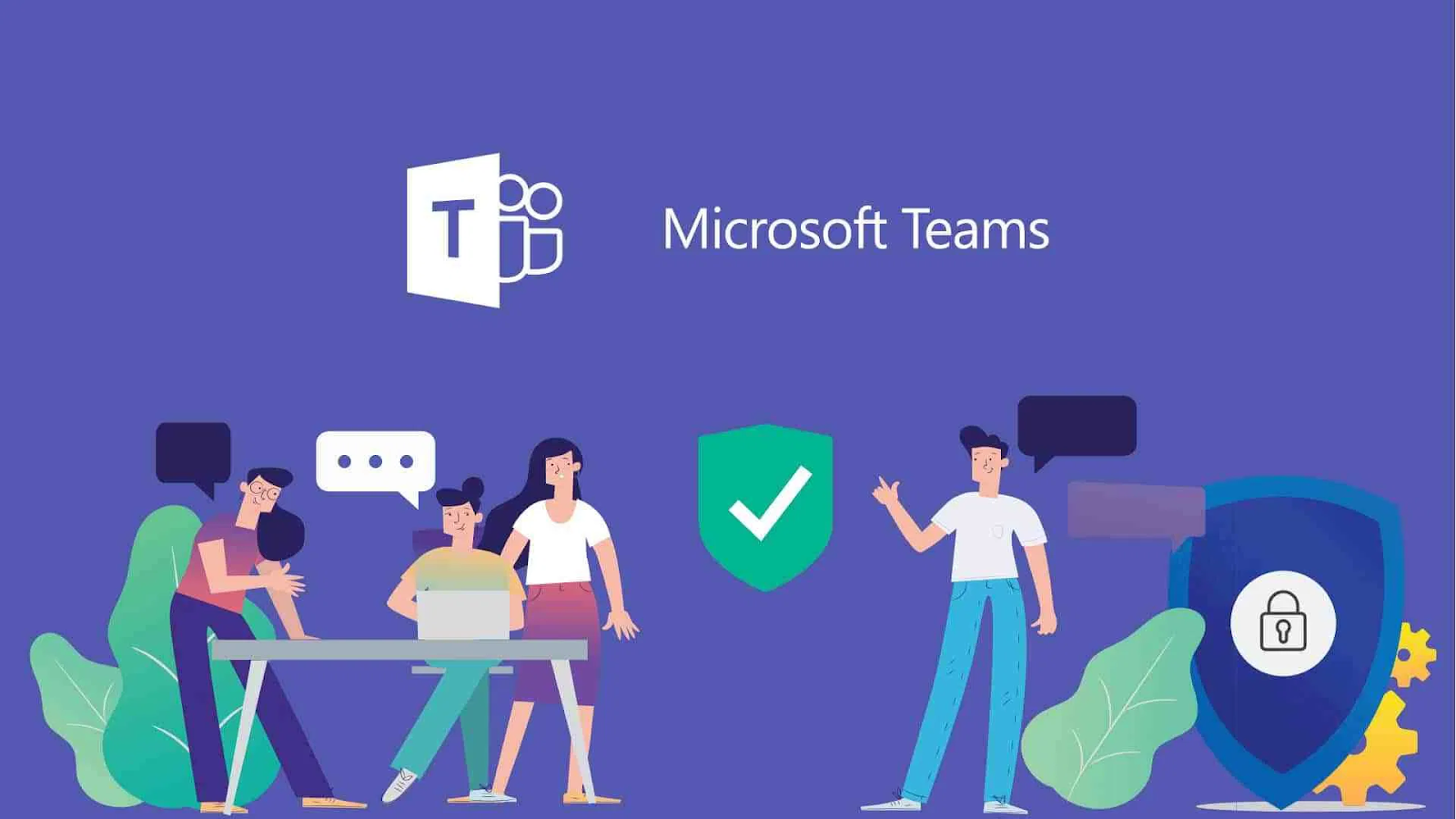
Features of Microsoft Teams
Organize online meetings
One of the most outstanding features of this online learning and working support software is organizing online meetings. You can organize meetings with just one individual or a group via video. Moreover, organizing large-scale live events with up to 10,000 people is no longer a difficult task. Distance and time are no longer a problem when there is Microsoft Teams, you can easily hold meetings with just a computer with an internet connection.
Share screen
Microsoft Teams allows sharing videos and images on the screen. This is intended to make it easier for listeners to follow and observe the same content. In addition, it also helps improve communication between people and avoid distractions. In addition, the software also helps users increase their ability to cooperate with others. If you are participating in a meeting, you can observe and express your opinion without interrupting others.
File Sharing
This software can share files such as Powerpoint, Word, Excel, etc. between meeting participants. You can perform simple editing operations on any device, anywhere. However, Microsoft Teams also helps you secure well, you cannot join the meeting without a code. This limits the number of visitors and helps you freely share data without fear of theft.
Create the perfect virtual environment
To help you focus more on meetings, this software also helps blur the background and replace the background image. We will be more confident if the background is changed more professionally.
Advantages and disadvantages of online learning and working support software Microsoft Teams
Advantage
Microsoft Teams is a favorite online learning and working support software for students and businesses. The reason may be due to the outstanding features it brings that are suitable for the user's goals. In addition, its advantages compared to other software also help this software to be highly appreciated.
One of the advantages that users love is high security. Microsoft claims that it will not use users' personal data for any other purpose. In addition, Microsoft Teams also does not allow strangers to access users' shared data.
- Free data storage: group capacity (10GB), individual (2GB).
- Free for Office 365 users. Additionally, Microsoft still allows downloading the free version with limited features.
- Simple and easy to use because the tools are all in one place.
- Support other chat tools.
- Virtual assistant support.
- Programmed to work with computers, phones, iPads and popular operating systems.
Disadvantages
Besides the advantages mentioned above, the software still has disadvantages that have been pointed out by users as follows:
- Free storage capacity is limited.
- One of the most mentioned shortcomings is the notification feature. Users need to always be active on the device/app to see notifications.
- The default interface is in English, so language proficiency is required.
- This software limits the maximum number of channels to 100 channels.
- Instructions for installing and using Microsoft Teams
- Below, TipsMake will guide you on how to install and use the online learning and working support software Microsoft Teams.
Instructions for installing and using Microsoft Teams
Below, TipsMake will guide you on how to install and use the online learning and working support software Microsoft Teams.
Install Microsoft Teams
First, you need to download and install this software on your computer. Visit the link: https://www.microsoft.com/en-us/microsoft-teams/download-app to download the software.

After selecting Download for Desktop, the website will scroll down and you just need to select Download Teams to proceed with downloading the application to your device.

Wait until Teams is completely downloaded, open the file and install. Once installed successfully, the Microsoft Teams icon will appear on your computer.
Instructions for Registering a Microsoft Teams Account
To sign in and use Microsoft Teams , you need to create an account. Detailed instructions are presented below.
Step 1: Go to the Microsoft Teams page.

Step 2: Select Login in the upper right corner of the navigation bar.

Step 3: After navigating to the login page, select Create Account.

There are 3 ways to create an account:
- Use an existing email account. (1)
- Use phone number instead. (2)
- Create new email. (3)

Step 4: Enter your existing email account, then click Next.

Step 5: Next, the system will create a password for your account, enter your desired password in the space below.

Step 6: Regarding information, the system will ask you to enter information such as Full Name, then click Next.

Step 7: Next enter your Country and Date of Birth information, then tap Next.

Step 8: After completing the above steps, the system will send a 4-digit verification code to your email inbox, use that code to enter in the Enter code area, then click Next.

Step 9: Finally, the system will ask you to enter the authentication character to complete account creation.

Instructions for using Microsoft Teams on your computer
To use the chat feature, click on the chat icon.

To use the team feature, click on the "Teams" icon.

Calendar cards are synchronized with personal calendars.

The "Files" tab shows recently edited documents.

You should read it
- How to set up Microsoft Teams to work remotely
- Instructions for using Microsoft Teams on your phone
- Summary of shortcuts for Microsoft Teams to learn online
- Microsoft integrates Teams utilities into Office.com website and Office Windows apps
- Users should be wary of this Microsoft Teams security flaw
- How to turn off mic in Microsoft Teams
- How to install Vietnamese on Microsoft Teams
- How to reopen previously visited locations in Microsoft Teams
May be interested
- 5 Free, Professional Video Rotating Software 2024
 the video after being rotated is upside down, the free video rotation software in the article will help you adjust the video to the correct rotation direction you want.
the video after being rotated is upside down, the free video rotation software in the article will help you adjust the video to the correct rotation direction you want. - 5 Best Professional Music Making Software 2023
 if you are someone who has an endless passion for music and wants to compose, you cannot miss the 5 professional music making software in this article.
if you are someone who has an endless passion for music and wants to compose, you cannot miss the 5 professional music making software in this article. - Top 5 Best Computer Screen Recording Software 2024
 to serve your work needs, you must record your computer screen. hoang ha pc will suggest the top 5 best computer screen recording software!
to serve your work needs, you must record your computer screen. hoang ha pc will suggest the top 5 best computer screen recording software! - 5 Best Auto Click Software, Auto Mouse Clicker 2024
 if you need the best auto click software for work or to support battles in games, you cannot ignore the software in the article.
if you need the best auto click software for work or to support battles in games, you cannot ignore the software in the article. - Top 7 Best and Free Antivirus Software 2024
 there are thousands of antivirus software on the market today. join hoang ha pc to review the 7 best antivirus software to choose the right version.
there are thousands of antivirus software on the market today. join hoang ha pc to review the 7 best antivirus software to choose the right version. - 5 Best Free Windows 10 Computer Cleaning Software 2024
 are you confused about which junk cleaning software is suitable? hoang ha pc will suggest the best free win 10 computer junk cleaning software for you.
are you confused about which junk cleaning software is suitable? hoang ha pc will suggest the best free win 10 computer junk cleaning software for you.






 Instructions for using Microsoft Teams on your phone
Instructions for using Microsoft Teams on your phone Summary of shortcuts for Microsoft Teams to learn online
Summary of shortcuts for Microsoft Teams to learn online How to use Microsoft Teams online
How to use Microsoft Teams online How to set up Microsoft Teams to work remotely
How to set up Microsoft Teams to work remotely Link download Microsoft Teams 1.3.00.3564
Link download Microsoft Teams 1.3.00.3564