How to use DietPi on the Raspberry Pi
You have many options when you install the operating system on your Raspberry Pi. In the list, there is a relatively new name DietPi - a minor version of Debian GNU / Linux.
DietPi is even lighter than the Raspbian Lite and it's optimized to impact the Pi hardware as little as possible. However, DietPi possesses an unrivaled power: It comes with ready-to-run software, including a lot of popular programs. Here's what you need to know when installing DietPi on your Raspberry Pi.
How to install DietPi on a Raspberry Pi
Of course, you'll need a Raspberry Pi and basic peripherals (monitors, power supplies, keyboards and mice), along with a microSD card. You don't need a card with too large a capacity, because DietPi is very small, but it is best to use a card of 8GB or more to get more space if needed.
Step 1: Download the correct disk image
Go to http://dietpi.com/ and click the Download tab . You will see a nice visual menu with pictures of various supported devices. Go ahead and download the disk image for the Raspberry Pi.
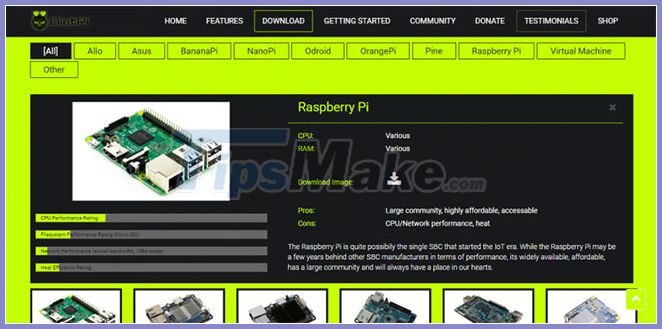
Step 2: Extract the disk image
The downloaded file will be in .7z format. If you are familiar with unzipping files, you can guess the solution here is to use 7zip. If you do not have 7zip, you can download it here. Then use 7zip to extract the disk image.
Step 3: Burn the disk image to the microSD card

At this point, the process should begin to be familiar to those of you who have installed Raspbian and other operating systems on your Raspberry Pi before. We'll use the same programs suggested for Raspbian - Disk Utility for Mac users and Win32 Disk Imager for PC users.
Step 4: Gather everything together
Once the disk image has been written to the micro SD card, you're ready to install DietPi on your Raspberry Pi! Put the microSD card in the Pi, attach the external device and plug the Pi in.
What can you do with your DietPi device?
So you now own a fully functional DietPi device. What can you do? You can get started by installing some of the ready-to-run programs we've covered earlier. Here's how you do it:
In the command line, type:
dietpi-launcher(You can also enter dietpi-software ). You will get a screen like this:

From here it is quite easy to understand, but it should be noted that some options can be disabled, as they cannot run on the Raspberry Pi. You can see a complete list of what's disabled by running the command:
dietpi-software list | grep disabledAs you can see, the list of programs that you can install is incredibly long. You can find the full list on the DietPi feed, along with tips for activating each of them.
Hope you are succesful.
You should read it
- Raspberry Pi Zero vs Model A and B, how are they different?
- What is the Raspberry Pi and how is the Raspberry Pi used?
- How to start Raspberry Pi 3 from USB
- Why should people try Raspberry Pi 4?
- Learn Pi Imager, How to Use Raspberry Pi Imager
- How to use Raspberry Pi Imager to install Raspberry Pi OS
- 5 ways to make good use of Raspberry Pi 4
- 7 best Raspberry Pi 4 cases
May be interested
- 5 ways to make good use of Raspberry Pi 4
 the latest raspberry pi 4 has the strongest hardware version, opening up completely new categories of what you can do with the application.
the latest raspberry pi 4 has the strongest hardware version, opening up completely new categories of what you can do with the application. - 7 best Raspberry Pi 4 cases
 although the raspberry pi 4 is quite small, that doesn't mean you shouldn't equip it with an appropriate 'home'. here are the 7 best raspberry pi 4 cases you can buy right now.
although the raspberry pi 4 is quite small, that doesn't mean you shouldn't equip it with an appropriate 'home'. here are the 7 best raspberry pi 4 cases you can buy right now. - How to set up Raspberry Pi
 you may need some extra hardware and software for many of these projects, but the raspberry pi is still a great base.
you may need some extra hardware and software for many of these projects, but the raspberry pi is still a great base. - What is the difference between Raspberry Pi 4 and other models?
 raspberry pi 4 is a game changer. here's what you need to know about pi 4 and how this model is different from the previous raspberry pi 3b +.
raspberry pi 4 is a game changer. here's what you need to know about pi 4 and how this model is different from the previous raspberry pi 3b +. - What's New in Raspberry Pi OS 11?
 about every two years, debian releases a new stable version of its operating system. since the raspberry pi os is based on debian, the developers release a new version every time debian receives an lts release. the latest update is full of useful changes.
about every two years, debian releases a new stable version of its operating system. since the raspberry pi os is based on debian, the developers release a new version every time debian receives an lts release. the latest update is full of useful changes. - How to add buttons on the Raspberry Pi machine
 learning to use gpio batteries on raspberry pi will open your eyes to a potential world. the basic principles gained through beginner projects will be useful for both tinkering with diy electronics and programming.
learning to use gpio batteries on raspberry pi will open your eyes to a potential world. the basic principles gained through beginner projects will be useful for both tinkering with diy electronics and programming. - How to set up Wi-Fi and Bluetooth on Raspberry Pi 3
 while the raspberry pi model b + and the raspberry pi 2 have added usb ports, the best solution is still to have bluetooth and wi-fi integrated, which users finally get in the raspberry pi 3.
while the raspberry pi model b + and the raspberry pi 2 have added usb ports, the best solution is still to have bluetooth and wi-fi integrated, which users finally get in the raspberry pi 3. - How to connect directly to a Raspberry Pi without Internet
 the versatility of raspberry pi means that at some point you may have to use it outside or out of range of wireless networks. so how can you use it without plugging in the keyboard and screen?
the versatility of raspberry pi means that at some point you may have to use it outside or out of range of wireless networks. so how can you use it without plugging in the keyboard and screen? - How to use the Xbox or PS4 game console with Raspberry Pi
 today's article will show you how to make retropie work, before attaching a gaming handle to the raspberry pi.
today's article will show you how to make retropie work, before attaching a gaming handle to the raspberry pi. - Everything you need to know about overclocking your Raspberry Pi 5
 although the raspberry pi 5 is 2 to 3 times faster than the pi 4, it can be overclocked for even better performance.
although the raspberry pi 5 is 2 to 3 times faster than the pi 4, it can be overclocked for even better performance.










 How to use Raspberry Pi to monitor Broadband speed
How to use Raspberry Pi to monitor Broadband speed How to set up a USB WiFi Adapter on a Raspberry Pi
How to set up a USB WiFi Adapter on a Raspberry Pi 5 security tips for the Raspberry Pi
5 security tips for the Raspberry Pi How to turn a Raspberry Pi into a NAS with OpenMediaVault
How to turn a Raspberry Pi into a NAS with OpenMediaVault How to set up VPN Surfshark on Raspberry Pi
How to set up VPN Surfshark on Raspberry Pi How to turn Raspberry Pi into a Bluetooth speaker
How to turn Raspberry Pi into a Bluetooth speaker