How to use Bing AI in Google Chrome
Obviously, you'll need Bing to use Bing AI, but that's not all. Bing AI is only available if you access the search engine through Microsoft Edge.
AI integration might be enough to convince you to use Bing occasionally for now. However, much more is needed to fully migrate to Edge. If you want to use a different browser such as Chrome, here's how you can get the most out of both tools.
How to use Bing AI in Google Chrome
Available only through Microsoft Edge is probably the biggest hurdle for most people when it comes to accessing Bing AI. Most Chrome users haven't touched Microsoft Edge for a long time, and no matter how good the new Bing AI is, it's not very appealing if it's not in Google Chrome.
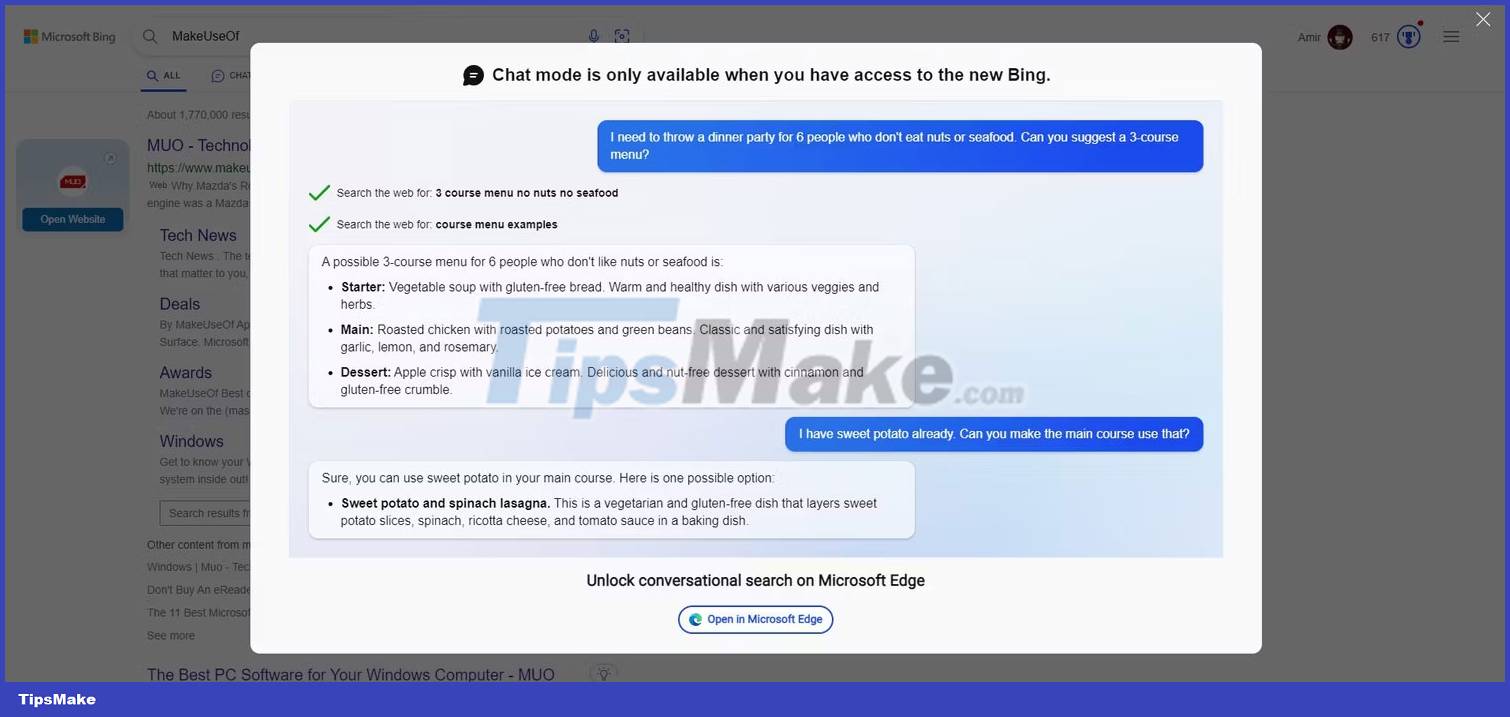
But things don't have to be like that. You can trick Bing AI into thinking you are using Microsoft Edge and access it using any other browser.
Whenever you visit a website online, Bing checks your user agent to decide what content it should present. User agent is a string that includes the type of browser you are using and your operating system.
In the case of Bing, you can manually override your user agent and import Microsoft Edge instead. This way, Bing will think that you are using Edge and show you the Bing AI. Here are a few different ways to use the user agent and use Bing AI in Chrome:
1. Tweaking User Agents in DevTools
One way to tune the user agent is through the network conditions in Chrome's DevTools. Changing the user agent to Edge can trick Bing into thinking you're using Edge and give you access to Bing's AI features. Here's how you can do it:
- Open Google Chrome and go to Bing.
- Press F12 or Ctrl + Shift + I to open the DevTools panel.
- Click the three vertical dots in the top right corner.
- Go to More tools and select Network conditions .
- Under Network conditions , under User agent , uncheck Select automatically and select Microsoft Edge - Windows from the drop-down menu.
- Refresh the page and sign in with your Microsoft account.

Bing AI will now be available to you. Click the chat button to start a chat.
2. Use Chrome Extensions
Another way to use Bing AI on Google Chrome is through the Bing Chat for All Browsers extension. With this Chrome extension, you don't have to open the DevTools panel every time you want to use Bing AI.
Simply click on the extension's icon to open Bing in a new tab. The extension automatically switches the user agent on that tab to Microsoft Edge, allowing you to use Bing AI on Chrome.

Here's how you can access Bing AI on Chrome using this extension:
- Install Bing Chat for All Browsers for Chrome.
- Click the extension icon in the upper right corner of the browser.
- Pin extensions for easy access.
- Click the Bing Chat for All Browsers icon .
- Sign in to your Microsoft account, if you haven't already.

Just as simple as that! You can now use Bing AI without using a Microsoft browser.
You should read it
- Instructions to install Bing Chat on the side on Chrome
- 8 things Bing does better than Google
- How to clear Bing AI search and chat history
- Microsoft will launch Bing without advertising
- How to quickly turn on / off Bing Chat AI in Windows 11 Taskbar search
- 5 things Google can do, Bing doesn't
- Bing allows searching with emoticons
- Microsoft Sorrow: Google is the most popular search term on Bing
May be interested
- Google Chrome temporarily prevents sideload of extensions
 to protect users from malware attacks, google made a change to its chrome browser about the extension. now you can only install extensions if they are downloaded from the chrome web store.
to protect users from malware attacks, google made a change to its chrome browser about the extension. now you can only install extensions if they are downloaded from the chrome web store. - Google Chrome released Chrome 15 beta
 google is ready to push google chrome 15, which is currently in dev channel, beta channel, allowing users to test new and smooth features before chrome 15 ...
google is ready to push google chrome 15, which is currently in dev channel, beta channel, allowing users to test new and smooth features before chrome 15 ... - Google released Google Chrome 26
 this morning (march 27), google officially launched google chrome version 26, with the full code name google chrome 26.0.1410.43 for windows, mac and linux operating systems.
this morning (march 27), google officially launched google chrome version 26, with the full code name google chrome 26.0.1410.43 for windows, mac and linux operating systems. - Microsoft updates Bing Search for Android with many important improvements
 bing search for android has just been updated and if you're wondering what new features microsoft has added, please continue reading the article below.
bing search for android has just been updated and if you're wondering what new features microsoft has added, please continue reading the article below. - Put Google as the homepage on Google Chrome
 google is now a popular search site worldwide. and you can set google as your homepage on google chrome to access it immediately when surfing the web.
google is now a popular search site worldwide. and you can set google as your homepage on google chrome to access it immediately when surfing the web. - How to set Daily Bing wallpaper as Windows desktop wallpaper
 bing does one thing better than any other search engine – daily bing wallpapers. the beautiful scenes are a nice contrast to the nonsense of google.
bing does one thing better than any other search engine – daily bing wallpapers. the beautiful scenes are a nice contrast to the nonsense of google. - How to Set Google Chrome as Default Browser
 setting chrome as your default browser will vary depending on your operating system. while you can set chrome as your default browser through its own settings, it's more effective to use the system settings to ensure the changes are applied throughout your usage. you can change the default browser on windows, macos and android operating systems. if you have an ios device, you need to jailbreak your idevice. to change the search engine, go to settings > safari > search engine and select google, yahoo or bing.
setting chrome as your default browser will vary depending on your operating system. while you can set chrome as your default browser through its own settings, it's more effective to use the system settings to ensure the changes are applied throughout your usage. you can change the default browser on windows, macos and android operating systems. if you have an ios device, you need to jailbreak your idevice. to change the search engine, go to settings > safari > search engine and select google, yahoo or bing. - How to clear Bing AI search and chat history
 bing ai tool has brought users search engine as well as bing chat extremely efficient and convenient in finding content or suggesting content.
bing ai tool has brought users search engine as well as bing chat extremely efficient and convenient in finding content or suggesting content. - Microsoft will launch Bing without advertising
 microsoft recently launched a customized version of bing for use in us schools and educational institutions.
microsoft recently launched a customized version of bing for use in us schools and educational institutions. - Fix the Google Chrome sync feature not working
 google chrome gives users some options to sync data between devices when you open chrome browser. whenever you log in to chrome browser, a feature called chrome sync will be activated to sync bookmarks, browsing history, autofill, passwords, ... with google accounts and you can use use this data on all devices.
google chrome gives users some options to sync data between devices when you open chrome browser. whenever you log in to chrome browser, a feature called chrome sync will be activated to sync bookmarks, browsing history, autofill, passwords, ... with google accounts and you can use use this data on all devices.










 How to adjust the Sidebar on Microsoft Edge
How to adjust the Sidebar on Microsoft Edge 6 Chrome extension to check the weather from the current tab
6 Chrome extension to check the weather from the current tab 5 experimental flags worth activating on Edge browser
5 experimental flags worth activating on Edge browser What is Opera One web browser? What can it do?
What is Opera One web browser? What can it do?