Guide to graphing geometries using Geogebra software
Normally you usually graph the function by hand. It is very simple with Geogebra that helps you draw function graphs and export function graphs that have drawn many different formats so that you can conveniently insert textbooks and textbooks. The following article is a detailed guide on how to draw graph geometry with Geogebra software.
If you do not have Geogebra installed, you can download the software here: https://www.geogebra.org/download
After successful software installation, follow these steps to graph the function:
Step 1: In the input drawer, enter the expression for the function to draw. For example, here graph the third order function. Immediately the workspace has plotted the value of the function just entered:

Step 2: Determine the extreme point of the function graph:
At the command input prompt, type command CucTri (f) -> the system will automatically enter the names of 2 points on the graph with the same coordinates:
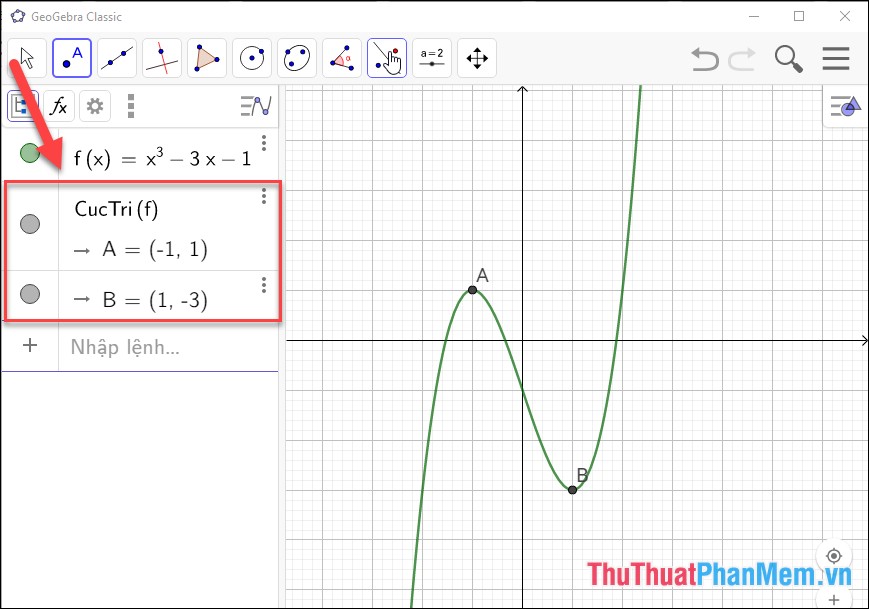
Step 3: Determine the intersection point of the extreme points with the coordinate axes:
Click to select the symbol of 2 intersecting lines -> select Perpendicular line:

Step 4: Select the points and lines that need to be drawn perpendicular to the extremities, for example, select point A and the vertical axis to create a line passing through A and perpendicular to the vertical axis -> similar to the lines Other perpendicular results:
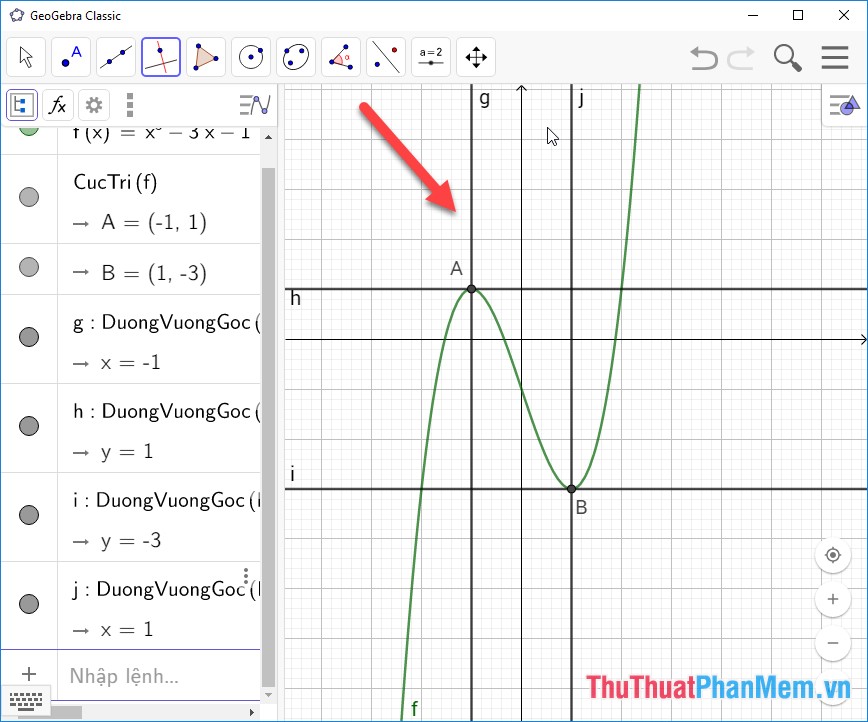
Step 5: Get the intersection of the lines perpendicular to the axes:
Click the icon of point A -> select Intersection of 2 objects:

Step 6: Select two objects that need to determine the intersection point, the two objects here are the perpendicular lines passing the extreme point and the coordinate axes -> the results have determined the intersection points:
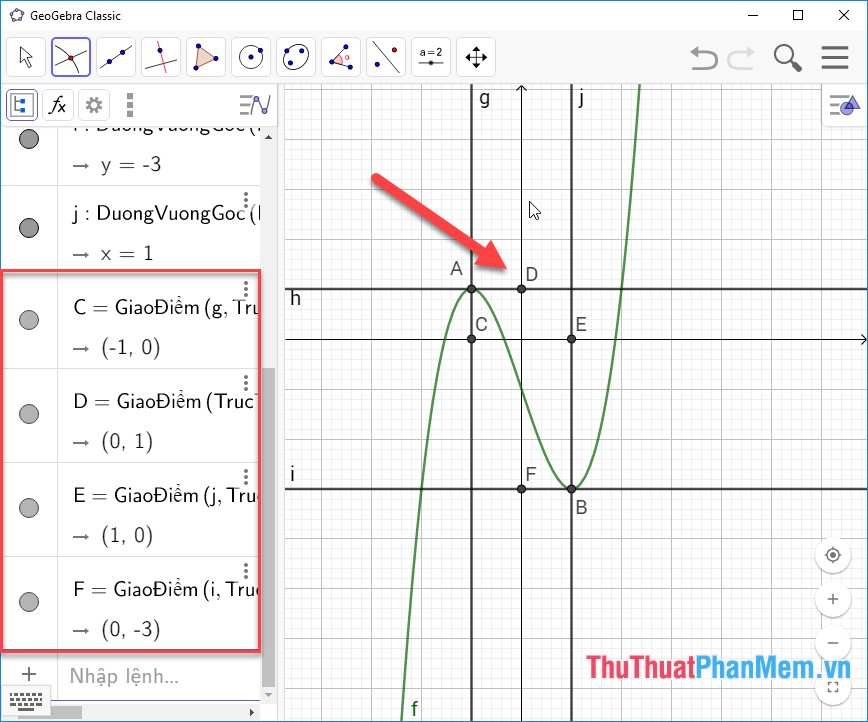
Step 7: Select the perpendicular lines -> right click and select Show objects to hide perpendicular lines:

The results created the graph and the intersection of the graph:

Step 8: Create dotted lines from the extreme to the intersections to determine the extreme coordinates:
Click the line icon -> select Line segment:

Step 9: Move to the right of the interface to select the type of the line you want to draw, here select the dashed line: (if no line style appears, click the icon 

Step 10: Select 2 points to create a segment, for example, to determine the pitch of point A, choose point A and point D, similar to the rest points -> get the result:

Step 11: Determine the inflection point of the function graph:
At the command prompt, type keyword -> there appears a command to define inflection point:
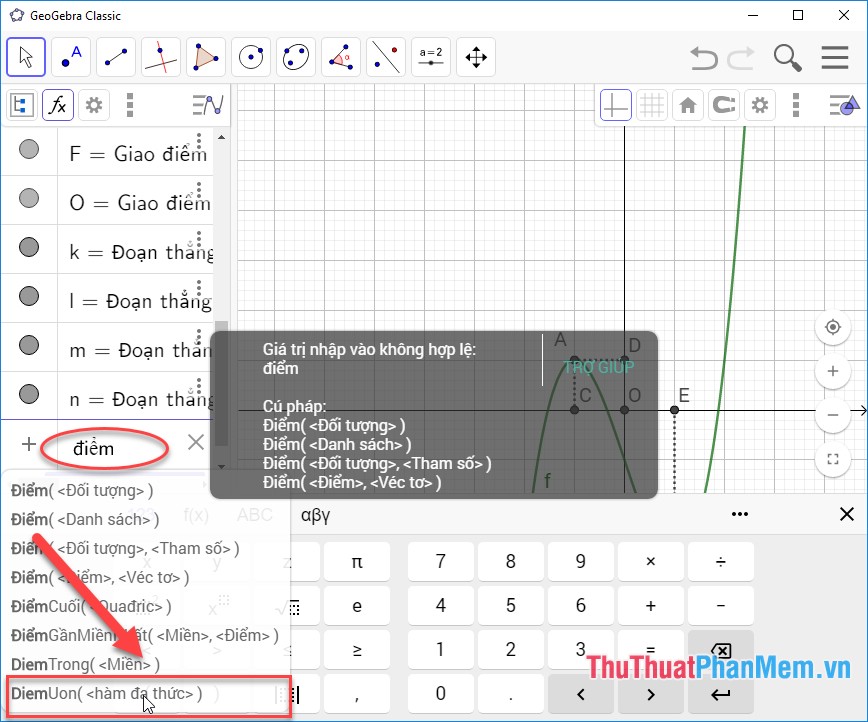
The system results show the coordinates and the inflection point name on the graph:
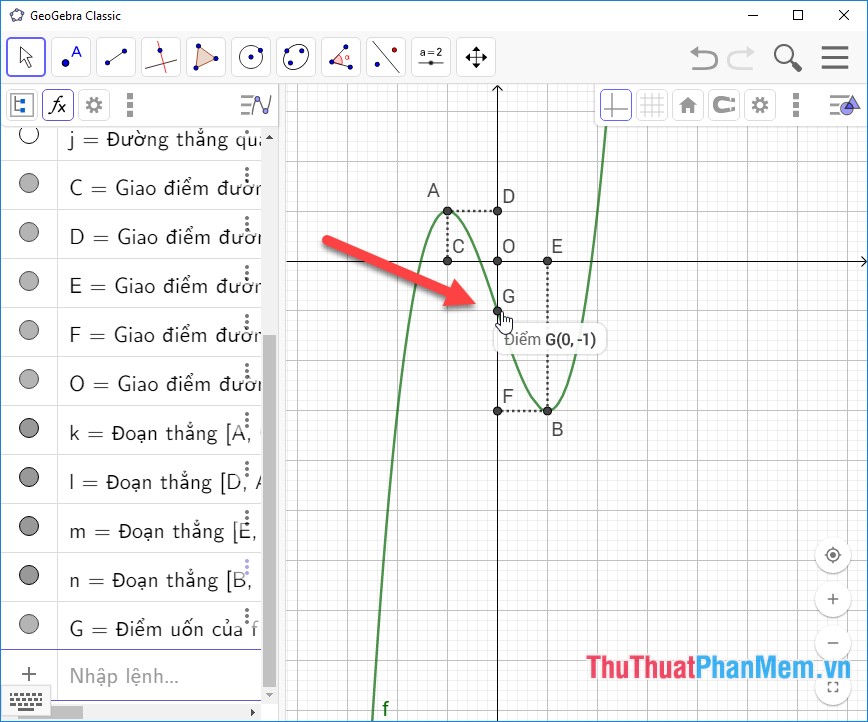
When graphing the function, you need to define at least 5 points, but the function graph has 2 points on the horizontal axis, so you don't need to define new points.
Step 12: Edit the function graph before exporting to another format:
Click on the function graph expression in the command input pane -> change the font size….
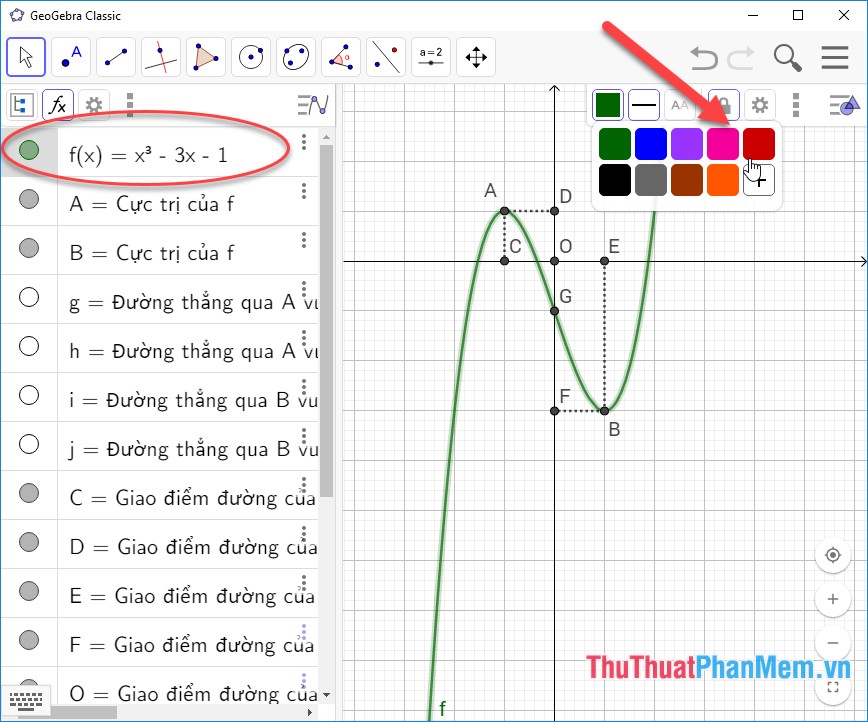
Step 13: Display the values on the axis-> right-click and select Working Area -> In the Horizontal axis tab , the Vertical Axis select Show numbers:
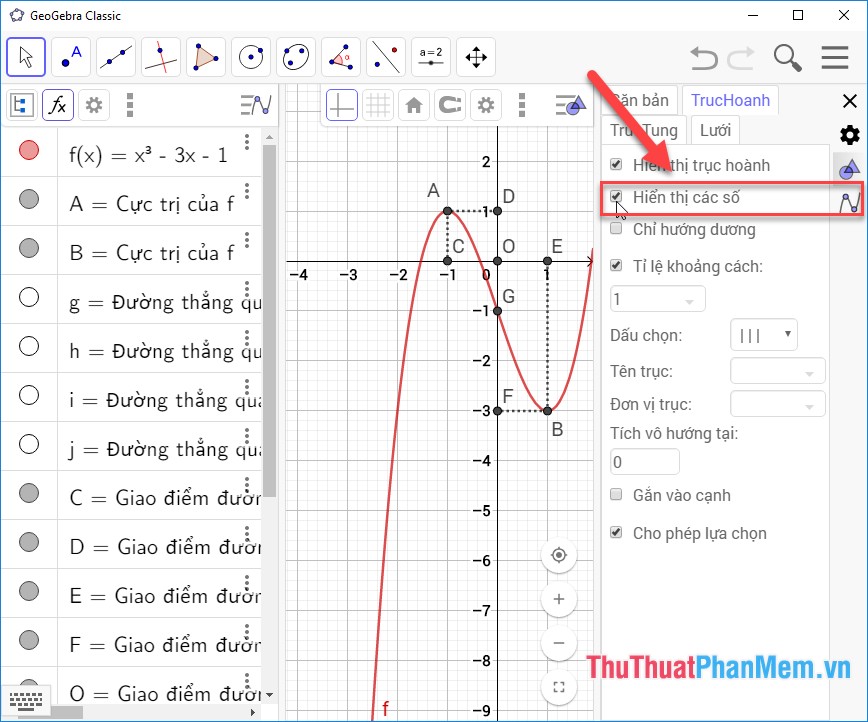
The results have been plotted on the function of the order of 3:

Step 14: Publish the drawn graph to another format:
Click the arrow icon -> redefine the function graph position -> go to the settings icon -> Profile -> Publish -> select the format to export, for example here choose format PDF file:
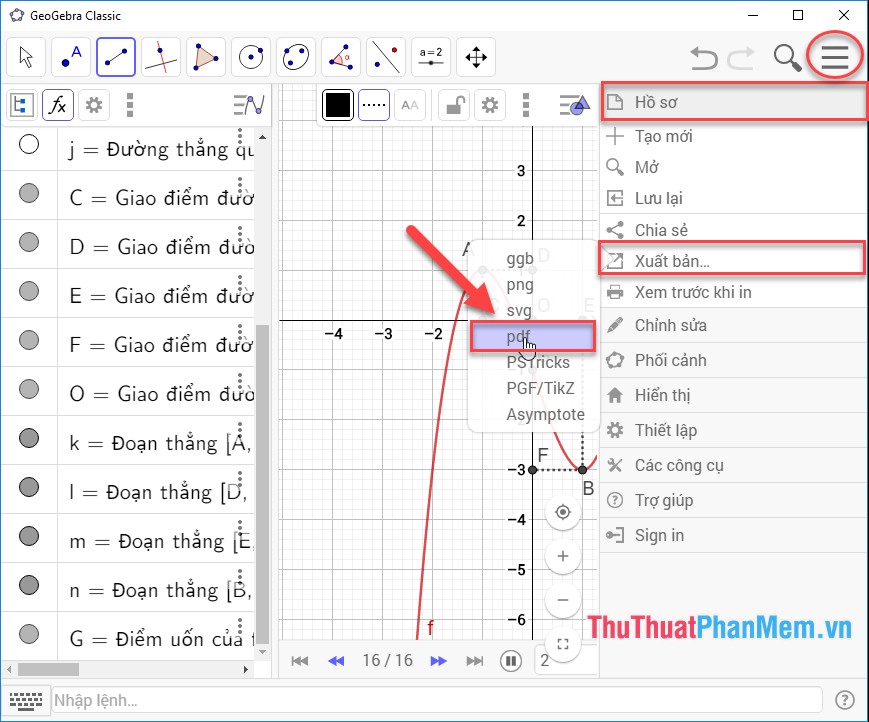
Step 15: A dialog box appears, enter a name for the export file or you can leave the system default name -> click Publish:
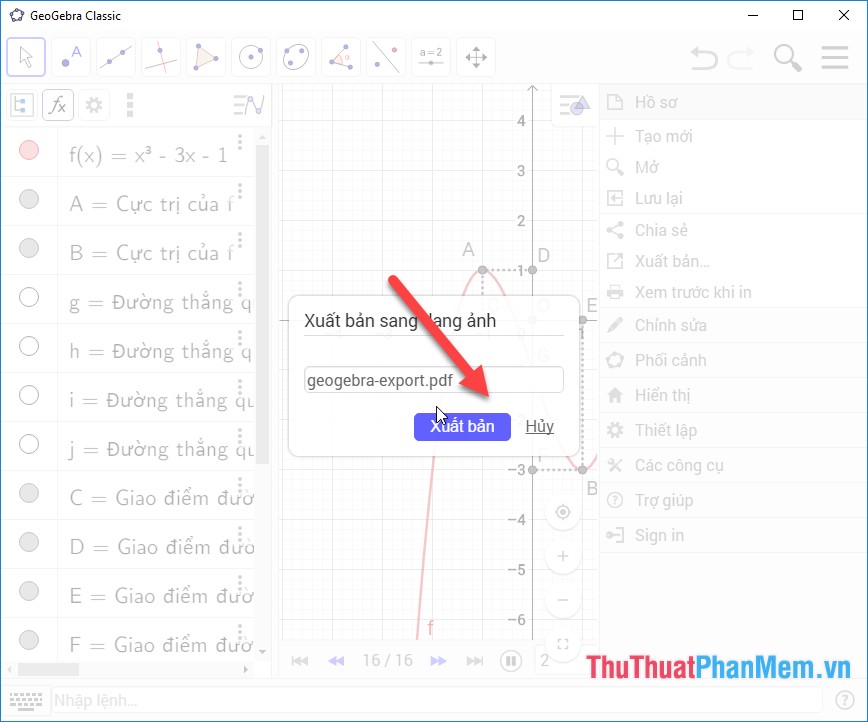
So you've drawn the function graph of the third order with other function graphs you do the same. Also with Geogebra you can draw other objects in geometry. Above is a detailed guide on how to draw graph geometry with Geogebra software. Good luck!
You should read it
- Instructions for drawing graph functions online
- Top 5 best online graphing websites
- The best functional graphing software
- Top 7 function graphing software on computers
- Computer applications on Windows 10 already have a graphing mode
- Windows 10 will soon draw a mathematical chart
- The best computer applications for iPhone
- Top 5 English pronunciation instructions on PC
May be interested
- How to graph functions in Excel
 graph different excel functions when drawing graphs in excel.
graph different excel functions when drawing graphs in excel. - Quick guide to online video matching without software installation
 are you looking for a way to merge videos quickly without having to install additional software? the following article will guide in detail how to join online video on video tool box website http://www.videotoolbox.com/
are you looking for a way to merge videos quickly without having to install additional software? the following article will guide in detail how to join online video on video tool box website http://www.videotoolbox.com/ - How to graph trigonometric functions with Excel
 want to graph a trigonometric function but don't know where to start? microsoft excel can help you. here's how to plot/graph a trigonometric function using excel.
want to graph a trigonometric function but don't know where to start? microsoft excel can help you. here's how to plot/graph a trigonometric function using excel. - Instructions for updating software for Mac details
 you may already know the problems that outdated software will cause. but how do you know if your computer is completely up to date? so, understand how to update the mac and how the software works.
you may already know the problems that outdated software will cause. but how do you know if your computer is completely up to date? so, understand how to update the mac and how the software works. - Guide to convert MP4 to 3GP
 instruction to convert mp4 to 3gp, you want to convert mp4 to 3gp format to use it suitable for your purpose. you can use the software to convert video to 3gp to convert. also you can use the transfer software
instruction to convert mp4 to 3gp, you want to convert mp4 to 3gp format to use it suitable for your purpose. you can use the software to convert video to 3gp to convert. also you can use the transfer software - Instructions for installing software and applications on Linux
 installing software on linux will be a little different from installing software on windows or macos. instead of accessing the website, users will have to get the application from the linux distribution's software store through the program. to manage library packages, the article below tipsmake will guide you how to install software and applications on linux.
installing software on linux will be a little different from installing software on windows or macos. instead of accessing the website, users will have to get the application from the linux distribution's software store through the program. to manage library packages, the article below tipsmake will guide you how to install software and applications on linux. - Guide to create and print barcodes with BarTender Barcode software
 print barcodes using bartender barcode software. bartender barcode is a name that is not new to those who work in the warehouse and goods business because this is a leading barcode creation and printing tool with a large bar code and standard system, constantly updated.
print barcodes using bartender barcode software. bartender barcode is a name that is not new to those who work in the warehouse and goods business because this is a leading barcode creation and printing tool with a large bar code and standard system, constantly updated. - How to Create a Curve in Excel
 you will learn to research and locate a curve of interest, then set up the data for graphing (charting) it in microsoft excel in the following steps. the example curve in the photo from the text was chosen at random from a standard...
you will learn to research and locate a curve of interest, then set up the data for graphing (charting) it in microsoft excel in the following steps. the example curve in the photo from the text was chosen at random from a standard... - How to remove the software rooted on Windows
 over time, the amount of space your computer shrinks and it will run slower than before. part of the reason for this is that you do not eradicate software that is no longer in use. in today's article, tipsmake.com will guide you how to remove the software rooted on windows.
over time, the amount of space your computer shrinks and it will run slower than before. part of the reason for this is that you do not eradicate software that is no longer in use. in today's article, tipsmake.com will guide you how to remove the software rooted on windows. - How to Clear Ubuntu Software Center History
 have you ever installed a software using the ubuntu software center, but wanted to clear the history of the installation? this easy guide will show you how to remove the history from ubuntu software center using a few terminal commands....
have you ever installed a software using the ubuntu software center, but wanted to clear the history of the installation? this easy guide will show you how to remove the history from ubuntu software center using a few terminal commands....










 How to use Coc Coc to solve math problems online
How to use Coc Coc to solve math problems online How to backup and restore bookmarks on Coc Coc
How to backup and restore bookmarks on Coc Coc iTaxViewer - Software to read XML files
iTaxViewer - Software to read XML files Top 3 Torrent downloaders, high speed Torrent downloaders
Top 3 Torrent downloaders, high speed Torrent downloaders Top 3 best music cutter software
Top 3 best music cutter software The best video rotation software
The best video rotation software