How to edit responses on Gemini
Users can change and edit the content as they wish, creating more creative reply content. Based on the edits you entered, Gemini will tailor the new feedback to the user. Below are instructions for editing responses on Gemini.
Instructions for editing feedback on Gemini
Step 1:
You enter the question or content you are looking for and wait for Gemini to respond. Next, at the content you want to edit, highlight that content and select the edit icon.
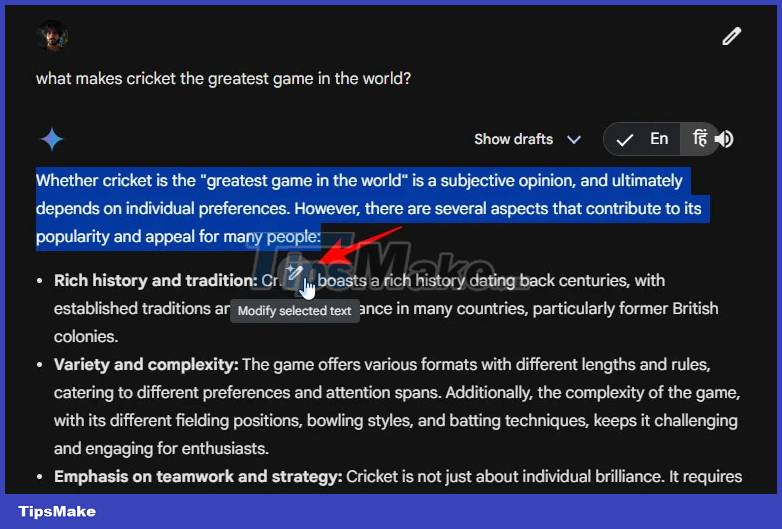
Step 2:
In the feedback editing interface on Gemini, you will see 4 available editing options including Regenerate to recreate the highlighted content, Shorter to compact this content, Longer to write more for the selected content and Remove to remove this from the response.
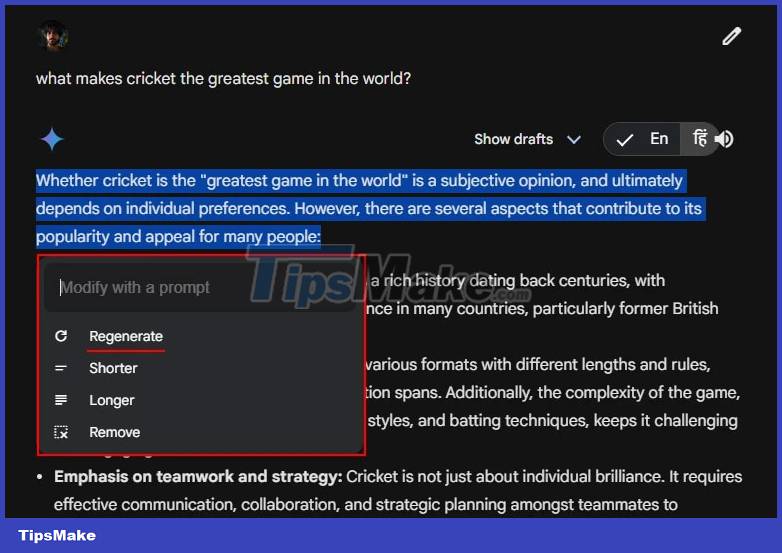
Step 3:
Click on the option you want to apply to the feedback content to change it to your liking. You'll then see the response recreated with the exact options you want. If users are not satisfied with this change, click Undo to return to the original response content before editing.

Step 4:
In addition to the option to change Gemini's response content, we can enter the specific content you want to change back to the response content.
Gemini results will also change again according to the request you entered.

Note, when using extensions on Gemini, code or images created by Gemini will not be able to change the response. Currently, the option to change Gemini's answer only applies to the web version.
You should read it
- Instructions for using Gemini in Gmail
- How to use Gemini AI as a virtual assistant on Android to replace Google Assistant
- How to edit quick call response on iPhone
- Microsoft released Gemini Office in the Fall
- How to search emails and Drive files on Gemini
- Response (Response) in HTTP
- Google changes Bard's name to Gemini, launches mobile app and new Ultra 1.0 version
- What is Incident Response Retainer (IRR)?
May be interested
- How to Create a Custom AI Bot on Google Gemini
 if you need a more personalized ai assistant for yourself, gemini's gems feature lets you create ai bots with your own instructions and rules.
if you need a more personalized ai assistant for yourself, gemini's gems feature lets you create ai bots with your own instructions and rules. - Google Launches Gemini CLI, Bringing Gemini to the Terminal
 google has announced gemini cli, an open-source tool designed to bring their ai models directly into the developer terminal.
google has announced gemini cli, an open-source tool designed to bring their ai models directly into the developer terminal. - Google Announces Gemini 2.5 Pro Deep Think, Beats OpenAI's o3 and o4 Models
 at google i/o 2025, google announced a number of updates to its gemini 2.5 model line. the main highlight was the gemini 2.5 pro deep think mode, which is said to beat openai's latest o3 and o4 series models in popular ai benchmarks.
at google i/o 2025, google announced a number of updates to its gemini 2.5 model line. the main highlight was the gemini 2.5 pro deep think mode, which is said to beat openai's latest o3 and o4 series models in popular ai benchmarks. - Gemini Tips for Multitasking on Android
 gemini has just updated the utilities utility to help users easily perform multiple actions at the same time. this makes performing operations on gemini more convenient.
gemini has just updated the utilities utility to help users easily perform multiple actions at the same time. this makes performing operations on gemini more convenient. - Google's Gemini insults user for asking him to do homework
 google's ai chatbot gemini gives a deeply offensive response when asked for help with homework.
google's ai chatbot gemini gives a deeply offensive response when asked for help with homework. - 5 Reasons to Try Google Gemini
 while not as widely discussed as some of its competitors, google's gemini ai has a lot going for it — and here are five reasons why gemini deserves your attention.
while not as widely discussed as some of its competitors, google's gemini ai has a lot going for it — and here are five reasons why gemini deserves your attention. - How to disable Gemini in Gmail and other Google Workspace apps
 if you rarely use gemini, don't like ai tools, or want to avoid a deeper connection with google's ecosystem, here's how to disable gemini in gmail on desktop and android/ios devices.
if you rarely use gemini, don't like ai tools, or want to avoid a deeper connection with google's ecosystem, here's how to disable gemini in gmail on desktop and android/ios devices. - How to Easily Identify Songs Using Gemini on Android
 whether you're curious about a catchy beat or building your playlist, here's how gemini can help you discover new favorite songs.
whether you're curious about a catchy beat or building your playlist, here's how gemini can help you discover new favorite songs. - Google launches Gemini 2.5 Deep Think - surpassing OpenAI o3 and Grok 4 in performance
 google has just announced plans to make its most advanced ai model — gemini version 2.5 pro — available for free to all gemini app users.
google has just announced plans to make its most advanced ai model — gemini version 2.5 pro — available for free to all gemini app users. - How to Run Gemini CLI AI Agent on Terminal
 google has announced gemini cli, an open-source tool designed to bring their ai models directly into the developer terminal.
google has announced gemini cli, an open-source tool designed to bring their ai models directly into the developer terminal.










 Instructions for creating AI themes for Google Chrome
Instructions for creating AI themes for Google Chrome 5 Free Alternatives to Midjourney
5 Free Alternatives to Midjourney 4 tools to help build a website for beginners
4 tools to help build a website for beginners How to open Magnet links in the browser
How to open Magnet links in the browser How to use the Google Circle to Search feature
How to use the Google Circle to Search feature