Instructions for upgrading RAM for Mac to increase performance
Upgrading RAM is one of the most effective ways to improve the performance of your Mac. This article will guide you through the steps of checking, choosing, and installing RAM on your iMac, MacBook Pro, and Mac Mini.
Signs that your Mac needs a RAM upgrade
- The device runs slowly when opening many applications at the same time.
- The cooling fan makes loud noise when running heavy software.
- Lag when operating on macOS.
- The application suddenly exits due to lack of memory.
How to check Mac RAM
Depending on the version of macOS or Mac OS X you have installed, there are different ways to check:
- On El Capitan OS X:
Step 1: First open Spotlight.
Step 2: Type Activity Monitor into the Search box on Spotlight.
Step 3: Click the Memory tab in the top corner of the window.
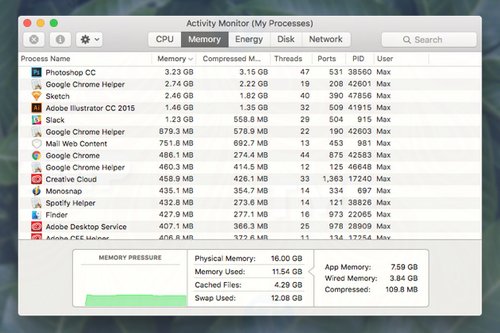
The Memory Pressure chart will now appear on the screen. If most of the chart is green, it means that the system RAM is fine. On the contrary, if most of the chart is yellow, it means that the RAM is running out, and if it is red, it means that the Mac is in an alarming state, and the Mac is using a lot of RAM.
- On older versions of OS X like Leopard and Lion:
On older versions of Mac OS X, you perform the same steps above, but the System Memory tab interface will be slightly different. Here you will see 2 items: Free and Page Outs. In which:
- Free: The amount of RAM currently available. If you have a bunch of apps open and your Mac still has free RAM, it means your device has enough RAM.
- Page Outs: This item shows the high frequency of RAM usage, leading to the device slowing down and requiring additional RAM upgrades.
Using RAM analysis tools
Another simple way to check RAM on all versions of Mac OS X is to use a third-party tool. The third-party tool that TipsMake wants to introduce here is CleanMyMac X. In addition to cleaning up junk to speed up your Mac, the tool also has an App Menu that allows users to monitor RAM.
Download CleanMyMac X to your computer and install it here: Download CleanMyMac X

Using the tool to monitor your Mac's RAM is quite simple, just click on the Memory Monitor tab to see an overview of your Mac's RAM usage. In addition, the tool also allows you to free up RAM by closing unnecessary applications, which will be useful in case your device is running slow.
Note: TipsMake recommends that you regularly check your device's RAM to perform the upgrade as soon as possible.
Instructions for upgrading RAM for Mac
Step 1: Check the model of the device you are using
- Click on the Apple icon.
- Select About this Mac.
- Check system information.

Step 2: Check the number of RAM slots on your Mac
The next step is to check the number of RAM slots to know how many RAM slots your Mac supports. Follow the same steps as in step 1 above, then in the About this Mac window , find and click More Info.
At this time, the System Profiler window will appear on the screen. Here, you find and click on Memory in the left column.

The right column will display detailed information so you can know exactly how many RAM slots your Mac supports.
Step 3: Determine the maximum RAM capacity
After checking the model and the number of RAM slots that your Mac supports, next check how much RAM your device supports and how many GB of RAM it is currently using to find out and choose the right RAM.
Step 4: Choose to buy RAM
The next step now is just to choose to buy new RAM. Readers can refer to the article 3 ways to choose and upgrade suitable RAM for computers to know how to choose and buy suitable RAM.
Step 5: Install RAM
Installing RAM on a Mac is not too difficult, the only difficulty is determining where the RAM is located, and all you need to prepare is a screwdriver. Refer to the content below to learn how to install RAM on some specific Mac models.
Upgrade RAM on iMac
- Turn off the iMac and unplug all power cords, mouse and keyboard.
- Place the iMac screen face down on a soft pad to ensure the device screen is not scratched.
- Use a screwdriver to unscrew the screws on the RAM plastic cover counterclockwise to remove these screws.
- Use your hand to gently pry the 2 RAM fixing latches on both sides to remove the RAM.
- Next step is to insert the new RAM stick into the old RAM slot, close the plastic cover and screw it back in.
- Finally reconnect the power cord, and peripherals, then turn on your Mac and test the new RAM.

Upgrade RAM on Macbook Pro
- First turn off the Macbook.
- Turn the Macbook screen upside down under the soft cushion to remove the plastic cover covering the RAM.
- Use a screwdriver to remove the RAM plastic cover.
Note : You will need to use a small 4-sided screwdriver to remove these screws.
- Gently pry the 2 fixed latches at both ends. At this point, the RAM stick will pop up, all you need to do is remove the RAM stick.
- Insert the new RAM stick into the old RAM slot, close the plastic cover and screw it back in.
- Finally reopen Macbook and check new RAM.

Upgrading RAM on Mac Mini
Because the Mac Mini is quite small in size, upgrading will be more difficult, so TipsMake recommends that you seek the help of experts and reputable Mac repair centers.

If you can't upgrade your RAM, you can use cleaners to speed up Mac OS , making your device run smoother. In addition, if your device is too old and doesn't meet your needs, you can also consider upgrading to a new Mac for a better experience.
You should read it
- Cannot activate iPad after iOS 9.3 upgrade. This is how to fix it
- Instructions for upgrading Windows 7 to Windows 8 and Windows 8.1
- Should I upgrade RAM for my phone?
- DVD upgrade to Windows 8 costs 70 USD
- When to upgrade RAM for computers and laptops?
- How to update to the official iOS 10 version?
- Germany forced Microsoft not to impose a Windows 10 upgrade
- Upgrade Macbook Air SSD 2015
May be interested
- Instructions on how to improve battery life for laptops
 every laptop user wants their laptop battery life to be longer, but few know how to do it. although laptop manufacturers have had a lot of groundbreaking improvements over the past, it helps increase product performance (and thus increase battery life), but even the most modern ones do not. satisfy d
every laptop user wants their laptop battery life to be longer, but few know how to do it. although laptop manufacturers have had a lot of groundbreaking improvements over the past, it helps increase product performance (and thus increase battery life), but even the most modern ones do not. satisfy d - 7 tools to increase hard drive performance on Windows
 after a period of use, the windows computer will be slow. admittedly, windows 10 is better than previous versions, but this problem still occurs. this article will introduce you to some tools to increase hard drive performance
after a period of use, the windows computer will be slow. admittedly, windows 10 is better than previous versions, but this problem still occurs. this article will introduce you to some tools to increase hard drive performance - Tips to speed up and reduce battery life on iOS 9
 most users of iphones, ipod touches or ipads are interested in upgrading to new ios versions, often focusing on the experience and learning about device performance, besides new features and improvements. speaking of performance, users often focus on the battery status and speed of the device after upgrading to the new ios version.
most users of iphones, ipod touches or ipads are interested in upgrading to new ios versions, often focusing on the experience and learning about device performance, besides new features and improvements. speaking of performance, users often focus on the battery status and speed of the device after upgrading to the new ios version. - Microsoft reveals surprising way to clean install Windows 11 to increase computer performance
 back in march 2024, microsoft proposed an interesting approach for new windows 11 pcs: the smart app control (sac) feature that not only enhances security but also improves performance.
back in march 2024, microsoft proposed an interesting approach for new windows 11 pcs: the smart app control (sac) feature that not only enhances security but also improves performance. - This is the simplest and most economical way to increase AMD Radeon RX 5700 performance up to 70%.
 no need for complicated sli or nvlink like nvidia's high-end graphics cards, just install 2 amd graphics cards, even without the same type, you can increase up to 70% performance
no need for complicated sli or nvlink like nvidia's high-end graphics cards, just install 2 amd graphics cards, even without the same type, you can increase up to 70% performance - Increase computer gaming performance - Speed up your computer to improve gaming performance
 to handle the lag, stutter when playing games on the computer, the software of the game booster group will help optimize the computer system, improve gaming performance.
to handle the lag, stutter when playing games on the computer, the software of the game booster group will help optimize the computer system, improve gaming performance. - iPhone X, iPhone 8 may slow down after upgrading to iOS 12.1
 apple has quietly added performance management - managing its performance on iphone 8, 8 plus and iphone x models.
apple has quietly added performance management - managing its performance on iphone 8, 8 plus and iphone x models. - How to increase VRAM in Windows 10
 the best way to increase vram is to buy a graphics card. if you are using low-performance integrated graphics, upgrade the graphics card. however, if this is not your choice, take a look at two ways to increase vram in windows 10 below.
the best way to increase vram is to buy a graphics card. if you are using low-performance integrated graphics, upgrade the graphics card. however, if this is not your choice, take a look at two ways to increase vram in windows 10 below. - This new feature can help increase gaming performance of AMD chips by 21%
 if you're an avid gamer and own one of amd's latest processors, there's good news for you.
if you're an avid gamer and own one of amd's latest processors, there's good news for you. - Should I upgrade RAM for my phone?
 to improve device performance, many users have the idea of upgrading ram for phones. is it possible to upgrade the ram for the phone and the upgrade is as easy as we think? please read along.
to improve device performance, many users have the idea of upgrading ram for phones. is it possible to upgrade the ram for the phone and the upgrade is as easy as we think? please read along.










 How to use split screen on Mac with Split View
How to use split screen on Mac with Split View Why should you buy a MacBook instead of a Snapdragon X Elite Windows laptop?
Why should you buy a MacBook instead of a Snapdragon X Elite Windows laptop? 7 Best Free Antivirus Software for Mac
7 Best Free Antivirus Software for Mac How to create a USB to install MacOS Sierra for Macbook successfully
How to create a USB to install MacOS Sierra for Macbook successfully 5 macOS Sequoia Features Not Available on Windows 11
5 macOS Sequoia Features Not Available on Windows 11 7 Favorite Hidden Features in macOS Sequoia
7 Favorite Hidden Features in macOS Sequoia