Instructions for making video calls on WhatsApp application on iPhone
After a few weeks of testing on the Beta version, WhatsApp finally released the video call feature available to all users using the app on iOS, Android and Windows Phone devices . All you need to do is access the App Store (Google Play Store), download or update the WhatsApp application (version 2.16.17) and you can make video calls with friends and relatives on WhatsApp.
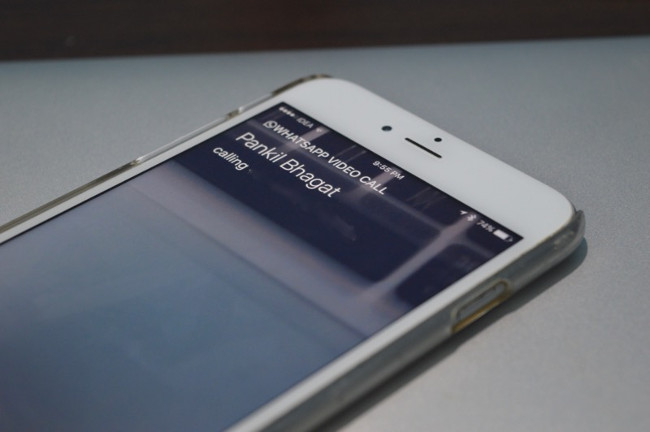 Instructions for making video calls on WhatsApp application on iPhone Picture 1
Instructions for making video calls on WhatsApp application on iPhone Picture 1
Make video calls on WhatsApp application
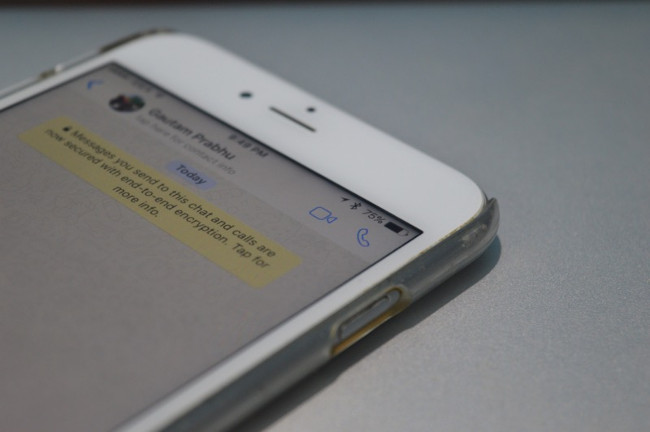 Instructions for making video calls on WhatsApp application on iPhone Picture 2
Instructions for making video calls on WhatsApp application on iPhone Picture 2
Currently WhatsApp only supports personal video calls but not group video calls .
After updating WhatsApp , proceed to open any conversation with someone you want to make a video call.
Next in the top right corner, located to the right of the username, click the video button icon .
Note that WhatsApp has just released this feature, so if no video call button is found, it may appear on the app in the next few days.
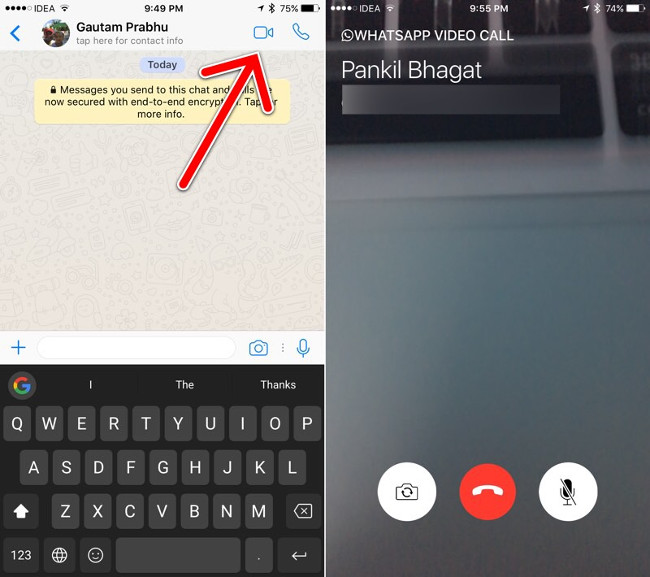 Instructions for making video calls on WhatsApp application on iPhone Picture 3
Instructions for making video calls on WhatsApp application on iPhone Picture 3
If the person you want to make a video call has installed the latest WhatsApp version, then the video call you make will be successful. But if the other user has not installed the latest WhatsApp version or does not accept your video call (assuming if their iPhone device does not have an Internet connection), then on the screen of your iPhone device will display error message.
After the call is made, you will see the other person's camera icon displayed on your iPhone phone screen, and your camera will appear in the top right corner.
There are 3 options to adjust the screen - switch between the camera (front and back), end the call and mute (mute).
While making a call, you can switch between the front and rear cameras. You can mute the call or press the red button to disconnect.
 Instructions for making video calls on WhatsApp application on iPhone Picture 4
Instructions for making video calls on WhatsApp application on iPhone Picture 4
Refer to some of the following articles:
- How to use WhatsApp to chat, call, message your friends
- How to recover messages on WhastApp
- 10 features that make it easier to master WhatsApp
Good luck!
You should read it
- These features make it easier to master WhatsApp
- Reveal the calling feature on WhatsApp
- How to use WhatsApp to chat, call, message your friends
- How to delete call history on WhatsApp
- How to make a group video call in WhatsApp with up to 8 people
- Download WhatsApp 2.2102.9
- How to schedule a call on WhatsApp
- How to activate 2-step verification of WhatsApp account
- 8 tips to enhance security for WhatsApp
- How to turn off the sound of videos sent on Whatsapp
- Instructions for hiding IP when calling on WhatsApp
- WhatsApp can become a web browser
May be interested

Instructions on how to fix error 647 on Zalo application

How to hide, hide the chat content, chat on Viber

Instructions to block friends from viewing logs on Zalo

How to send contacts in the Skype chat window

Instructions for making video calls on Zalo

Do you know how to retrieve old messages on the Zalo PC?






 How to schedule a call on WhatsApp
How to schedule a call on WhatsApp Guide to group voice and video calls on WhatsApp
Guide to group voice and video calls on WhatsApp How to automatically mute calls from strangers on WhatsApp
How to automatically mute calls from strangers on WhatsApp How to call groups on FaceTime iPhone, iPad and Mac
How to call groups on FaceTime iPhone, iPad and Mac How to make a group video call in WhatsApp with up to 8 people
How to make a group video call in WhatsApp with up to 8 people What is Facetime? How to make Facetime calls on iPhone
What is Facetime? How to make Facetime calls on iPhone