How to add new posts on WordPress
When creating personal WordPress, the next thing is that you need to post articles on the site to increase content for the site and also attract more visitors. To post to WordPress, we will use the Posts feature. In some cases, the Post feature is modified by the programmers to post products with sales websites, or post images. The following article will guide you how to post to WordPress.
- Keyboard shortcuts for editing on WordPress
- How to change the font in WordPress
- Instructions for installing WordPress on localhost - Part 1
Instructions for posting to WordPress
Step 1:
In the WordPress interface, click the My Site section and then click the Add button at the Blog Posts below.
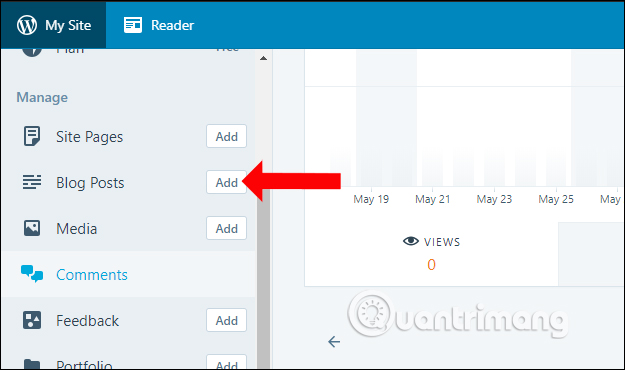
Step 2:
Appeared interface to add content for new posts. Here you enter the article title at the Title and content section below.

Step 3:
In the process of editing WordPress content gives users some options to edit. With the Add button, users can add media files such as images and audio. Images you can get when you upload the image to WordPress.

Or users can also connect to a Google account to upload files.

Step 4:
When clicking on Paragraph, you can select the Heading styles for the article.

Also we should use the editing tools provided by WordPress in the toolbar. Click the 3 dots icon to trim or display all the tools.

Step 5:
After you have finished inserting the content, click the Publish button . in the top right corner.

Step 6:
Appears to add a custom post publishing interface.Publish Immediately users can choose the time to schedule posting on WordPress.

The Public section selects the public mode for the article or only Admin, the editor can view the article, or select the article management password.

Finally click on the Publish button above to proceed to publish the post.

Step 7:
Immediately after that we will see the interface to review all content posted, click Close and accept button to agree to post.

When you return to the Blog Posts section, users will see a new post. Here you can also delete posts on WordPress.

Compared to the previous version, WordPress now has more options to post articles, especially content editing tools. Besides, we also have the choice of posting time and public mode for the article.
See more:
- 15 Versatile WordPress Theme for web designers
- 10 most popular WordPress errors and how to fix them
- How to edit links in WordPress
I wish you all success!
You should read it
- Why is WordPress free?
- How to post photos and videos in WordPress
- 5 mistakes everyone mistakenly thinks about WordPress
- What's new in WordPress 5.4?
- Squarespace and WordPress - Which one is better?
- Keyboard shortcuts for editing on WordPress
- How to migrate blogs from WordPress.com to WordPress.org
- How to set up WordPress for local development in Linux
May be interested
- How to migrate blogs from WordPress.com to WordPress.org
 today's article will show you how to migrate your existing wordpress.com blog to wordpress.org, how to keep search engine rankings for the site and how to redirect existing users.
today's article will show you how to migrate your existing wordpress.com blog to wordpress.org, how to keep search engine rankings for the site and how to redirect existing users. - Warning: Dangerous security holes in Wordpress platform, hackers can take advantage to take control of the website
 according to the experts at cystack network security company, a dangerous vulnerability exists in the deleting function of all versions of wordpress, a popular website building platform.
according to the experts at cystack network security company, a dangerous vulnerability exists in the deleting function of all versions of wordpress, a popular website building platform. - Instructions for installing WordPress on the Vitual Server with Cloud9
 downloading and running internal wordpress servers is quite complicated. if you are a seasoned developer, you should set up a local server with xampp or wamp. but if you are a 'new' who just wants to 'mischief' install wordpress self-host, follow and follow the steps below.
downloading and running internal wordpress servers is quite complicated. if you are a seasoned developer, you should set up a local server with xampp or wamp. but if you are a 'new' who just wants to 'mischief' install wordpress self-host, follow and follow the steps below. - Wix and Wordpress - Which one is better?
 this article will compare wix with wordpress and highlight the pros and cons of each platform. hopefully after reviewing and comparing wix with wordpress, you will be able to decide which platform is right for you.
this article will compare wix with wordpress and highlight the pros and cons of each platform. hopefully after reviewing and comparing wix with wordpress, you will be able to decide which platform is right for you. - How much does it cost to build a WordPress website?
 although the core wordpress software is free, the cost of a wordpress site depends entirely on your budget and goals.
although the core wordpress software is free, the cost of a wordpress site depends entirely on your budget and goals. - How to change the font in WordPress
 once you have successfully installed and set up wordpress on localhost, you realize one thing: wordpress's default font when typing vietnamese does not look good, it is not beautiful when using large font size, or zoom in. .. or simply, we want to change the default font of wordpress, how to do it?
once you have successfully installed and set up wordpress on localhost, you realize one thing: wordpress's default font when typing vietnamese does not look good, it is not beautiful when using large font size, or zoom in. .. or simply, we want to change the default font of wordpress, how to do it? - How to install WordPress plugin
 after installing wordpress, the first thing that people need to start learning is how to install wordpress plugins. in this step-by-step guide, tipsmake.com will show you how to install a wordpress plugin.
after installing wordpress, the first thing that people need to start learning is how to install wordpress plugins. in this step-by-step guide, tipsmake.com will show you how to install a wordpress plugin. - Instructions for installing WordPress on Bluehost
 in this article, you will learn how to install wordpress on bluehost using different methods. the article will also mention what makes bluehost a unique hosting for wordpress.
in this article, you will learn how to install wordpress on bluehost using different methods. the article will also mention what makes bluehost a unique hosting for wordpress. - Is Drupal or WordPress the best open source CMS?
 chances are, when you think about building websites, from wordpress almost immediately appears in your head. wordpress 'dominates' thanks to its market share and accessibility.
chances are, when you think about building websites, from wordpress almost immediately appears in your head. wordpress 'dominates' thanks to its market share and accessibility. - How to set up WordPress for local development in Linux
 this article will follow the path of using apachefriends' easy xampp installer, turning the installation of apache, mariadb, and php into a simple task, just click 'next' and you're done.
this article will follow the path of using apachefriends' easy xampp installer, turning the installation of apache, mariadb, and php into a simple task, just click 'next' and you're done.










 30 best free WordPress presentation plugins (2018)
30 best free WordPress presentation plugins (2018) 20 WordPress plugins for photo websites (2018)
20 WordPress plugins for photo websites (2018) 6 powerful features of Google Analytics
6 powerful features of Google Analytics 3 great WordPress themes for portfolio construction
3 great WordPress themes for portfolio construction How to choose the best website creator 2018
How to choose the best website creator 2018 Which platform is better for WordPress.com and WordPress.org?
Which platform is better for WordPress.com and WordPress.org?