Instructions for installing and using Authy
1. Install the Authy application on your phone
Currently, Authy is providing applications for IOS and Android platforms, you can download it via the operating system homepage:
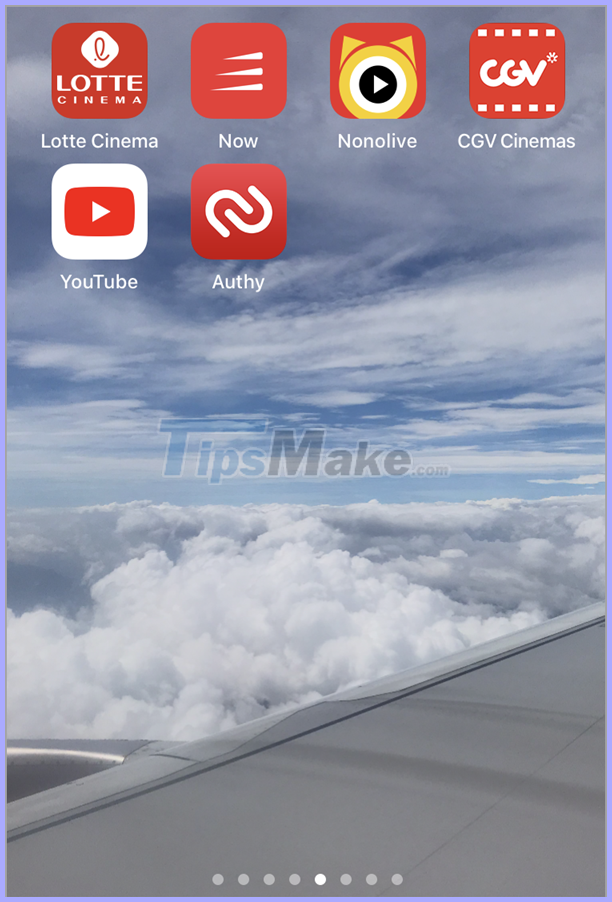
1.1 How to use the Authy application on your phone
After you have installed, start the software to use.
Step 1: The first thing when you use Authy is to verify your mobile phone number. We are in Vietnam so we will choose +84 and you enter your phone number and press OK to complete.
Authy will then ask you to choose a way to receive the authentication code. You can authenticate via other phones, get the code via call or message.
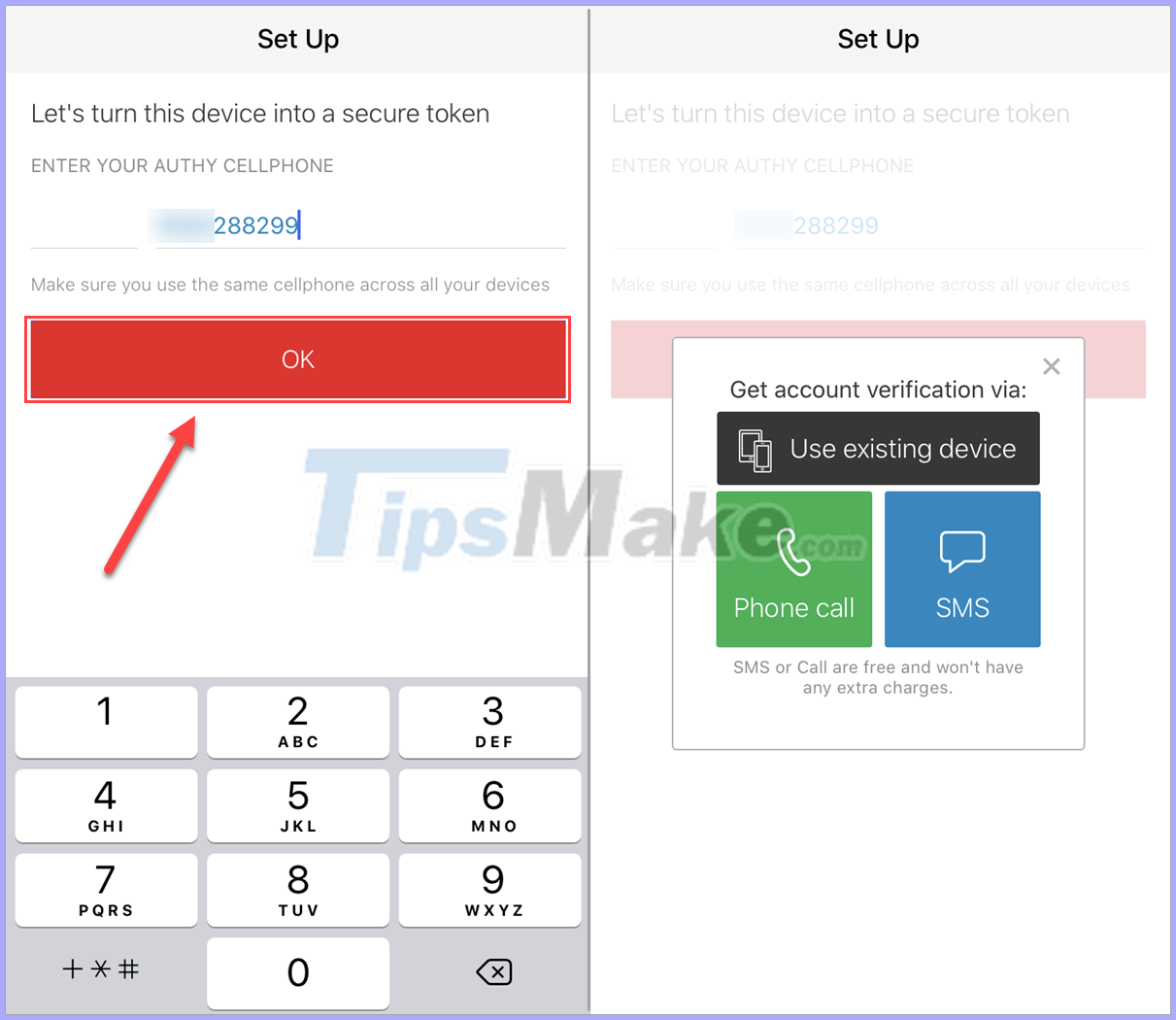
Step 2: After authentication, you will be returned to the main interface of Authy. Here, you select Add Account to add accounts get 2FA code into.
We can use Scan QR Code to scan the code (1) or use the Manual code input method (2) if the software does not support QR codes.

Step 3: Once the account has been added, you should set the nickname (name) for that account for easy identification on the device and click Save to save.
So, now you have activated Authy successfully and have 2FA code on the application. You can use this 2FA code to login to the accounts you have linked.

1.2 - The extended features of Authy
1.2.1 Install Authy application key
For added security, Authy allows users to set up additional application security to unlock.
Step 1: You select the Settings icon on the corner of the screen to open Settings .
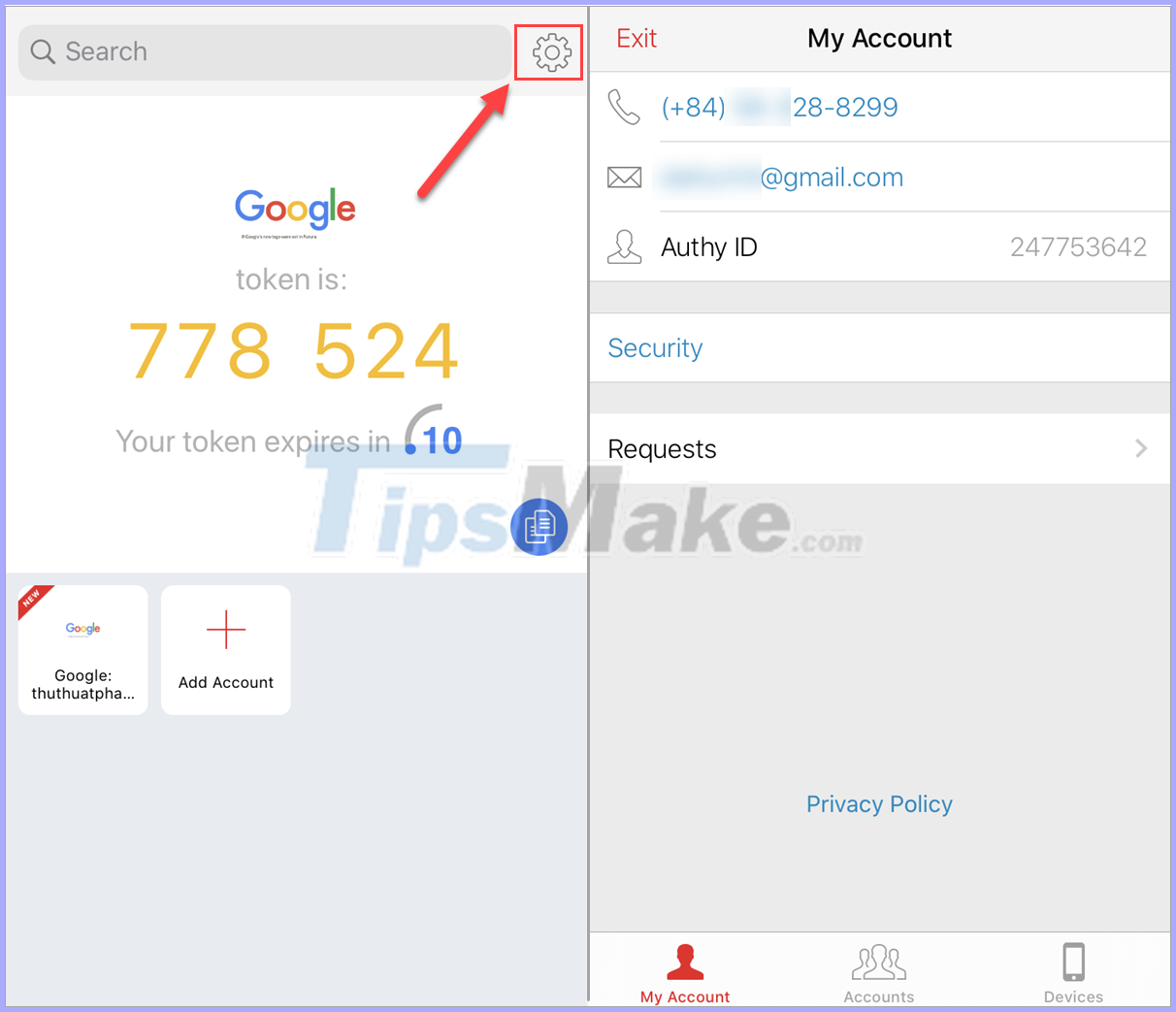
Step 2: Then, you select Security and you can activate the following features:
- App Protection: Protects Authy application (set key for Authy)
- Touch ID Authy: Set the Authy app key with your fingerprint security
- Protect Entire App: Protect the entire application (encrypted)
- Pin Changer: Change application lock code
Depending on your security needs, you choose the appropriate settings. To activate the security is still locked, you must turn on the security Protection App (PIN) first.

1.2.2 After saving data for Authy
Authy supports users to back up data online to accounts. When you change the device, all you need to do is log in to Authy with your phone number (as in Part II) and enter the backup password and all the original data will be returned without re-connecting from the beginning. before.
You select the Account tab and select Authenticator Backups to enable the backup feature. Then, you select Change Password to change the backup password.
Note: Enter the password 2 times to authenticate.
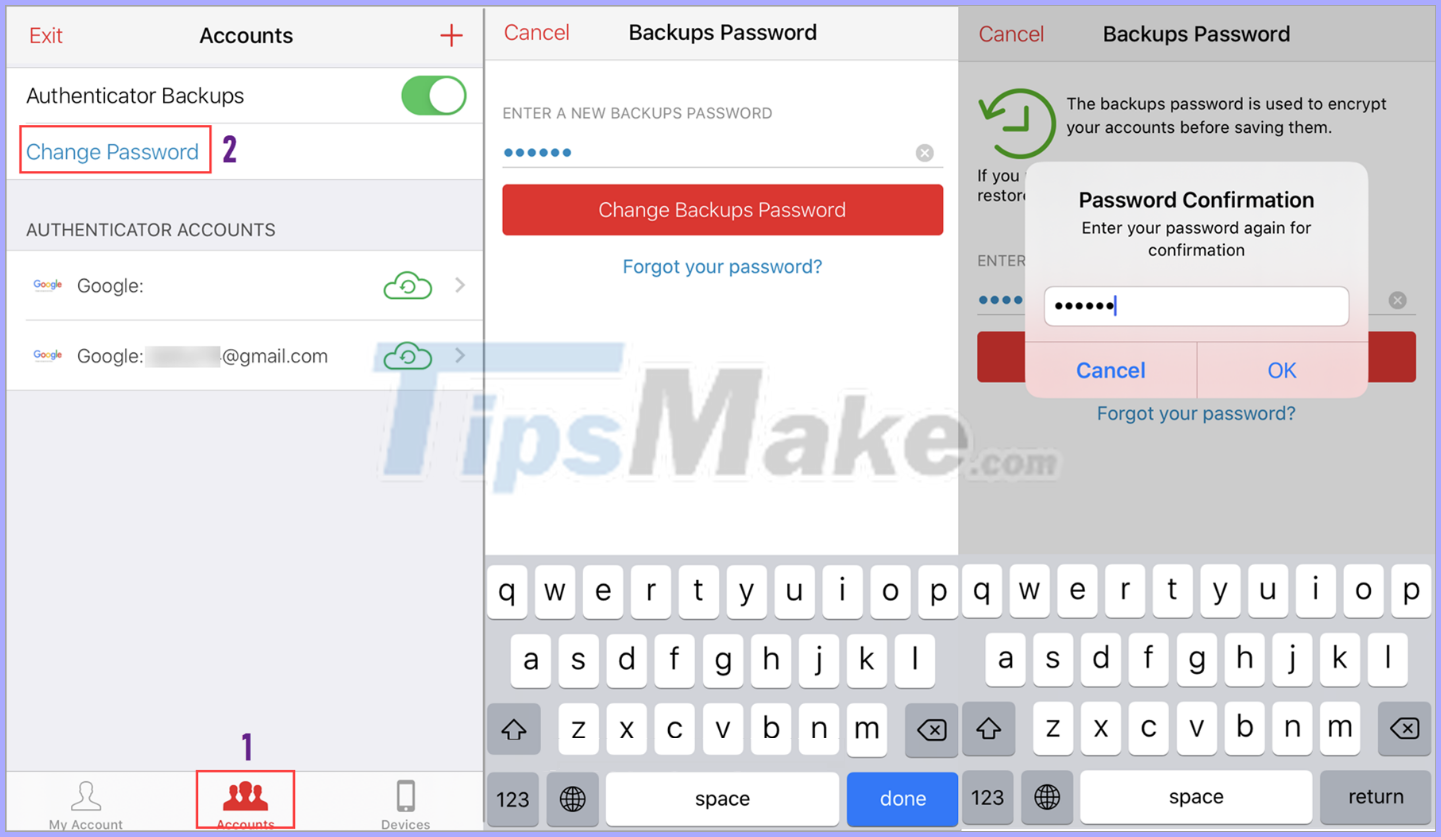
2. Install Authy on the computer
Note: If you use MacOS, Linux, you can also refer to because the installation is the same.
Step 1: You proceed to the homepage here and select the 32bit / 64bit version of Windows depending on the configuration. Then, you click Download to download the computer.

Step 2: After downloading the device, you proceed to install normally as other software to use.

2.1 How to use Authy on computers
After installation is complete, you proceed to launch the software to use.
The first thing you need to do is enter the phone number to verify your account. You can choose one of three popular ways to receive codes such as SMS, Incoming calls, .
Note: The first phone number in Vietnam is +84

Step 2: After logging in with your phone number, you proceed to select Add to add accounts to get 2FA code. Because it is using a Windows computer, we will not be able to scan the QR Code, but force you to use the code from the application provided.
Once you have entered the code, click Add Account to add the account.

Step 3: Once you have added the account, you name and choose the icon for easy distinction. Normally, we only use 6-digit codes so you select 6-digit and click Save to save.
Once the account has been successfully added, you will see the message Account has been added .

2.3 Some installation options of Authy Windows
You can select the Settings tab and select the General tab to set up Authy account.

Here, you can set up Master Password to create a password when opening Authy application on Windows.

When the Master Password feature is enabled, you want to open the Authy application to enter the password.

The Account tab will allow you to enable the Backup feature ( data backup) directly on the account quickly.

Besides, you can select Devices to see which devices are connected to your Authy account. You can edit or delete them directly right here.

3. Activate using Authy in parallel on multiple devices
Authy supports users in parallel to multiple mobile devices at the same time, so you have many mobile devices to use in case you do not carry your main mobile device.
You select the Devices tab and activate Allow Multi-device . Here, you will have a list of devices that are using this Authy account.

Good luck!
You should read it
- Mars Stealer - dangerous malware that silently steals cryptocurrency
- 8 iPhone apps can be locked with Touch ID or Face ID
- Advanced Twitter account security guide
- How to download and install Code Block on Windows 10
- How to Install Visual Studio Code on Ubuntu 20.04
- How to install Visual Studio Code on Windows 10
- 10 million Android devices are preinstalled with malicious code from the factory
- How to Install Visual Studio Code on Arch Linux
May be interested
- Detailed instructions on how to install Windows 7 for beginners
 for many people, installing windows on a computer is a very complicated process. but with the following instructions, installing win is as easy as eating candy even if you do not know how to install it.
for many people, installing windows on a computer is a very complicated process. but with the following instructions, installing win is as easy as eating candy even if you do not know how to install it. - Instructions for installing Minecraft texture packs
 instructions for installing minecraft texture packs, instructions for installing texture packs in minecraft, suggesting some unique packages, helping to have a new minecraft playing experience
instructions for installing minecraft texture packs, instructions for installing texture packs in minecraft, suggesting some unique packages, helping to have a new minecraft playing experience - Instructions for installing MS SQL Server
 this is a step by step guide to installing ms sql server.
this is a step by step guide to installing ms sql server. - Instructions for installing Flash Player for browsers on computers
 instructions for installing flash player for browsers on computers. flash player is a commonly used browser to run flash content like videos or web games. if your computer does not have flash player installed then of course we cannot view the video
instructions for installing flash player for browsers on computers. flash player is a commonly used browser to run flash content like videos or web games. if your computer does not have flash player installed then of course we cannot view the video - Instructions for installing GIT and configuring GIT on Windows 10
 how to install and configure git on windows 10 the most standard. link download git for the latest windows operating system, basic configuration for git on windows.
how to install and configure git on windows 10 the most standard. link download git for the latest windows operating system, basic configuration for git on windows. - Instructions for using and installing new computers
 you have researched and bought a new computer. now, when he brought it home and must be very eager to start using it to send email, share photos, surf the web, listen to music and watch movies.
you have researched and bought a new computer. now, when he brought it home and must be very eager to start using it to send email, share photos, surf the web, listen to music and watch movies. - Instructions for installing Scratch offline
 scratch allows you to program creative interactive programs and share them with the community. if you want to use it without an internet connection, see the instructions for installing scratch offline on your computer below.
scratch allows you to program creative interactive programs and share them with the community. if you want to use it without an internet connection, see the instructions for installing scratch offline on your computer below. - Instructions for installing Windows 11, installing Windows 11 using ISO file
 windows 11 is officially leaked and you can even install it right now.
windows 11 is officially leaked and you can even install it right now. - Instructions for installing and using Google Drive on phones and computers
 instructions for installing and using google drive on phones and computers. google drive cloud storage service is one of the most used services today. using google drive, you get free 15gb of storage and pay for the software
instructions for installing and using google drive on phones and computers. google drive cloud storage service is one of the most used services today. using google drive, you get free 15gb of storage and pay for the software - Instructions for downloading and installing WinToHDD, installing Win without USB
 instructions for downloading and installing wintohdd - software that supports windows installation without using a cd or usb boot. download and install wintohdd to your computer to install windows 11, 10, 8.1,... more quickly and easily in case you don't have a usb or win installation cd.
instructions for downloading and installing wintohdd - software that supports windows installation without using a cd or usb boot. download and install wintohdd to your computer to install windows 11, 10, 8.1,... more quickly and easily in case you don't have a usb or win installation cd.










 What is Malware Joker? How to fight Malware Joker?
What is Malware Joker? How to fight Malware Joker? How to turn on anti-malware protection on Windows
How to turn on anti-malware protection on Windows 3 ways to know if your password has been leaked or not
3 ways to know if your password has been leaked or not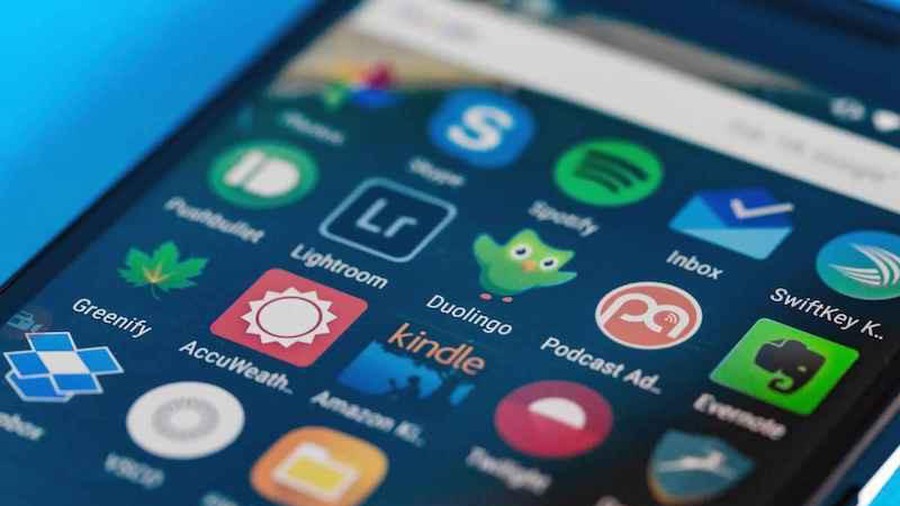 47 malicious apps you should remove from your phone immediately
47 malicious apps you should remove from your phone immediately Microsoft warned the Emotet trojan back on a large scale, stealing the victim's banking information
Microsoft warned the Emotet trojan back on a large scale, stealing the victim's banking information Shadow IoT and the dangers come from this problem
Shadow IoT and the dangers come from this problem