How to view image file sizes on iPhone
On Android devices, we can easily see the image size and can delete photos if the image size takes up too much memory. On iOS, we can not see the image size in Photo Album, but with a few tips, we can check the image size quite easily.
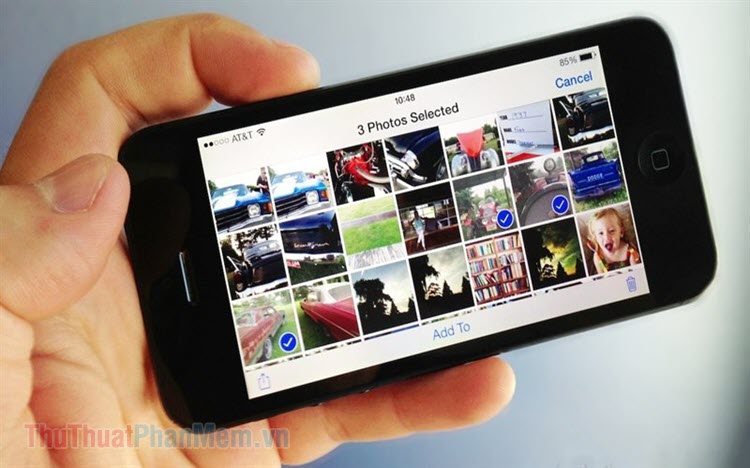
1. Check the image size via the Files app
Step 1: Open the image to check the size and touch the Share icon (1) => Save to file (2) .
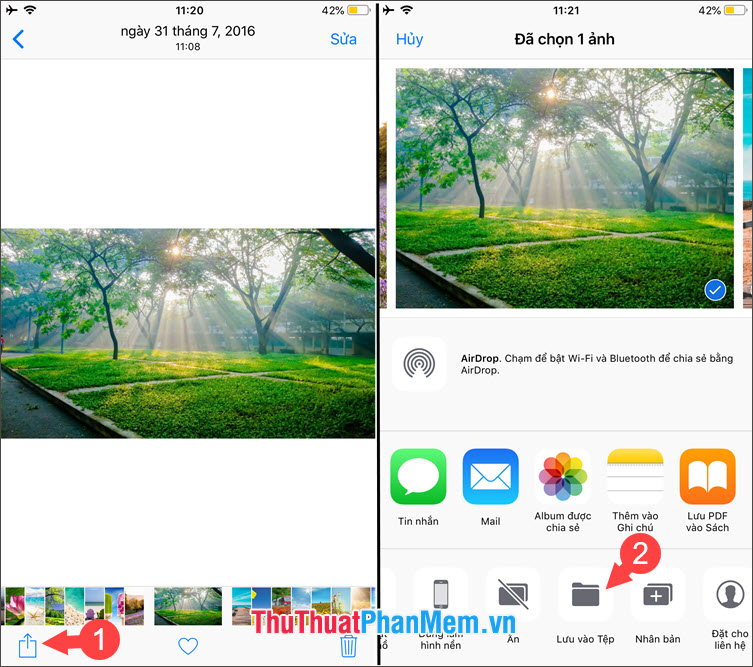
Step 2: Select the path to save photos as iCloud Drive (1) => select the folder (2) => Add (3) .
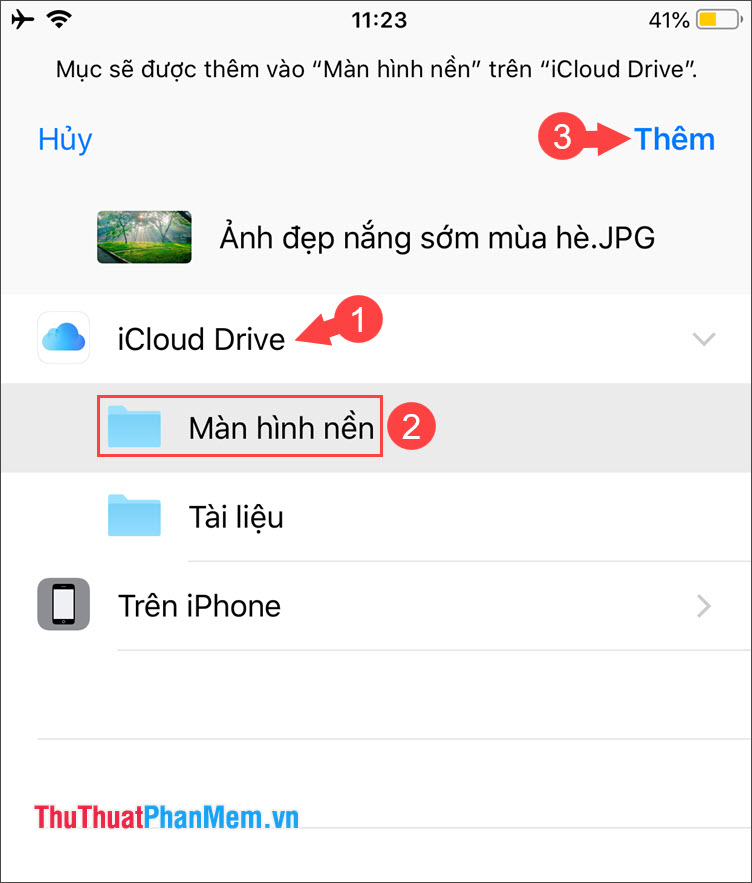
Step 3: Open the File app, select iCloud Drive (1) => Folders (2) .

And finally we can view the image with information such as name, date saved and the size of the image as shown below:

2. View iPhone photo size via computer
Step 1: You connect the iPhone to the computer via a USB cable. If access is required on your iPhone, grant access to your photos by clicking Allow .

Step 2: You This PC / My Computer on the computer. Next, click on the Apple iPhone icon (1) and access the image path (2) . Here, you can view the file size easily with image name.

3. Use the Shortcuts application to view the image size
Step 1: Open the Shortcuts application. If your device has not installed, please download at the following link (Requires iOS 12 or higher) https://apps.apple.com/vn/app/shortcuts/id915249334
On the home screen of an app, tap Create shortcut (1) => Search apps and tasks (2) .

Step 2: You search for the keyword " get image details " (1) => select the shortcut Get image details (2) .

Step 3: You touch the item Details (1) => scroll down and select the File size (2) .

Step 4: After returning to the main page, you touch the symbol (+) (1) => search with the keyword " notice " (2) => select the Show notifications (3) .

Step 5 : You touch the words Hello everyone (1) and delete that line. Next, you touch the line File size (2) above the virtual keyboard => Next (3) .

Step 6: You name Shortcuts (1) => Done (2) .

Step 7: You touch the icon 3 dots (1) on the shortcut just created => Putting the switch In the sharing board to On (2) => Done (3) .

Step 8: Open the Photos app, open the image you want to view and touch the Share icon (1) => Select Shortcut Image Size (2) .

Then, the message will appear at the top of your screen on the size of the image as shown below.

4. Use The Photo Investigator app
Step 1: You search for The Photo Investigator app or download it via the link https://apps.apple.com/us/app/the-photo-investigator/id571574618.
You touch Get to download to your computer.

Step 2: Open the application, touch the image icon (1) => touch OK (2) to grant photo access.

Step 3: You open any image to view information. I took an example with a picture of Opera House (1) and information about the image size will be displayed in the File Size (2) section .

With the tips to view image file size on iPhone in the article, we can view detailed photos and can delete high-capacity image files to free up space. Good luck!
You should read it
- How to convert PDF to JPG, PNG images
- How to easily resize photos without installing the editor
- How to bring the View Image button back when searching for images on Google
- What is an XML file and how to open it?
- What file is PAT? How to open, edit and convert PAT files
- How to create a new file in A3 or A4 paper sizes in Photoshop
- Steps to temporarily view Excel files when working together
- View iPhone configuration, check iPhone hardware information
May be interested
- How to share wifi password on iPhone
 how to share wifi password on iphone. on ios, there is a great feature that is sharing wifi password among ios devices together and we do not need to enter passwords manually, especially with passwords with special characters or passwords. long.
how to share wifi password on iphone. on ios, there is a great feature that is sharing wifi password among ios devices together and we do not need to enter passwords manually, especially with passwords with special characters or passwords. long. - How to download music, videos on Youtube to your phone extremely fast and easy
 with large screens and long battery life, watching videos, listening to music on youtube on mobile devices is becoming increasingly popular and becoming an indispensable form of entertainment on this platform. in addition, you can easily save videos, music from youtube to your computer to watch in the absence of internet through the tips in the article below.
with large screens and long battery life, watching videos, listening to music on youtube on mobile devices is becoming increasingly popular and becoming an indispensable form of entertainment on this platform. in addition, you can easily save videos, music from youtube to your computer to watch in the absence of internet through the tips in the article below. - Top 5 best barcode checking software
 top 5 best barcode checking software. with the camera of the smartphone, we can use many different purposes such as photography, video, creating virtual reality images (ar) and many other purposes.
top 5 best barcode checking software. with the camera of the smartphone, we can use many different purposes such as photography, video, creating virtual reality images (ar) and many other purposes. - How to control a remote computer by phone with AnyDesk Remote
 anydesk is a remote control software with fast speed and multi-platform support (windows, ios, android). if you are using anydesk for the first time to control your computer, please read the instructions below!
anydesk is a remote control software with fast speed and multi-platform support (windows, ios, android). if you are using anydesk for the first time to control your computer, please read the instructions below! - How to download videos from websites to iPhone is simple
 ios is famous for its high security mechanism and closed system, making it difficult for users to download music and videos with built-in tools and applications. if you are afraid of using a computer to sync videos with iphone, the small mother in the article below will help you to download videos from the website to your iphone quickly and conveniently.
ios is famous for its high security mechanism and closed system, making it difficult for users to download music and videos with built-in tools and applications. if you are afraid of using a computer to sync videos with iphone, the small mother in the article below will help you to download videos from the website to your iphone quickly and conveniently. - How to quickly transfer data between iPhone and Android phones
 although the two operating systems are separate and completely different, transferring data between iphone and android phone lines is not very difficult. if you do not know how to transfer data between iphone and android.
although the two operating systems are separate and completely different, transferring data between iphone and android phone lines is not very difficult. if you do not know how to transfer data between iphone and android.






 What is the standard LinkedIn image size?
What is the standard LinkedIn image size? How to view image size (resolution) on iPhone
How to view image size (resolution) on iPhone How to Open ISO Files
How to Open ISO Files How to convert PDF to JPG, PNG images
How to convert PDF to JPG, PNG images How to easily resize photos without installing the editor
How to easily resize photos without installing the editor