Instructions for changing iCloud password are very simple
Changing your iCloud password or Apple ID password is very simple, helping you switch to a password range with characters that are harder to guess, securing your Apple account. To change iCloud password, you can do it in many different ways, you can change iCloud password on your computer or on your phone through the support application. The article below will guide you to change your iCloud password.
How to change iCloud password on phone
Step 1:
First, users download the Apple Support application for their phone according to the link below.
Step 2:
Next in the application interface, click Continue to switch to the main interface of the application.
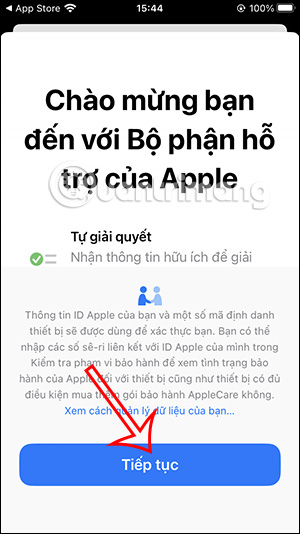 Instructions for changing iCloud password are very simple Picture 1
Instructions for changing iCloud password are very simple Picture 1
Step 2:
In this Support list, click on Reset Password to change your iCloud password. Then the application asks which Apple ID account you want to change the password for . If you want to change to another Apple ID account, click Another Apple ID.
 Instructions for changing iCloud password are very simple Picture 2
Instructions for changing iCloud password are very simple Picture 2  Instructions for changing iCloud password are very simple Picture 3
Instructions for changing iCloud password are very simple Picture 3
If you want to change to another Apple ID, enter that account to do so.
 Instructions for changing iCloud password are very simple Picture 4
Instructions for changing iCloud password are very simple Picture 4
Step 3:
At this time, the application requires entering the phone number used to register for 2-layer Apple ID verification to receive the verification code. Verify the phone number you entered then tap Next in the right corner of the screen.
 Instructions for changing iCloud password are very simple Picture 5
Instructions for changing iCloud password are very simple Picture 5  Instructions for changing iCloud password are very simple Picture 6
Instructions for changing iCloud password are very simple Picture 6
If the phone number is correct, the system will send a verification code to the phone number the user entered. You enter the verification code sent to the interface on the application.
 Instructions for changing iCloud password are very simple Picture 7
Instructions for changing iCloud password are very simple Picture 7  Instructions for changing iCloud password are very simple Picture 8
Instructions for changing iCloud password are very simple Picture 8
Step 4:
The application requires you to enter your iPhone password to access the iCloud password change interface. Finally, enter your new iCloud password in the interface shown as shown below.
 Instructions for changing iCloud password are very simple Picture 9
Instructions for changing iCloud password are very simple Picture 9  Instructions for changing iCloud password are very simple Picture 10
Instructions for changing iCloud password are very simple Picture 10
Instructions for changing iCloud password on computer
Step 1 : Go to the My Apple ID website and click Manage your Apple ID
 Instructions for changing iCloud password are very simple Picture 11
Instructions for changing iCloud password are very simple Picture 11
Step 2 : Log in to your ID account
 Instructions for changing iCloud password are very simple Picture 12
Instructions for changing iCloud password are very simple Picture 12
Step 3: In the new interface that appears, select the Password and Security menu in the left column and then select Change password in the right pane.
 Instructions for changing iCloud password are very simple Picture 13
Instructions for changing iCloud password are very simple Picture 13
Step 4 : Here, you enter the old password and enter the new password twice. Then, click Change password to complete
 Instructions for changing iCloud password are very simple Picture 14
Instructions for changing iCloud password are very simple Picture 14
The next time you access Apple services or features that use your Apple ID, enter your new password to log in.
After changing your iCloud password, make sure you update the new password on all devices where you sign in with your Apple ID.
- On iPhone, iPad or iPod Touch: Go to Settings > iCloud and tap iCloud account .
- On Mac: Open iCloud preferences .
- On a Windows machine: Open iCloud for Windows .
- On the email client: check the Help section .
If you set up iCloud on your iPhone, iPad or iPod Touch, make sure you set up a passcode for the device for added security by going to Settings > Passcode or Touch ID & Passcode . If the device runs iOS 5 or iOS 6, go to Settings > General > Passcode Lock .
You should read it
- How to change iCloud password?
- Forgot your iCloud password and the fastest way to recover
- How to check the password of iCloud Keychain
- Users can now manage iCloud passwords directly on Windows
- 2 steps to change Linksys wifi password
- How to change your computer, phone and Mac passwords
- How to change VNPT WiFi password
- How to change Apple ID password?
- How to fix iCloud error requires login on iPhone and iPad
- iPhone keeps asking for iCloud password, how to fix it?
- Instructions for changing Viettel WiFi modem password
- How to remove iphone icloud activation lock without password
May be interested

28 harmful applications that need to be immediately removed from your smartphone

What is an 'Uncertified' Android Device? How to check whether your Android phone has been certified by Google or not

For Android, is an antivirus application really necessary?

How to secure your Galaxy phone with One UI

Instructions for scanning APK files for viruses to ensure safety before installation

How to set up face unlock on Samsung Galaxy phones
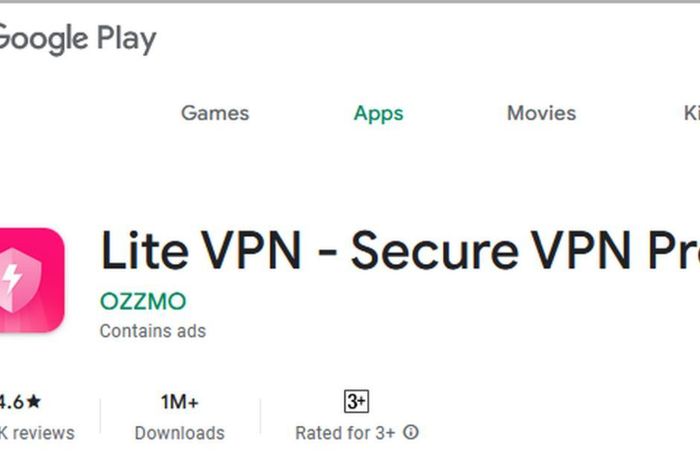





 Forgot your iCloud password and the fastest way to recover
Forgot your iCloud password and the fastest way to recover How to change iCloud password?
How to change iCloud password? Forgot iCloud password? How to get it back super simple!
Forgot iCloud password? How to get it back super simple! Instructions to block others from changing iPhone password
Instructions to block others from changing iPhone password Users can now manage iCloud passwords directly on Windows
Users can now manage iCloud passwords directly on Windows How to check the password of iCloud Keychain
How to check the password of iCloud Keychain