How to use ZoneAlarm?
ZoneAlarm's firewall offers two-way protection against both threats from hackers and fraudsters trying to get into your computer, and prevents spyware and adware from trying to get into your computer. try to send information about what you are doing back to its source.
Get started with ZoneAlarm
Before you begin, you need to download and install ZoneAlarm Firewall. During the installation process, you can choose to install the ZoneAlarm Security Toolbar to enhance protection when browsing the web.
Once installed, click the ZoneAlarm toolbar icon to get started.
The main screen of ZoneAlarm Free Firewall will show you three main areas: Computer, Internet & Identity and Data .
When you see the green check mark in the left corner of the program, you can know that you are really safe from all the threats that come and go on your computer.
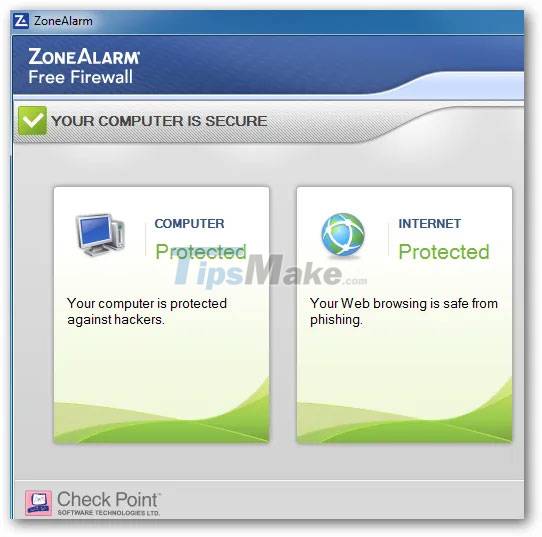
Configure ZoneAlarm Firewall

Click Computer. ZoneAlarm's Computer settings give you Basic Firewall, Anti-virus & Anti-spyware, Application Control and PC Tune-up options .

PC Tune-up, Anti-virus & Anti-spyware are only available in the paid versions of ZoneAlarm, so you won't be able to work with them in ZoneAlarm Free Firewall. The purpose of this product is to gain access to the firewall, protecting you from internal and external attacks while the system is running.
Application Control monitors and allows you to work with programs that can be hacked or harm your computer. Because hackers sometimes use programs to break into systems, you must be careful with what you install and where you download them to keep your computer safe from harm.

Click Settings next to Basic Firewall. Here you can control the level of security the firewall uses. If you suspect you've been targeted, the higher the setting, the better protection you have. Only work with Advanced Settings if you understand how these settings affect connections to and from your computer.
Now, click the back arrow and select Settings next to Application Control. You can further protect your computer by restricting the programs that can be accessed. You can experiment with the settings in this section to find the best balance in preventing harmful programs from running on your computer.

Click the Home button to return to the home screen, then click Internet. These settings work with how you access the Internet to keep your computer safe while browsing the web. The only area you can work on is Anti-phishing, other areas are only available in the paid version of this firewall software.
Click Anti-phishing , you will see that anti-phishing protection has been activated.

Click Settings. This will open the anti-phishing protection settings in ZoneAlarm Free Firewall. You should always select Automatically check for anti-phishing updates to stay up to date with the latest threats.
Click OK when finished adjusting the settings. Now click on Identity & Data .

This area provides two parts to work with: Identity Protection and Online Backup. The third option is not available in the free version. Click Identity Protection.
ZoneAlarm provides a credit monitoring service that you can access from this area. You must enable it to start using it. To do that, click Activate/Manage to get started. You will be directed to the ZoneAlarm website to begin the registration process. You are offered a free one-year subscription to the service to use the product.
Click the back arrow, then select Online Backup. This will take you back to the ZoneAlarm website, where you can install the software to use the online backup service. The free version of the firewall software offered includes 2GB of backup space. To get started, you must install the software and go through the registration and syncing process.
Firewall updates and other options
At the top right of ZoneAlarm Free Firewall, you will find a toolbar with program options.
Click Update. This will initiate the ZoneAlarm Free Firewall update. You should do this at least once a week or better whenever you open the firewall to work with settings or check for threats.
Now click on Tools. This will give you many options for working within ZoneAlarm Free Firewall.
If you choose to purchase the full version of the security suite, click Enter License to enter your subscription license.

Click Game Mode. This will allow you to limit the firewall while playing a game, such as an online MMO, or any game that may be affected by incoming and outgoing data on the computer. Remember to turn off Game Mode when you're done playing.

Open the tools menu again and click Scheduled Tasks. This will allow you to schedule tasks if you have the appropriate software installed along with the ZoneAlarm security suite.
Again, open the tools menu and now click Preferences.

You can now change how ZoneAlarm works in a number of ways through its settings. You can also backup, restore, and reset settings to defaults if you have trouble adjusting. You can also sign up for your free firewall with Zone Labs to stay up to date with the latest news and releases.
If you need more help with ZoneAlarm Free Firewall, you can click Help. This will give you a variety of topics to choose from, including the top 10 questions users have about the program.
Here's everything you need to know about how to get started with ZoneAlarm Free Firewall. It will take some time to get used to this tool, but once you get the hang of it, you'll find it a great way to keep your computer protected.
You should read it
- Set up Firewall
- The best antivirus programs for Windows 7
- What is a firewall? General knowledge about Firewall
- How to use a firewall in Windows 10
- Instructions to reset Windows Firewall Rules to the initial default state
- How to check the firewall
- Learn about firewalls, Windows Firewall on Windows Server 2012
- 3 ways to turn off the Windows 11 firewall, steps to turn off the firewall on windows 11
May be interested
- How to use GoChat application in Pokémon GO
 pokémon go has become a very hot phenomenon since its debut. any information or tricks related to the game are read and applied by players during the process of catching pokémon. and the gochat chat app for pokémon go players brings space to capture pokémon much more interesting.
pokémon go has become a very hot phenomenon since its debut. any information or tricks related to the game are read and applied by players during the process of catching pokémon. and the gochat chat app for pokémon go players brings space to capture pokémon much more interesting. - How to play Pokemon GO in Landscape Mode on the iPhone
 although players can play pokemon go in portrait mode. however, if you want to watch and play games on a large and eye-catching screen, players can switch to playing games in landscape mode.
although players can play pokemon go in portrait mode. however, if you want to watch and play games on a large and eye-catching screen, players can switch to playing games in landscape mode. - The secret to controlling Pokemon Go employees at work
 these days, hr managers are faced with an extremely painful problem that is the status of priority employees playing pokemon go more than work. this has caused a small impact on productivity and efficiency.
these days, hr managers are faced with an extremely painful problem that is the status of priority employees playing pokemon go more than work. this has caused a small impact on productivity and efficiency. - Check out the 'buffalo' Pokémon in Pokémon Go
 each type of pokemon has hp, cp, ability to attack and endure differently. based on these indicators, players can determine as well as choosing the most powerful pokemon for their offensive tactics.
each type of pokemon has hp, cp, ability to attack and endure differently. based on these indicators, players can determine as well as choosing the most powerful pokemon for their offensive tactics. - Sitting home can also locate Pokemon around, do you believe it?
 the tightening of the niantic developers' rules to prevent players from abusing the support tools also brings annoyance, such as those who have no conditions to move much, go away, it is hard to know. get the location of the pokemon around the area they live in
the tightening of the niantic developers' rules to prevent players from abusing the support tools also brings annoyance, such as those who have no conditions to move much, go away, it is hard to know. get the location of the pokemon around the area they live in - 5 undeniable benefits when playing Pokemon Go
 get to know many new people, breathe fresh air, relieve stress, increase concentration thanks to going out for a walk .... are compelling reasons to force you to try pokemon go now .
get to know many new people, breathe fresh air, relieve stress, increase concentration thanks to going out for a walk .... are compelling reasons to force you to try pokemon go now . - Want to earn the fastest Pokécoins in Pokémon Go? So don't miss this article!
 pokécoins in pokémon go play the role of buying items in the store. the more coins you earn, the more likely you are to buy more items. to earn pokécoins, players will have to complete certain tasks or buy real money.
pokécoins in pokémon go play the role of buying items in the store. the more coins you earn, the more likely you are to buy more items. to earn pokécoins, players will have to complete certain tasks or buy real money. - Pokémon systems when fighting in Pokémon Go
 each pokémon system in pokémon go has different strengths, along with a specific weakness. this type of pokémon will have the power to attack the other pokémon, but can defeat the other pokémon. if you know the characteristics of each type, it will be easier to choose which pokémon to battle.
each pokémon system in pokémon go has different strengths, along with a specific weakness. this type of pokémon will have the power to attack the other pokémon, but can defeat the other pokémon. if you know the characteristics of each type, it will be easier to choose which pokémon to battle. - The terms you need to know when playing Pokémon Go
 pokémon go is the most prominent name in recent days. this game of capturing and training virtual animals has created a relatively new way of playing, as players have to constantly move to catch pokémon. during the process of joining pokémon go, you will encounter and use a lot of important terms. so what do they mean?
pokémon go is the most prominent name in recent days. this game of capturing and training virtual animals has created a relatively new way of playing, as players have to constantly move to catch pokémon. during the process of joining pokémon go, you will encounter and use a lot of important terms. so what do they mean? - How to play Pokemon GO on Windows computers
 recently, pokemon go has become a popular game, attracting thousands of gamers around the world. in previous posts network administrator has guided you on how to play pokemon go on android devices and ios devices. in the article below, network administrator will guide you how to play pokemon go on windows computers using bluestacks emulator software.
recently, pokemon go has become a popular game, attracting thousands of gamers around the world. in previous posts network administrator has guided you on how to play pokemon go on android devices and ios devices. in the article below, network administrator will guide you how to play pokemon go on windows computers using bluestacks emulator software.










 Beware of new email scams
Beware of new email scams 10 Reasons Why Everybody Need to Use VPN in 2021
10 Reasons Why Everybody Need to Use VPN in 2021 Detecting a vulnerability that makes 3,000 companies using Microsoft Azure vulnerable to hackers reading data over the past 2 years
Detecting a vulnerability that makes 3,000 companies using Microsoft Azure vulnerable to hackers reading data over the past 2 years How to stay safe while playing online games
How to stay safe while playing online games Hundreds of thousands of Wifi manufactured from 2015 and earlier were attacked
Hundreds of thousands of Wifi manufactured from 2015 and earlier were attacked You can gain admin rights of Windows 10 just by plugging in a Razer mouse
You can gain admin rights of Windows 10 just by plugging in a Razer mouse